اگر پیش از این تا به حال تجربه کار با دستگاه های مجازی یا همان Virtual Machine ها را نداشته اید، باید بدانید که آن ها در نگاه اول می توانند گیج کننده باشند و با وجود مزایای متعدد ممکن است به همین خاطر سمت شان نروید. البته این مسئله به کارکرد سخت ماشین های مجازی بر نمی گردد.
بلکه علت اصلی، عدم آشنایی خیلی ها با ماشین های مجازی بوده که فوبیای استفاده از این اپ ها را به جان کاربران انداخته است. در صورتی که آن ها ضمن سادگی، دارای کاربردهای مختلفی هستند. ماشین های مجازی دو قابلیت مهم دارند. یکی اینکه به واسطه این برنامه ها می توانید یک سیستم عامل دیگر را به صورت مجازی روی سیستم عامل تان اجرا کنید.
همچنین یکی دیگر از کاربردهای ماشین های مجازی این است که توانایی اجرای برنامه هایی که برای یک سیستم خاص طراحی نشده اند را فراهم می کنند. مثلا کافیست روی مک خود یک ماشین مجازی نصب کرده و به کمک آن از نرم افزارهای مختص ویندوز استفاده کنید. اما آشنایی با ماشین های مجازی تنها یک طرف قضیه است.
بخش دوم ماجرا اینجاست که از کدام استفاده کنیم. برای مطلب پیش رو تصمیم گرفتیم روی دو تا از معروف ترین برنامه های Virtual Machine به نام های VirtualBox و VMware Workstation Player دست گذاشته و مقایسه ای بین آن ها انجام بدهیم. بنابراین اگر تمایلی برای استفاده از ماشین های مجازی پیدا کردید، مقایسه پیش رو را از دست ندهید.
قیمت
در حالی که VMware Workstation Player و VirtualBox هر دو رایگان هستند اما تجربه ثابت کرده که گاهی اوقات هزینه هایی که باید برای دسترسی داشتن به بعضی قابلیت ها بدهید بیش از یک برنامه پولی است. هسته اصلی برنامه VirtualBox تحت لیسانس GPLv2 بوده و از طرفی نرم افزاری متن باز به حساب می آید.
اما «بسته های اضافه شونده» تحت لیسانس Oracle هستند و تنها برای مطالب آموزشی، اهداف بازاریابی یا کارهای خاصی می توان به صورت رایگان از آن ها استفاده کرد. در آن سوی میدان VMware Workstation خودش دارای دو نسخه رایگان و پولی است که VMware Workstation Player را می توانیم ورژن رایگان VMware Workstation Pro بنامیم.
این نسخه از برنامه بیشتر برای سازمان های غیرانتفاعی، مدارس، دانش آموزان یا استفاده های خانگی کاربرد دارد. اما اگر می خواهید استفاده تجاری یا حرفه ای از VMware Workstation داشته باشید، باید حتما ورژن Pro را بگیرید. برای کاربران مبتدی نسخه رایگان هر دو برنامه برای انجام کارهایی که در ابتدای مطلب گفتیم کفایت می کند.
راحتی هنگام استفاده
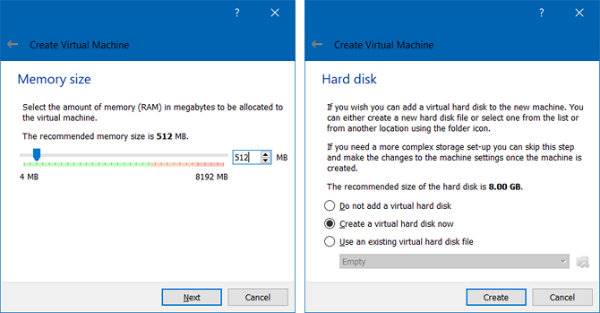
برای مقایسه، نویسنده وب سایت Makeuseof تصمیم گرفت تا نسخه 0.4.1 سیستم عامل Elementary را روی هر دو برنامه نصب کرده و اجرا کند. VirtualBox دارای بخش Setup Wizard [اطلاعاتی که نیاز دارید را می دهد] بوده و پیش از راه اندازی [بسته به سیستم تان] پیشنهاد می دهد که چه مقدار از رم و حافظه باید استفاده شود.
راه اندازی ماشین مجازی با VirtualBox هم به سادگی کلیک کردن روی دکمه استارت و طی کردن مراحلی هست که هنگام نصب بقیه برنامه ها انجام می دهید. بعد از چند دقیقه می توانید از ماشین مجازی که نصب کرده اید به راحتی استفاده نمایید.
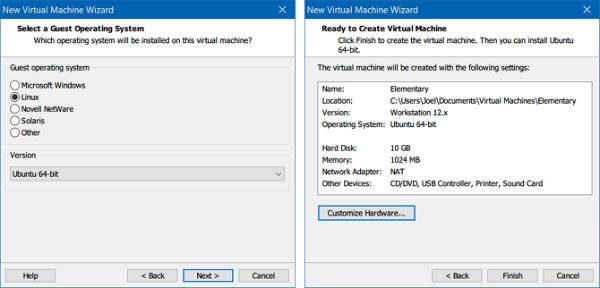
Setup Wizard مربوط به VMware Workstation حتی کاربردی تر است و بعضی اطلاعاتی که تازه بعد از نصب VirtualBox متوجه می شوید [مثلا چه تعداد از هسته های سی پی یو به سیستم مجازی اختصاص داده خواهد شد] را می توانید از همان ابتدای نصب ببینید.
اما برخلاف VirtualBox که پیش از راه اندازی برای مقدار رم و حافظه به مخاطبینش پیشنهاداتی می دهد، VMware Workstation دارای این قابلیت نبوده و به همین خاطر ابتدای نصب آن ممکن است شک و تردیدهایی داشته باشید. با این وجود رابط کاربری VMware Workstation به نسبت ساده تر است و مطمئناً با این برنامه راحت تر ارتباط برقرار می کنید.
عملکرد
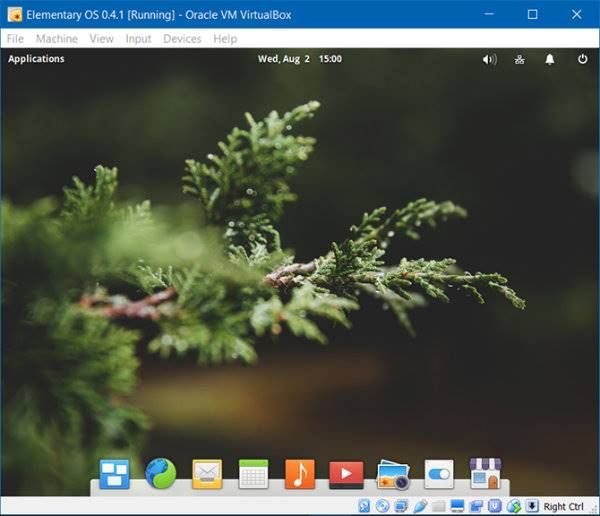
VirtualBox یکی از آهسته ترین برنامه های ماشین مجازی است. ولی اگر بخواهیم منصف باشیم، به صورت کلی اجرای ماشین های مجازی باید روی کامپیوترهای قوی صورت بگیرد. عمل مجازی سازی به خودی خود کند بوده و اگر رایانه قدرتمندی داشته باشید متوجه سرعت کم VirtualBox نمی شوید.
در آن طرف VMware Workstation Player پرفورمنس خیلی خوبی دارد. نویسنده Makeuseof هنگامی که یک سیستم عامل مجازی را روی هر دو نرم افزار، آن هم با یک سخت افزار یکسان نصب کرد متوجه شد که VMware بدون هیچگونه تردیدی سرعتی به مراتب بهتر از VirtualBox دارد.
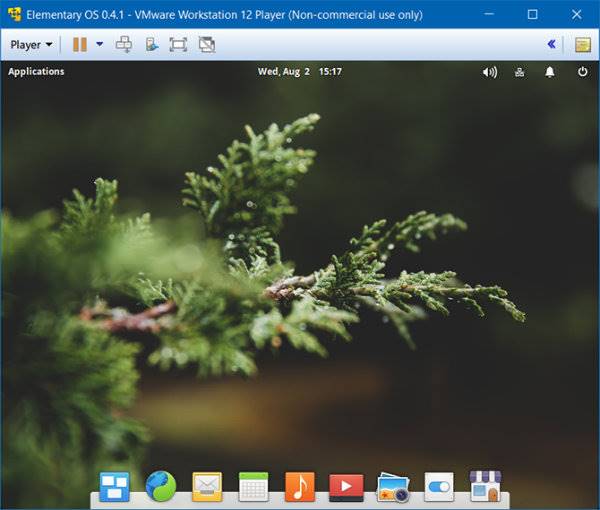
بنابراین اگر دارای یک سیستم متوسط هستید یا تصمیم دارید روزانه وقت زیادی را صرف ماشین های مجازی بکنید، طبیعتا VMware Workstation Player با سرعت خوبش گزینه به مراتب بهتری برای شما به شمار می رود. در غیر این صورت می توانید نیم نگاهی هم به VirtualBox داشته باشید.
سازگاری و پایداری
یکی دیگر از کاربردهای جالب ماشین های مجازی این است که به کاربران اجازه می دهند تا یک کلون [نمونه مشابه] از سیستم عامل های موجود ساخته و آن را به صورت مجازی روی بقیه کامپیوترها اجرا کنند. مثلا برنامه نویس ها می توانند محیط توسعه دهنده لینوکس خود را کلون کرده و با راه اندازی آن روی ویندوز، ادامه کارشان را انجام دهند.
اما برای این ویژگی، ماشین های مجازی باید ابتدا از سیستم عامل هایی که می خواهید پشتیبانی کنند. اگر در بخش «عملکرد» VMware توانست گوی رقابت را از VirtualBox بدزدد، اینجا جایی است که VirtualBox به سادگی می تواند بر رقیب خود پیروز شود.
با VirtualBox می توانید یک ماشین مجازی ساخته، اصطلاحا از آن Snapshot بگیرید [بازی های ویدیویی را ببینید، وقتی سیو می کنید می توانید از همان جا بازی را ادامه دهید. Snapshot عملکردی مشابه دارد]، دیتاهای مجازی را انتقال دهید و به راحتی آن را روی یک کامپیوتر دیگر اجرا کنید.
متأسفانه Snapshot و قابلیت ساخت کلون در نسخه رایگان VMware موجود نیستند. با این وجود، هنگامی که حرف از «پایداری» به میدان می آید دوباره VMware خودش را نشان می دهد. وقتی از VirtualBox استفاده می کنید، شاهد باگ و گلیچ های مختلفی هستید. ولی از سوی دیگر VMware ثبات بیشتری داشته و این مشکلات در آن خیلی کم به چشم می آیند.
بقیه قابلیت ها
اگر همچنان نسبت به استفاده از یکی از نرم افزار ها دو دل هستید، ویژگی های پایین که به نوعی قابلیت های کلیدی هر دو برنامه به شمار می روند می توانند به شما در انتخاب بین VirtualBox یا VMware Workstation کمک کنند.
مزیت های VirtualBox
وقتی یک Snapshot می گیرید، همه حالت یک ماشین مجازی در لحظه سیو شده و آن را می توانید به کامپیوتر دیگری انتقال دهید، مشابه مکانیزم سیو کردن در بازی های ویدیویی. این ویژگی تنها در نسخه پولی VMware موجود است.
به کمک بسته اضافه شونده VirtualBox توانایی اضافه کردن ویژگی های مختلفی همانند پشتیبانی از یو اس بی 2 و 3، رمزگذاری دیسک های مجازی و قابلیت های دیگری را دارید.
مزیت های VMware
- Encrypted Virtual Machines
VMware دارای قابلیت رمزگذاری ماشین های مجازی است. یعنی در صورت گذاشتن کد، تنها در صورتی می توانید از آن ها استفاده کنید که رمز را داشته باشید. همچنین می توانید محدودیت گذاشته و توانایی ویرایش ماشین مجازی را از کاربر سلب کنید.
ویژگی های مشترک
این ویژگی به شما اجازه می دهد تا دیتا را بین دو سیستم عامل به اشتراک بگذارید.
- به اشتراک گذاشتن انتقال داده ها
جدا از به اشتراک گذاری فایل ها، حتی می توانید فایل ها را کشیده و بین سیستم عامل مهمان و میزبان جا به جا کنید. جدا از این، قابلیت کپی کردن در کلیپ بورد روی یکی و انتقال آن روی دیگری را هم دارید.
- حالت Seamless [برای VirtualBox] و حالت Unity برای [VMware]
این امکان را به شما می دهد تا همزمان از دو سیستم عامل استفاده کنید.
VirtualBox در برابر VMware؛ برنده کدام است؟
احتمالا با خواندن مطلب متوجه شده اید که هیچکدام از برنامه ها دارای برتری مطلق نسبت به یکدیگر نبوده و هر کدام بسته به کارایی شان می توانند انتخاب شوند. اگر برای تان قیمت مهم بوده، برنامه ای می خواهید که سازگاری زیادی با بقیه سیستم عامل ها داشته باشد یا حتی به نرم افزارهای متن باز اهمیت می دهید، بهترین گزینه VirtualBox است.
دلیل این تصمیم نیز مشخص است؛ همانطور که گفتیم برخی از قابلیت های موجود در VirtualBox در ماشین مجازی VMware پولی بوده و برای داشتن آن ها باید دست به جیب شوید. اما اگر نگران هزینه نیستید، یک کامپیوتر رده متوسط دارید و همچنین سرعت و عملکرد برنامه برای تان مهم است، VMware گزینه بهتری برای شما خواهد بود.