مایکروسافت حالا با انتشار به روز رسانی Fall Creators امکان کنترل بیشتری را روی دانلودها و آپلودهای بخش Windows Update به کاربران می دهد. حال می توانید پهنای باند دانلود را محدود کرده و بدین سبب مطمئن شوید که Windows Update اتصال اینترنت شما را تماماً توسط دانلودهای پس زمینه اشغال نمی کند.
علاوه بر آن اپلیکیشن تنظیمات این سرویس کنترل بیشتری را در خصوص آپلودهای پس زمینه Windows Update ارائه و ضمن آن پیگیری می کند که چه میزان از اطلاعات Windows Update دانلود و آپلود شده است.
این تنظیمات به غیر از بخش Windows Update روی به روز رسانی اپ ها از طریق فروشگاه مایکروسافت و به روز رسانی دیگر محصولات این کمپانی هم اعمال می شود.
چگونه پهنای باند دانلود Windows Update را محدود کنیم؟
برای پیدا کردن این تنظیمات مسیر Settings > Update & Security > Windows Update را دنبال کنید. پس از آن از طریق بخش Update Settings روی گزینه Advanced Options ضربه بزنید.
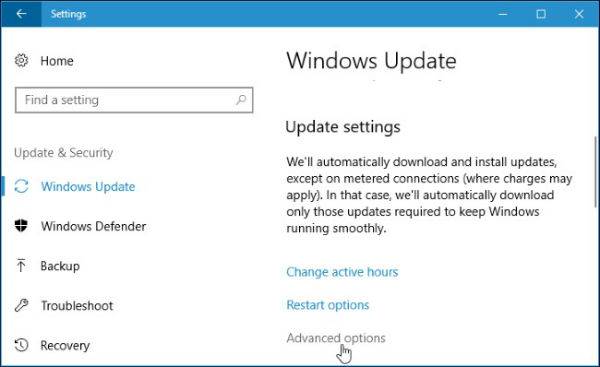
در صفحه Advanced options روی لینک Delivery Optimization کلیک نمایید.
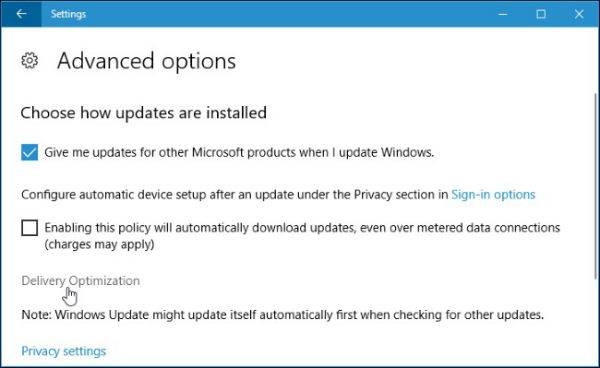
پس از آن یک صفحه جدید به شما نشان داده می شود. از طریق این صفحه روی گزینه Advanced Options ضربه بزنید.
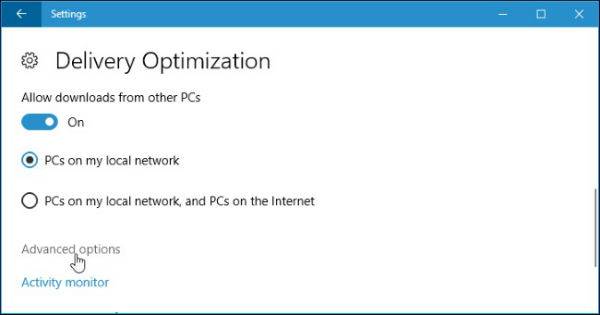
گزینه Limit how much bandwidth is used for downloading updates in the background را فعال کنید. پس از آن با کشیدن نوار لغزنده، میزان استفاده سیستم به روز رسانی ویندوز از پهنای باند اینترنت خود را انتخاب و بدین واسطه آن را محدود نمایید.
Windows Update به صورت پیش فرض نمی خواهد از تمام پهنای باند شما در این زمینه استفاده کند
همانطور که این صفحه اشاره می کند، کاربران باید بدانند که Windows Update به صورت پیش فرض نمی خواهد از تمام پهنای باند شما در این زمینه استفاده کند. در عوض این سیستم در تلاش است تا میزان پهنای باندی که در حال استفاده از آن است را به صورت پویا بهینه سازی نماید.
این در حالی است که پیکر بندی این تنظیمات به کاربر این اطمینان را می دهد که سیستم Windows Update نمی تواند بیشتر از آن چه که برایش معین کرده اید از پهنای باند اینترنت تان استفاده کند..
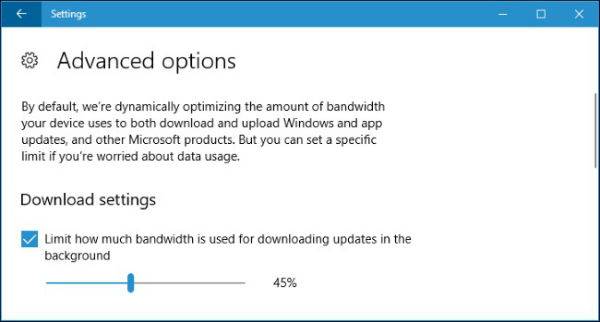
چگونه پهنای باند آپلود Windows Update را محدود کنیم؟
در ادامه قادر خواهید بود پهنای باند آپلودی که توسط Windows Update مورد استفاده قرار می گیرد را نیز محدود کنید. Windows Update به طور معمول یک نسخه از به روز رسانی را بر اساس گزینه ای که در صفحه Delivery Optimization انتخاب کرده اید، روی دیگر رایانه های موجود آپلود می کند.
قادر خواهید بود پهنای باند آپلودی که توسط Windows Update مورد استفاده قرار می گیرد را نیز محدود کنید.
وجود نوارهای لغزنده این امکان را به کاربران می دهد تا میزان پهنای باند برای انجام این کار را محدود نمایند. علاوه بر این قابلیت تعیین محدودیت ماهانه نیز وجود دارد که همان حداکثر مقدار داده ای است که رایانه شما می تواند آپلود می کند.
در وهله اول فکر می کنیم دلیل روشنی برای فعال بودن ویژگی آپلود وجود ندارد؛ همانطور که می دانید بسیاری از ارائه دهندگان سرویس های اینترنتی محدودیت های حجمی را روی سرویس های خود اعمال می کنند. در همین رابطه کافیست اجازه دهید که رایانه های دیگر نیز به روز رسانی های خود را از سرورهای مایکروسافت دریافت کنند.
با این حال هنوز هم می توانید گزینه PCs on my local network را فعال نمایید تا به واسطه آن رایانه شما داده دانلود شده را با دیگر رایانه های موجود به اشتراک بگذارد و ضمن سرعت بخشیدن به فرآیند به روز رسانی موجب صرفه جویی در پهنای باند دانلود شود.
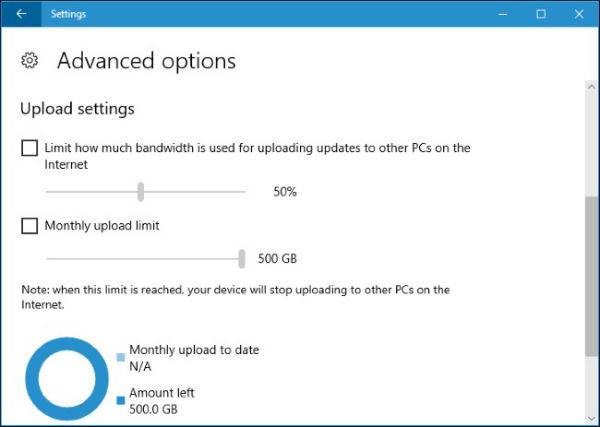
چگونه ببینیم که رایانه مان چه میزان اطلاعات را دانلود و آپلود کرده است؟
برای آن که اطلاعات بیشتری راجع به میزان اطلاعات دانلود و آپلود شده به دست بیاورید، در صفحه Delivery Optimization روی لینک Activity monitor ضربه بزنید.
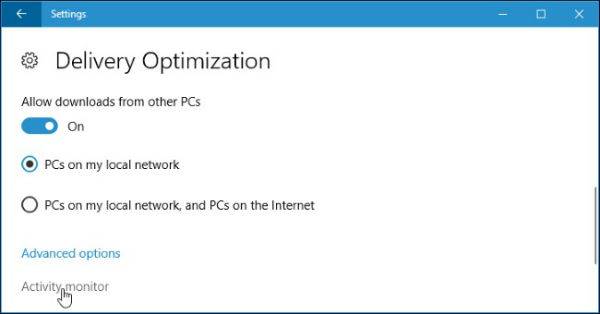
این صفحه آمار دانلودها و آپلودها از جمله میزان اطلاعات دانلود شده در پس زمینه و متوسط سرعت دانلود را به شما نشان می دهد. همچنین می توانید ببینید که چه میزان داده از طریق سرور مایکروسافت یا رایانه های موجود در شبکه و بستر اینترنتی تان دریافت شده است.
این آمار شامل به روز رسانی های Windows Update، به روز رسانی های اپلیکیشن ها از طریق فروشگاه مایکروسافت و حتی به روز رسانی دیگر محصولات مایکروسافت روی سیستم شما می شود.
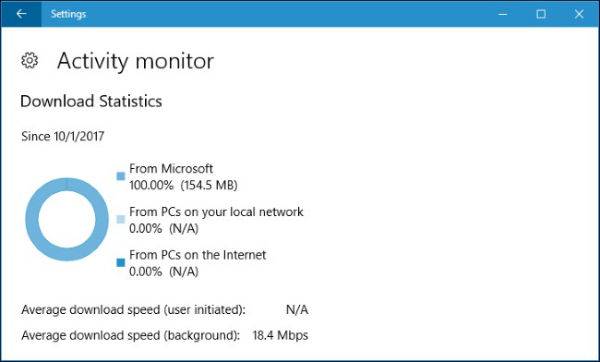
به سمت پایین اسکرول کنید تا ببینید Windows Update چه میزان از اطلاعات را روی رایانه های موجود در شبکه و یا اینترنت شما آپلود کرده است.
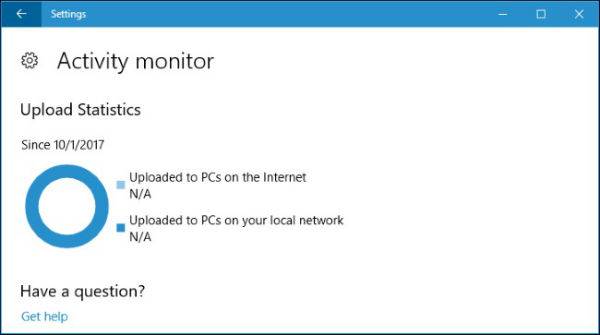
در بخش تکنولوژی دیجیاتو بخوانید: