برای رفع هر مشکل مایکروسافت استور راه حلی وجود دارد. بعضی راهکارها آسانند و بعضی دیگر به صبر و حوصله احتیاج دارند.
احتمالا برایتان پیش آمده که هنگام نیاز به مایکروسافت استور (که قبلا آن را با ویندوز استور میشناختیم) شاهد فریز کردن آن بودهاید، یا نتوانستهاید اپلیکیشنی که میخواستید را دانلود کنید. در این مقاله شما را با ترفندهایی آشنا میکنیم که میتوانند به حل مشکلات مختلف مایکروسافت استور بپردازند.
پس تا پایان این مقاله آموزشی با ما همراه باشید.
یک: از Troubleshooter مایکروسافت استور استفاده کنید
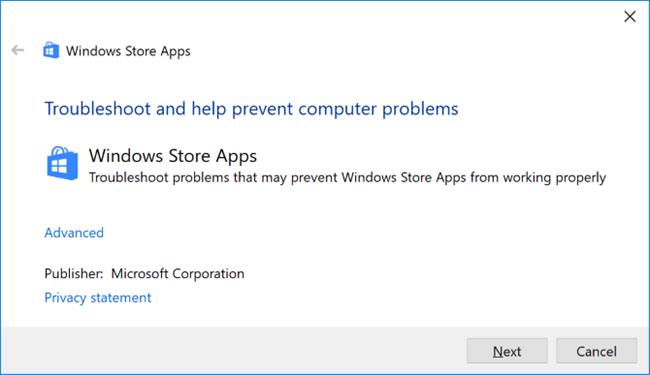
مایکروسافت دارای یک Troubleshooter (یا به اصلاح سیستم عیبیابی) اختصاصی است که میتواند رایانه شما را برای تشخیص مشکلات مختلف، اسکن کرده و راه حل ارائه دهد. اگر در مایکروسافت استور به مشکل کوچکی بر بخورید، اکثر مواقع این سیستم عیبیابی مشکل شما را به طور اتوماتیک برطرف خواهد کرد.
برای دسترسی به سیستم عیبیابی کافیست دکمههای Win+I را بزنید تا وارد تنظیمات ویندوز شوید. سپس مسیر Update & Security > Troubleshoot را دنبال کنید. در فهرستی که میبینید، Windows Store Apps را پیدا کرده و رویش کلیک کنید. حالا روی Run the troubleshooter کلیک نمایید.
با این کار پنجرهای برای اسکن و تشخیص مشکلات باز خواهد شد. این اسکن چند دقیقه بیشتر طول نمیکشد.
اگر سیستم عیبیابی موفق به تشخیص مشکل شد، به شما راهکارهایی برای برطرف کردن آنها ارائه میکند. بسته به نوع مشکل پیش آمده، ممکن است خود سیستم عیبیاب آن را به طور اتوماتیک برطرف کرده یا به شما آموزش قدم به قدم حل مشکل را بدهد.
البته سیستم عیبیابی ویندوز برای حل تمام مشکلات کارایی ندارد، اما حداقل میتواند سرنخ خوبی از منشأ مشکلات در اختیارتان بگذارد. بنابراین حتما نیم نگاهی به آن داشته باشید.
دو: تاریخ و ساعت کامپیوتر را چک کنید
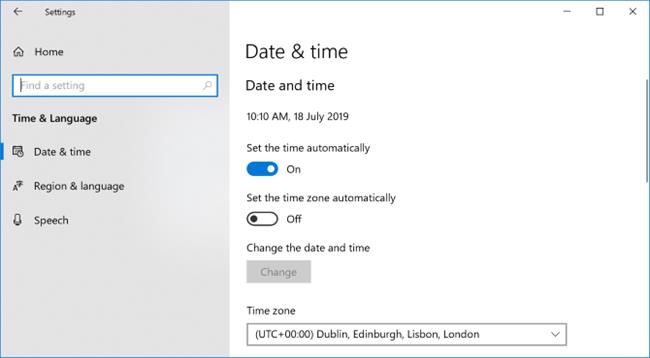
شاید عجیب به نظر برسد ولی در صورتی که تاریخ و ساعت کامپیوترتان درست نباشد، ممکن است مایکروسافت استور اصلا باز نشود. دلیل این کار اینجاست که استور میخواهد بداند که زمان تحت پایش خودش با زمان کامپیوتر شما همگام است یا نه.
برای حصول اطمینان از درست بودن زمان، وارد تنظیمات ویندوز شده و روی Time & Language اشاره کنید. مطمئن شوید که Time zone شما درست انتخاب شده باشد (برای ایران GMT +3:30). سپس Set the time automatically را خاموش کرده و مجددا آن را روشن کنید تا زمان یک بار دیگر تنظیم گردد.
سه: مایکروسافت استور را ریست کنید
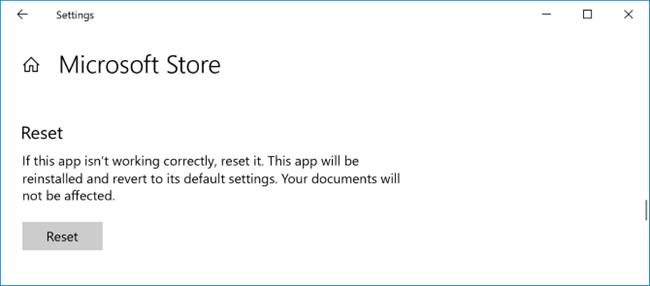
شما امکان ریست کردن برنامههای ویندوز را دارید. با این کار، دیتای ذخیره شده در آنها پاک شده و به حالت پیشفرض بر میگردند. البته باید بدانید که در عین پاک شدن تنظیمات قبلی، شما با ریست کردن مایکروسافت استور هیچ کدام از اپلیکیشنهای خریداری شده یا نصب شده را از دست نخواهید داد.
برای این کار وارد در ابتدا وارد تنظیمات ویندوز شوید. سپس روی Apps کلیک کنید و به Microsoft Store برسید. در ادامه مسیر Advanced options > Reset را دنبال کنید. با کلیک روی این بخش پیام هشداری دریافت خواهید کرد. مجددا روی Reset کلیک کنید تا فرآیند به اتمام برسد.
چهار: کش استور را پاک کنید

پاک کردن کش مایکروسافت استور گاهی میتواند کمک بزرگی به حل مشکلات نصب یا بهروزرسانی اپلیکیشنها کند. به طور کلی، پاک کردن کش همیشه یکی از راهکارهای مهم برای برطرف کردن مشکلات ویندوز بوده است.
برای پاک کردن کش مایکروسافت استور کافیست دکمههای Win+R را با هم بگیرید تا پنجره Run ظاهر شود. اینجا wsreset.exe را جستجو کرده و سپس روی اوکی کلیک کنید. با این کار یک پنجره کامند سیاه رنگ و خالی پیش چشمتان ظاهر میشود.
اما در این وضعیت خیالتان راحت باشد که ویندوز مشغول پاک کردن کش مایکروسافت استور در رایانه شماست. تقریبا ده ثانیه پس از ظهور صفحه سیاه رنگ، کش مایکروسافت استور پاک شده و به طور خودکار مجددا اجرا میشود.
پنج: اجزای آپدیت ویندوز را ریست کنید
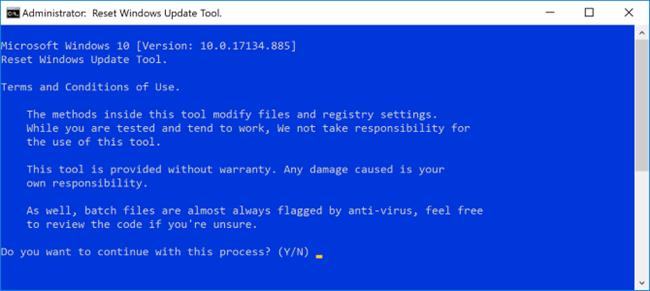
اگر در آپدیت استور یا خود اپلیکیشنهای ویندوز مشکل دارید، شاید بد نباشد که اجزای آپدیت ویندوز را ریست کنید. خوشبختانه یک ابزار اتوماسیون آماده برای این کار وجود دارد که میتوانید از این لینک آن را دریافت نمایید.
فایل زیپ را دانلود کرده و سپس آن را اکسترکت کنید. روی فایل ResetWUEng.cmd راست کلیک کرده و سپس روی Run as administrator اشاره کرده و فرمان را اجرا کنید.
در ادامه کار دکمه Y را زده و سپس اینتر بزنید. سپس دکمه 2 را بزنید تا گزینه Resets the Windows Update Components انتخاب گردد و در نهایت یک بار دیگر اینتر زده و تا اتمام فرآیند منتظر بمانید. با این کار احتمال نسبتا خوبی هست که مشکلتان با مایکروسافت استور برطرف شود.
شش: رجیستری را برای مشکلات اتصال بررسی کنید
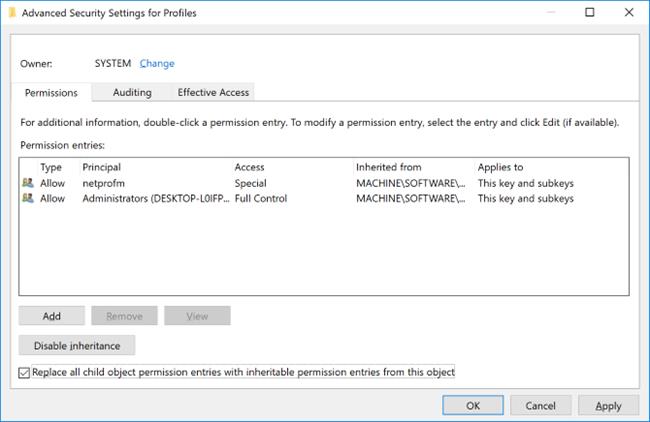
اگر هنگام اجرای مایکروسافت استور به مشکل اتصال بر میخورید یا دانلود (یا بهروزرسانی) اپلیکیشنها در آن کامل نمیشوند، شاید بد نباشد حل مشکل را از مسیر ویرایش رجیستری بررسی کنید. اگر قصد این کار را دارید، حتما مراحلی که در ادامه میگوییم را «با دقت» دنبال کنید چرا که اشتباه در این کار به خودی خود مشکلات بیشتری برای ویندوز میآفریند.
برای شروع، دکمههای Win+R را بزنید تا Run اجرا شود. سپس regedit را جستجو کرده و اوکی بزنید. حالا ادیتور رجیستری پیش رویتان باز میشود. با استفاده از پوشههایی که در سمت چپ قرار گرفته، وارد مسیر پایین شوید:
HKEY_LOCAL_MACHINE\SOFTWARE\Microsoft\Windows NT\CurrentVersion\NetworkList\Profiles
روی Profiles راست کلیک کرده، گزینه Permissions را انتخاب و در نهایت روی Advanced کلیک کنید. در ادامه تیک Replace all child object permission entries with inheritable permission entries from this object را زده و در نهایت اوکی را بزنید.
حالا یک بار سیستم خود را ریاستارت کرده و چک کنید که مشکل حل شده یا خیر.
هفت: تنظیمات پروکسی را بررسی کنید
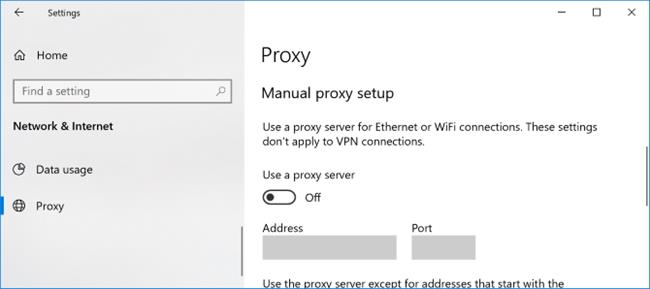
استفاده از پروکسی ممکن است در روند کار مایکروسافت استور اختلال ایجاد کند. بنابراین اگر از پروکسی استفاده میکنید، بهتر است آن را غیر فعال کنید.
برای بررسی این موضوع وارد تنظیمات ویندوز شده و به بخش Network & Internet > Proxy بروید. در زیر گزینه Manual proxy setup اطمینان حاصل کنید که Use a proxy server در حالت خاموش قرار گرفته باشد.
هشت: مجددا مایکروسافت استور را راهاندازی کنید
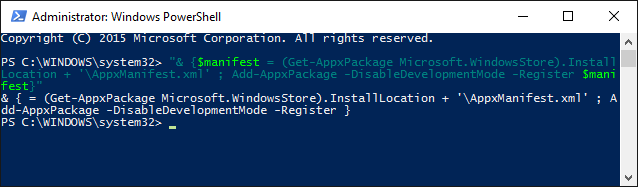
اپلیکیشن مایکروسافت استور به سادگی از روی ویندوز پاک نمیشود، بنابراین برای حل مشکلاتش گاهی راهاندازی و ثبت نام مجدد در آن میتواند کمک کننده باشد. برای این کار powershell را از جستجوی ویندوز باز کرده و سپس به شکل Run as administrator اجرایش کنید.
در ادامه اگر از ویندوز 10 استفاده میکنید کد زیر را وارد پاورشل کرده و سپس اینتر بزنید:
"& {$manifest = (Get-AppxPackage Microsoft.WindowsStore).InstallLocation + '\AppxManifest.xml' ; Add-AppxPackage -DisableDevelopmentMode -Register $manifest}"
اگر از ویندوز 8 استفاده میکنید کد زیر را استفاده نمایید:
Add-AppxPackage -DisableDevelopmentMode -Register $Env:SystemRoot\WinStore\AppxManifest.XML
حالا میتوانید پاورشل را بسته و استور را باز کنید. امیدواریم مشکل مایکروسافت استور شما به همین روش حل شده باشد.