ممکن است اندازه پیش فرض فونت ها در ویندوز 10 برای برخی از کاربران خیلی کوچک باشد؛ مخصوصاً اگر این افراد از یک صفحه نمایش با وضوح بالا استفاده کنند. اینجا هستیم تا نحوه تغییر اندازه متن و فونت ها را در سیستم عامل ویندوز 10 به شما آموزش دهیم؛ پس تا پایان مطلب با ما همراه باشید.
تغییر اندازه متون
اگر ویندوز 10 خود را به Creators Update به روز رسانی کرده اید و یا از نسخه های جدیدتر آن استفاده می کنید، به یک اپلیکیشن شخص ثالث نیاز دارید تا بتوانید به سادگی اندازه فونت سیستم خود را تغییر دهید. ما نیز معتجب هستیم که مایکروسافت چگونه تصمیم گرفته است این ویژگی اساسی را از سیستم عامل خود حذف کند.
Creators Update و نسخه های بعد از آن
برای شروع، اپلیکیشن شخص ثالث System Font Changer را دانلود نمایید. پس از اجرا کردن این نرم افزار برای اولین بار از شما پرسیده می شود که آیا مایل به ذخیره کردن تنظیمات پیش فرض هستید یا خیر. روی گزینه Yes ضربه بزنید و مکان مورد نظر خود برای ذخیره سازی آن را انتخاب کنید.
این قابلیت این امکان را به شما می دهد تا پس از اعمال تغییرات به راحتی بتوانید به اندازه استاندارد فونت خود بازگردید و همه چیز را مثل روز اول کنید.
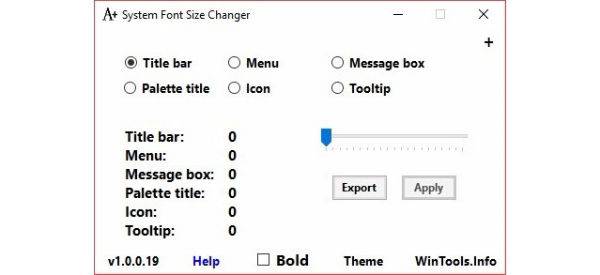
هنگام باز شدن برنامه عنصری که می خواهید اندازه آن را تغییر دهید مانند Title bar یا Message box را انتخاب نمایید.
به یک اپلیکیشن شخص ثالث نیاز دارید تا بتوانید به سادگی اندازه فونت سیستم خود را تغییر دهید.
سپس برای تغییر اندازه فونت از نوار لغزنده ای که در این برنامه تعبیه شده و از 0 تا 20 متغیر است، استفاده کنید. در صورتی تیک دار کردن گزینه Bold متن ها شکل ضخیم تری به خود می گیرند.
روی دکمه Apply ضربه بزنید و پس از آن یک دور از سیستم خارج شوید. پس از ورود مجدد به سیستم خواهید دید که تغییرات مورد نظرتان روی ویندوز اعمال خواهند شد.
پیش از Creators Update
دکمه میانبر Windows key + I را برای باز شدن تنظیمات فشار دهید و مسیر System > Display را دنبال نمایید. در نهایت نیز مسیر Advanced display settings > Advanced sizing of text and other items را طی کنید.
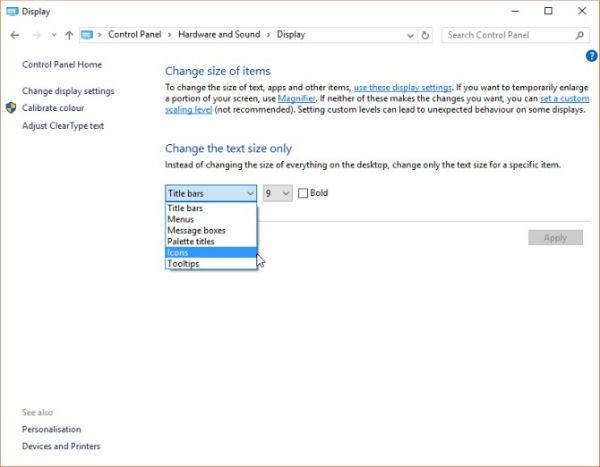
با انجام این کار پنجره کنترل پنل باز می شود. از طریق این پنجره می توانید عنصری که می خواهید اندازه آن تغییر کند را به همراه اندازه جدیدش انتخاب کنید. در صورت تیک دار کردن گزینه Bold متن ها شکل ضخیم تری به خود می گیرند. روی دکمه Apply ضربه بزنید تا تغییرات اعمال شود.
تغییر فونت سیستم
فونت پیش فرض در سیستم عامل ویندوز 10 Segoe UI نام دارد. برخی از نسخه های پیشین ویندوز این امکان را در اختیار شما می گذاشتند تا فونت سیستم خود را تغییر دهید. اما در ویندوز 10 انجام این کار کمی پیچیده است.
فونت پیش فرض در سیستم عامل ویندوز 10 Segoe UI نام دارد.
به همین ترتیب کاربران باید ویرایشی را در رجیستری سیستم انجام دهند. قبل از شروع باید گفت که ما هیچ گاه به طور مستقیم وارد رجیستری نمی شویم و در هنگام کار با این بخش نیز با احتیاط عمل می کنیم. هر اشتباه می تواند منجر به ایجاد مشکلات جبران ناپذیر در سیستم تان شود.
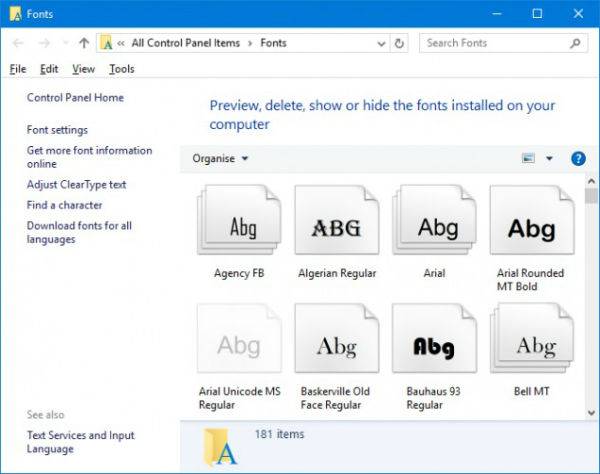
در نهایت باید بگوییم که این تغییر همه چیز را تحت تأثیر قرار نمی دهد و ممکن است روی برخی از اپلیکیشن های مدرن اعمال نشود. برای شروع Notepad را باز کنید و متن زیر را در آن قرار دهید:
[HKEY_LOCAL_MACHINE\SOFTWARE\Microsoft\Windows NT\CurrentVersion\Fonts]
"Segoe UI (TrueType)"=""
"Segoe UI Bold (TrueType)"=""
"Segoe UI Bold Italic (TrueType)"=""
"Segoe UI Italic (TrueType)"=""
"Segoe UI Light (TrueType)"=""
"Segoe UI Semibold (TrueType)"=""
"Segoe UI Symbol (TrueType)"=""
[HKEY_LOCAL_MACHINE\SOFTWARE\Microsoft\Windows NT\CurrentVersion\FontSubstitutes]
"Segoe UI"="NEW FONT"
به جای NEW FONT نیز می توانید نام هر فونتی (مانند Arial ،Verdana یا Comic Sans) که می خواهید فونت سیستم شما به آن تغییر پیدا کند را جایگزین نمایید. اگر از گزینه های موجود خبر ندارید کافیست Fonts را در فایل اکسپلورر جستجو کنید و وارد پوشه فونت ها شوید.
در Notepad مسیر File > Save As را دنبال و بخش Save as type را روی All Files تنظیم کنید. File name را هرچیزی که می خواهید بگذارید. فقط توجه داشته باشید که در انتهای آن باید پیشوند reg. ذکر شده باشد. در نهایت روی Save ضربه بزنید.
تغییر مقیاس صفحه یکی از روش هایی است که برای بزرگ کردن عناصر صفحه پیشنهاد می کنیم.
اکنون فایل مورد نظر را پیدا کرده و جهت اعمال برخی تغییرات آن را باز کنید. برای تأیید روی Yes کلیک کنید و سپس گزینه OK را انتخاب نمایید. برای اعمال تغییرات به صورت کامل یک بار رایانه خود را راه اندازی مجدد کنید.
برای بازگرداندن تغییرات این فایل رجیستری را دانلود نموده، آن را باز کنید و برای تأیید روی Yes کلیک نمایید. در نهایت کافیست روی گزینه OK ضربه بزنید.
مقیاس صفحه نمایش خود را تغییر دهید
اگر می خواهید اندازه همه چیز همچون متون، منوی استارت و یا تسک بار را روی صفحه نمایش خود تغییر دهید، این کار با استفاده از تنظیمات صفحه نمایش امکان پذیر است.
Custom scaling نیز به شما اجازه می دهد تا بتوانید مقیاس های دلخواه خود را روی ویندوز 10 اعمال کنید.
برای باز شدن تنظیمات از دکمه میانبر Windows key + I استفاده نمایید و با ضربه زدن روی گزینه System وارد بخش Display شوید.
اگر به روز رسانی Creator Update را دریافت نکرده باشید یک نوار کشویی برای تغییر مقیاس صفحه نمایش در اختیارتان قرار دارد. در غیر این صورت یک منوی کشویی برای شما در نظر گرفته شده که می توانید با استفاده از آن کار مشابهی را انجام دهید. Custom scaling نیز به شما اجازه می دهد تا بتوانید مقیاس های دلخواه خود را روی ویندوز 10 اعمال کنید.
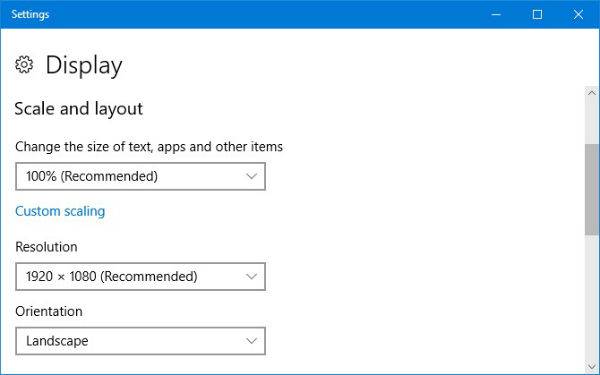
برای بازگشت به حالت پیش فرض کافیست گزینه ای که تحت عنوان Recommended در بخش مقایس تصویر به شما توصیه شده است را انتخاب کنید.
استفاده از ذره بین ویندوز همه چیز را آسان تر می کند.
استفاده از این قابلیت سبب می شود تا مقیاس تصویر به اندازه مورد نظر افزایش یابد.
بنابراین به جای تغییر رزولوشن صفحه (اگر با تنظیمات پیش فرض مانیتور شما یکسان نباشد سبب تار شدن عناصر صفحه می شود)، توصیه می کنیم از این روش برای افزایش سایز عناصر صفحه استفاده نمایید.
صفحه نمایش را به صورت موقت بزرگ کنید
اگر تصمیم ندارید که متن را در همه جا بزرگ ببینید، قادر هستید از تابع زوم در برخی از برنامه ها استفاده کنید. این عمل اغلب با فشردن دکمه های Ctrl و + و یا رفتن به گزینه View امکان پذیر است. برای خارج کردن از حالت زوم نیز کافیست از دکمه های Ctrl و – استفاده نمایید.
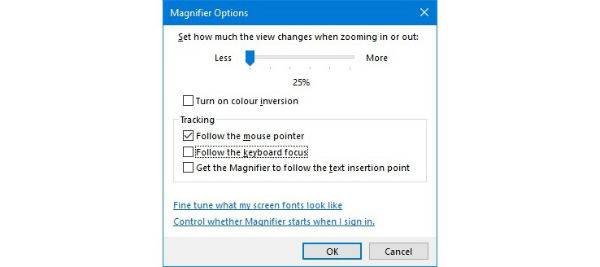
یکی دیگر از کارهایی که می توانید بدین منظور انجام دهید استفاده از ابزار ذره بین (Magnifier) ویندوز است. برای پیدا کردن این ابزار کافیست از سیستم جستجوی ویندوز کمک بگیرید. برای بزرگنمایی و کوچکنمایی تصویر از آیکن های + و - کمک بگیرید.
با استفاده از آیکن چرخ دنده نیز می توانید به تنظیمات ذره بین دسترسی پیدا نموده و برخی شخصی سازی ها را روی آن اعمال کنید.
با وضوح ببینید
با فونت های بزرگ قادر هستید همه چیز را با وضوح بالا در سیستم خود مشاهده کنید. با تغییر فونت ها نیز می توانید چهره ای تازه به دسکتاپ خود ببخشید. آیا تا به حال به تغییر اندازه متن و فونت ویندوز نیاز پیدا کرده اید؟ ایا روش دیگری برای انجام این کار می شناسید؟ تجربیات خود را در این خصوص با ما به اشتراک بگذارید.
در بخش تکنولوژی دیجیاتو بخوانید: