ستون ها یکی از مهمترین بخش های اکسل هستند و هر چند کار کردن با آن ها خیلی سخت نیست ولی برای سازماندهی بهتر محتویات موجود در صفحه گسترده این نرم افزار، همین اطلاعات پایه ای پیرامون ستون ها نیز می تواند کمک زیادی به کاربر بکند.
به همین خاطر برای مطلب پیش رو تصمیم گرفتیم به روش های مدیریت ستون ها در اکسل نگاهی بیاندازیم و به مهمترین آن ها بپردازیم. بنابراین اگر می خواهید با ترفندهای نرم افزار صفحه گسترده مایکروسافت آشنا شوید، تا پایان با این آموزش همراه باشید.
چگونه یک ستون اضافه کنیم؟
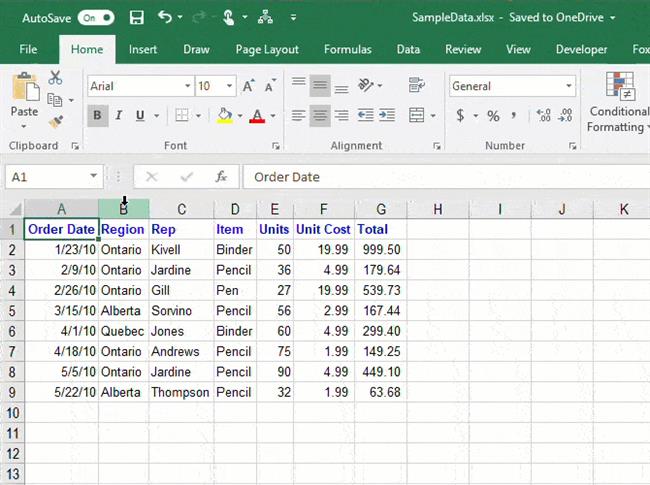
هنگام وارد کردن اطلاعات در جدول اکسل، ممکن است بخواهید ستون هایی را بین ستون های موجود اضافه کنید. برای این کار کافیست روی هدر هر ستونی که می خواهید کلیک راست کرده و سپس دکمه Insert را بزنید. با این کار، اطلاعاتی که قبلا در ستون قبلی وارد کرده اید نیز به ستون بعدی منتقل می شوند.
چگونه ستون ها را مخفی یا ظاهر کنیم؟
اگر با داده های زیادی سر و کار دارید، پنهان کردن بعضی ستون ها می تواند گزینه خوبی در مدیریت بهتر کارهایتان باشد. برای پنهان کردن یک ستون، کافیست روی هدر آن کلیک راست کرده و گزینه Hide را انتخاب کنید. اگر هم خواستید چند ستون را با یکدیگر پنهان نمایید، می توانید از دکمه های Crtl یا Shift روی کیبورد استفاده کنید.
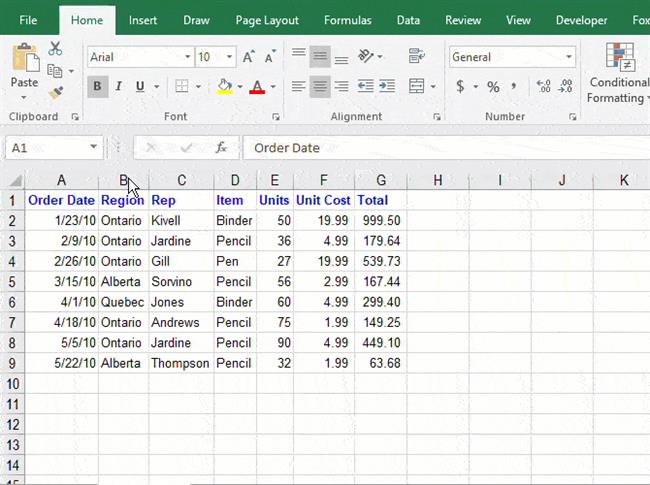
یعنی یکی از این دکمه ها را بگیرید، با نشانه گر موس چند ستون را انتخاب کرده و در نهایت آن ها را پنهان کنید. بعد از اینکه ستونی را پنهان کردید، خطی نازک جای هدر را می گیرد. مثلا در این تست ستون B پنهان شده و بنابراین خط نازک بین A و C قرار دارد. برای ظاهر کردن ستون های مخفی روی این خط نازک کلیک راست کنید و در نهایت Unhide را بزنید.
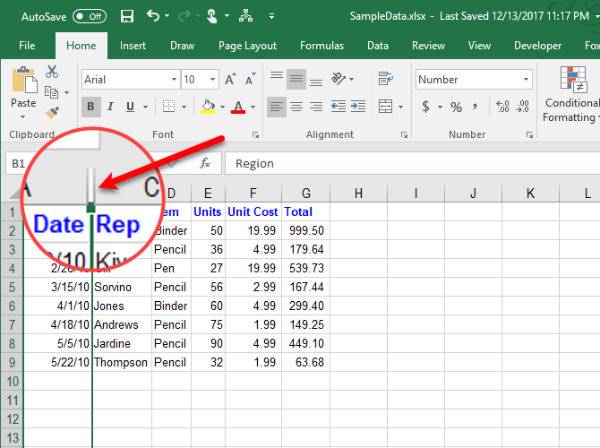
چگونه ستون ها را جا به جا کرده یا کپی کنیم؟
در اکسل دو راه برای کپی کردن یا حرکت ستون ها وجود دارد؛ می توانید از کشیدن و انداختن استفاده کنید یا به کمک Copy و Cut این کار را انجام دهید.
راه اول: کشیدن و انداختن (Drag-and-Drop)
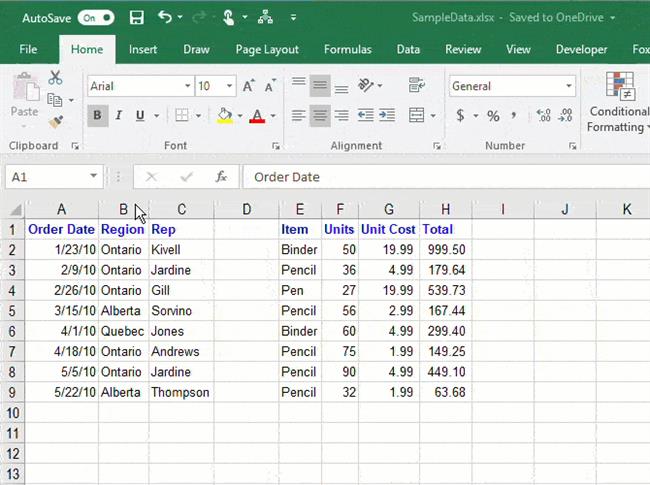
هنگامی که از این روش استفاده می کنید، محتویات موجود در ستونی که می خواهید جا به جا نمایید جایگزین ستون هدف قرار داده شده می شوند. مثلا فرض کنید می خواهید محتویات ستون A را به ستون B بیاورید، با روش کشیدن و انداختن تمام محتویات موجود در ستون B پاک شده و اطلاعات ستون A جایگزین می شوند.
جا به جا کردن ستون ها عملکردی مشابه کات کردن دارد. یعنی بعد از انتقال محتویات، ستون A خالی می شود
بنابراین اگر نمی خواهید اطلاعات قبلی حذف کردند، از یک ستون خالی برای کپی کردن کمک بگیرید. اما برای «جا به جا کردن» یک ستون، ابتدا روی هدر ستونی که می خواهید حرکت دهید کلیک کنید و سپس نشانه گر موس را به سمت یکی از مرزهای چپ یا راست ستون (نه روی هدر) آورده و سپس به یک ستون دیگر بکشید.
برای «کپی کردن» یک ستون در ستون دیگر باز همین راه را پیش بگیرید. با این تفاوت که حالا پیش از مرحله کشیدن، دکمه Ctrl کیبورد را نگه داشته و در پایان به سمت ستونی که می خواهید بکشید. برخلاف جا به جا کردن که در آن محتویات ستون A پاک و به B منتقل می شدند (عملکردی مشابه کات) در کپی کردن محتویات ستون A باقی می مانند.
راه دوم: دستورات Cut و Copy
اگر خیلی با کشیدن و انداختن ستون ها راحت نیستید، دستورات کات (Cut) یا کپی (Copy) جایگزین های خوبی هستند. برای استفاده از این دستورات، روی هدر ستونی (مثلا A) که می خواهید محتویاتش را در یک ستون دیگر جا به جا یا کپی کنید کلیک راست کرده و یکی از دکمه های Cut یا Copy را بسته به نیازتان انتخاب کنید.
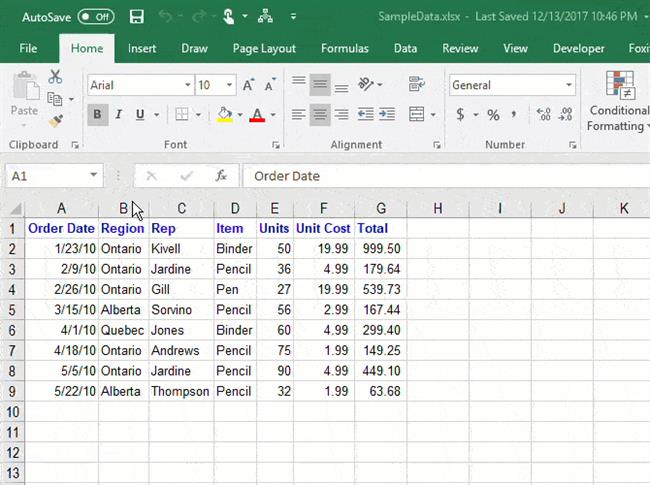
در اینجا یک راه دیگر هم وجود دارد. روی ستون کلیک کرده و از قسمت Clipboard که در تب Home قرار دارد Cut یا Copy را بزنید. در هر صورت بعد از این کار روی ستون بعدی (مثلا B) کلیک راست کرده و گزینه های Insert Cut Cells (برای کات کردن) یا Insert Copied Cells (برای کپی کردن) را بزنید.
همچنین می توانید از دکمه های میان بر کیبورد یعنی Ctrl+C (برای کپی) یا Ctrl+X (برای کات) کمک بگیرید. بعد از کلیک روی هدر هر ستون، یکی از دکمه های میان بر را بگیرید. بعد روی هر ستونی که می خواهید اطلاعات جا به جا شوند، کلیک کرده و در نهایت Ctrl+V را بزنید.
چگونه عرضه یک ستون را در اکسل تغییر دهیم؟
هر چند اندازه استاندارد عرض یک ستون 8.43 کاراکتر است اما در اصل عرضی که در جدول میبینید به فونت و اندازه کاراکترها بستگی دارد. برای اینکه بدانید عرض یک ستون چه قدر است، کافیست نشانه گر موس را به سمت مرز راست ستون در هدر آن آورده، کلیک چپ کنید و نگه دارید. اما برای اینکه این مقدار را تغییر دهید دو راه دارید:
راه اول: به عرض ستون ها یک مقدار مشخص بدهید
در صورتی که می خواهید عرض ستون ها را با یک مقدار مشخص زیاد یا کم کنید، روی هدر آن ها کلیک راست کرده و Column Width را بزنید. در صفحه به نمایش در آمده عرض ستون را هر مقداری که خواستید بگذارید. همچنین می توانید از یک راه طولانی تر استفاده کنید.
بعد از کلیک روی هر ستون، در تب Home و قسمت Cells روی Format کلیک نمایید. در اینجا Column Width (یکی از زیرقسمت های Cell Size) را زده و عدد عرض ستون را تغییر دهید.
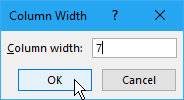
راه دوم: از کشیدن استفاده کنید
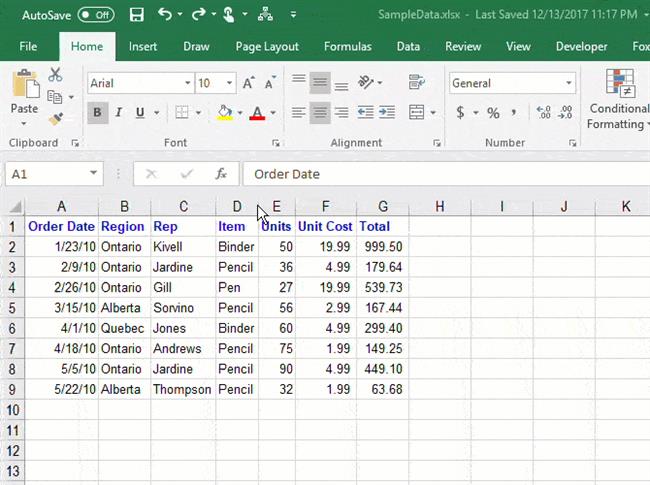
این راه با وجود اینکه سریع تر است ولی به اندازه روش قبلی دقیق نیست. برای اینکه عرض «یک» ستون را با این راه عوض کنید، نشانه گر موس را به مرز راست یا چپ هدر ستون آورده و تا جایی که می خواهید بکشید. اگر هم خواستید عرض «چند» ستون را با هم و به یک اندازه تغییر دهید، آن ها را انتخاب کرده و کار بالا را تکرار کنید.
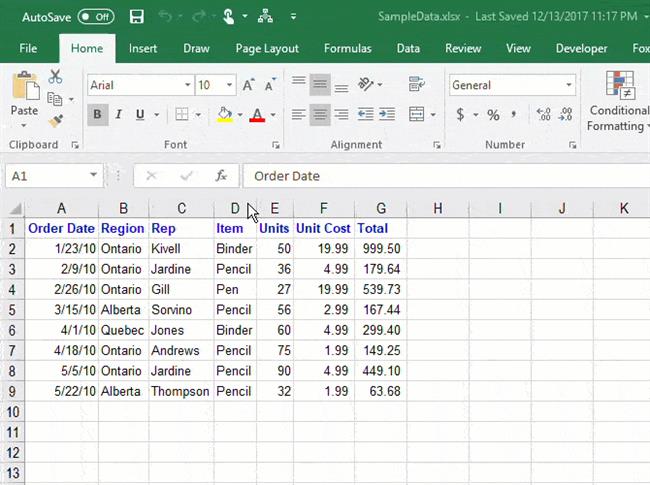
برای عوض کردن عرض «تمام» ستون ها به یک اندازه نیز دکمه Select All را بزنید و سپس بکشید. این دکمه در بالای سمت چپ جدول کنار ستون اول قرار دارد.
رام سوم: به صورت خودکار و متناسب با محتویات، عرض ستون را تغییر دهید
برای اینکه به صورت خودکار و بسته به اندازه محتویات یک ستون عرض را عوض کنید، روی مرز سمت راست هدر ستون دوبار کلیک چپ کنید. در این روش احتیاجی نیست که ابتدا ستون را انتخاب نمایید. این روش برای تغییر همزمان اندازه چند ستون نیز جواب می دهد.
کافیست ستون هایی که می خواهید اندازه شان به صورت خودکار تغییر کنید را انتخاب کرده و در نهایت روی مرز سمت راست هدر یکی از آن ها دوبار ضربه بزنید. اگر هم خواستید اندازه تمام ستون ها را بسته به محتویات درون شان عوض کنید، Select All را زده و کار بالا را تکرار کنید.
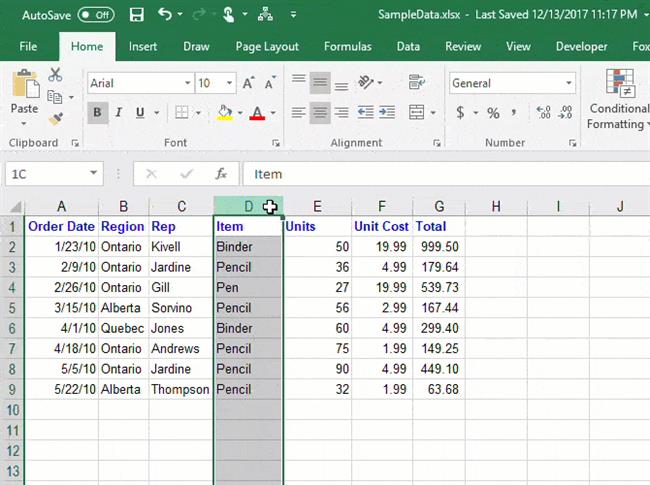
یک راه طولانی تر وجود دارد و آن این است که در تب Home و قسمت Cells روی Format کلیک نمایید. در اینجا AutoFit Column Width (یکی از زیرقسمت های Cell Size) را بزنید.
جمع بندی
با خواندن این مقاله، حالا مقدمات کار با ستون های اکسل را فرا گرفته اید. البته برای این که بتوانید در عمل از آن ها استفاده کنید، نیاز به اندکی تمرین خواهید داشت.
توصیه می کنیم که قبل از اعمال این ترفندها در اکسل، یک بار همگی را در فایل های کم اهمیت امتحان کنید تا برای به کارگیری آن ها در فایل های اصلی دچار اشتباه نشوید.