در این دوره و زمانه به اشتراک گذاشتن عکسها و ویدیوها فراگیر شده و دو تا از کارهایی که عموما عکسها یا ویدیوها قبل از قرار گرفتن در شبکههای اجتماعی به آن نیاز دارند، استفاده از فیلترهای گرافیکی یا واترمارک است. در حالی که این روزها اپلیکیشنها پروسهی اعمال فیلترها را ساده کردهاند، اما همچنان افزودن واترمارک سختیهای خود را دارد.
یکی از ابزارهایی که میتوانید از آن برای اضافه کردن واترمارک به عکسهای خود استفاده کنید، مایکروسافت ورد معروف است. انجام این کار با استفاده از این نرم افزار کار دشواری نیست و تنها با ادغام چند فایل گرافیکی میتوانید به راحتی واترمارک مورد نظر خود را اضافه کنید.
چرا مایکروسافت ورد؟

در دههی گذشته مایکروسافت ورد ویژگیهای مختلف و بسیار زیادی را اضافه کرده. یکی از این ویژگیها امکان ویرایش برخی فایلهای گرافیکیست که با تعداد زیادی از فونتهایی که این نرم افزار مشهور ارائه میکند، احتمالا همهی ابزارهای مورد نیازتان برای طراحی و اضافه کردن واترمارک کافیست. البته نباید فراموش کرد که مایکروسافت ورد تقریبا برای همهی سیستم عاملها در دسترس است و بسیار ساده تر از ابزاری مثل فوتوشاپ میتوان از آن استفاده کرد.
ساخت واترمارک با استفاده از مایکروسافت ورد
گام اول: استفاده از اشکال پس زمینه
نرم افزار را اجرا کنید و یک پروندهی جدید ایجاد کنید. سپس از طریق بخش Insert نسبت به اضافه کردن یک شکل (Shape) اقدام نمایید. این شکل میتواند یک دایره ی ساده باشد یا یک شکل پیچیده از ترکیبی از اشکال مختلف.
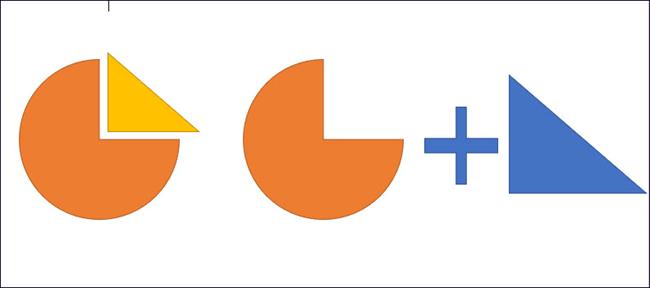
یکی از کارهایی که میتوانید انجام دهید این است که یک شکل را انتخاب کنید و شکل بعدی را درون شکل قبلی کار ایجاد کنید. برای مثال فرض کنید شما یک دایره به عنوان شکل اصلی خود انتخاب کردید. حالا میتوانید از یک یا دو دایرهی دیگر به صورت خط چین شده درون آن بهره ببرید.
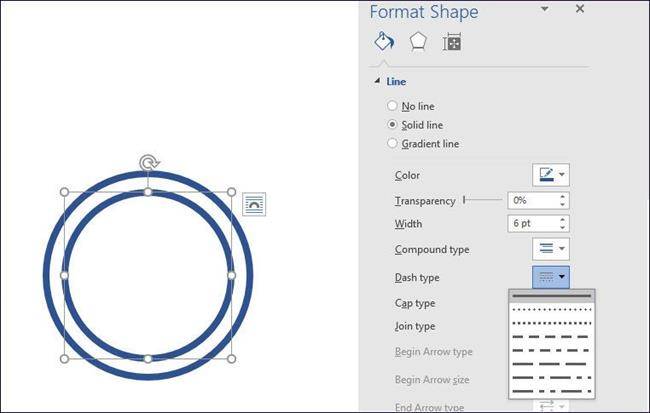
برای این کار کافیست روی دومین شکل ایجاد شده کلیک راست کنید و گزینهی Format Shape را بزنید. سپس به Line بروید و یکی از خط چینها را انتخاب کنید.
گام دوم: فونتهای مختلف را امتحان کنید
وقتی کارتان با اشکال و لوگوی مورد نظرتان به پایان رسید، حالا زمان آن رسیده که کلمات مد نظرتان را وارد واترمارک کنید. اگر لوگوی شما تنها نیاز به یک کلمه داشته میتوانید با یک فونت مناسب لوگوی خود را تکمیل کنید.

اگر بیش از یک کلمه هم باشد نیازی نیست نگران باشید. مایکروسافت ورد فونت های قابل توجه زیادی دارد که میتوانید با استفاده از آنها نیازتان را برطرف سازید.
گام سوم: فایل را به عنوان یک عکس ذخیره کنید
بعد از اضافه کردن المانهای مورد نظر خود، حالا وقت آن رسیده که فایل خود را به عنوان یک عکس ذخیره کنید. توصیه میکنیم از فرمت PNG استفاده کنید. البته مشکلی که در ورد وجود دارد این است که نمیتوانید هیچ فایلی را به عنوان یک عکس ذخیره کنید.
بنابراین باید تا حدی مایکروسافت ورد را گول بزنیم تا بتوانیم فایل عکس مورد نظر خود را داشته باشیم. بدین منظور ساده ترین روش این است که از صفحهیتان عکس بگیرید و عکس مورد نظر را ذخیره کنید.
حال نیاز به Clipping Tool خواهید داشت. یک پروندهی جدید در مایکروسافت ورد ایجاد کنید. سپس به مسیر Insert > Screenshot >Screen clipping بروید.
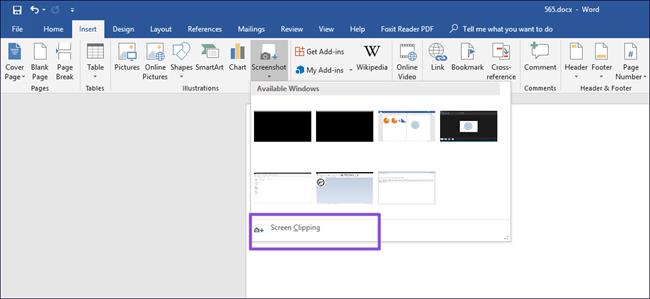
حالا تمام کاری که نیاز است انجام دهید این است که بخش مورد نظر از پروندهتان را انتخاب کنید و از آن عکس بگیرید. به یاد داشته باشید که نشانگر ماوس را در صفحه نداشته باشید.
گام سوم: عکس را برش بزنید
بعد از آن که از بخش مورد نظر عکسبرداری کردید، باید عکس را ویرایش کنید تا نتیجهی به دست آمده مطلوب تر گردد. اگر اولین بارتان است که از مایکروسافت ورد برای ویرایش عکسها استفاده میکنید خوب است بدانید این نرم افزار فیلترهای جذاب زیادی برای بهبود وضعیت عکسهایتان ارائه میکند.
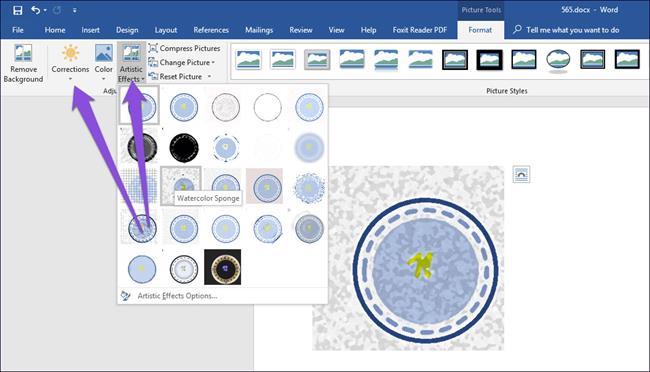
برای اعمال یک فیلتر، کافیست از بخش Artistic Effects یکی را انتخاب کنید. برای تصاویر دایرهای ابتدا باید تصویر را به صورت دایرهای کراپ نید. برای فعال کردن کراپ در مایکروسافت ورد، روی عکس کلیک کنید و سپس از تب Format گزینهی Crop و سپس Aspect Ratio را انتخاب کنید. در نهایت روی 1:1 بزنید.
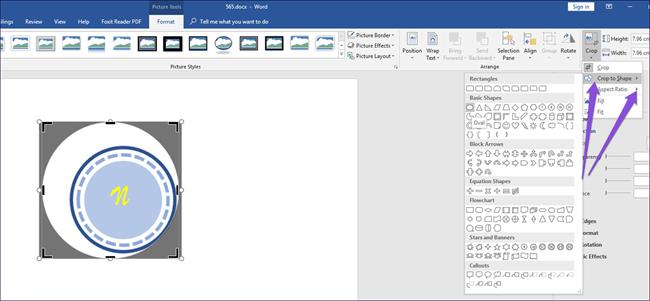
حالا گزینهی Crop To Shape را فشار دهید و شکل گرد مورد نظرتان را انتخاب کنید. حالا وقتی فیلتر مد نظرتان را اعمال کنید تنها همان بخش از شکل تغییر میکند که کراپ کردهاید. بعد از آنکه تغییرات مورد نظرتان را اعمال کردید، کافیست روی شکل کلیک راست کنید و سپس Save as Picture را بزنید.
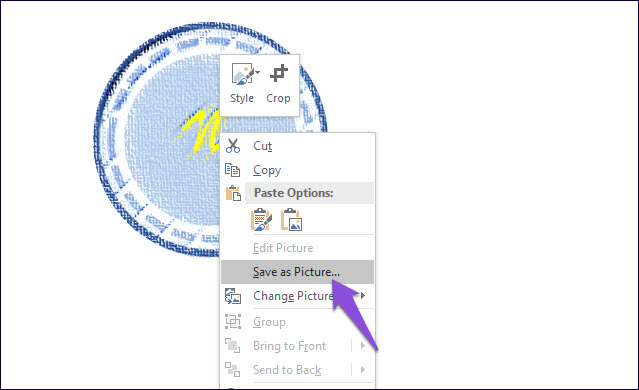
محدودیتها
مایکروسافت ورد به هیچ عنوان نرم افزاری برای اعمال تغییرات گرافیکی نیست. بنابراین ساخت واترمارک با این نرم افزار با محدودیتهای زیادی مواجه است. اگرچه با استفاده از ابزار تعبیه شده در این نرم افزار میتوان تصاویر گرافیکی قابل قبولی ایجاد کرد، اما معمولا لبهی عکسها دارای حاشیهی سفیدی خواهد بود که توی ذوق میزند.
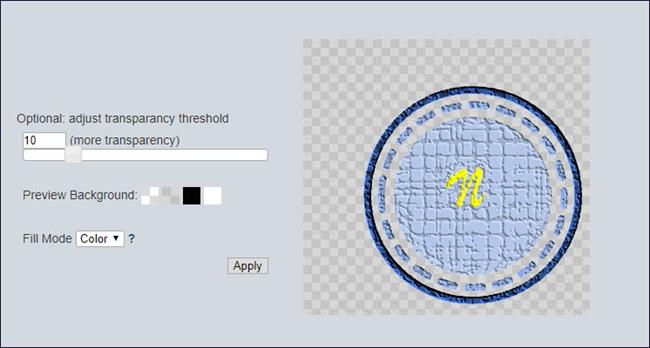
کاری که میتوانید انجام دهید این است که از ابزار آنلاینی مثل LunaPic استفاده کنید تا بتوانید پس زمینهی عکس را محو کنید.
خلاق باشید...
هرچه محدودیتها بیشتر باشد نیاز به خلاقیت برای انجام کارهای جذاب بیش از گذشته حس میشود. بنابراین به ذهن خلاقتان اجازهی جولان دهید.
البته محدودیتهای گرافیکی در مایکروسافت ورد انکار ناپذیرند، اما اگر به نیمهی پر لیوان نگاه کنید، روند ساخت واترمارک با استفاده از مایکروسافت ورد ساده و به دور از هرگونه پیچیدگیست. از همه مهمتر به راحتی میتوانید از آن به صورت آفلاین استفاده کنید.