آپدیت جدید ویندوز 10 عرضه شده و ویژگیهای جدید و جذاب زیادی را ارائه میکند. یکی از این ویژگیها که میتواند مفید باشد نمایش میزان انرژی مصرف شده در ویندوز 10 توسط هرکدام از فرایندهای سیستم عامل از طریق Task Manager است.
در این مطلب قصد داریم به آموزش چگونگی مشاهدهی موضوع یاد شده در ویندوز 10 بپردازیم. پیش از هرچیز به یاد داشته باشید که دسترسی به این ویژگی تنها بعد از آپدیت به آخرین نسخهی ویندوز 10 اتفاق خواهد افتاد. با ما همراه باشید.
چگونه جزئیات انرژی مصرفی یک فرایند را مشاهده کنیم؟
پیش از هرچیز، Task Manager ویندوز خود را باز کنید. برای این کار میتوانید از کلیدهای ترکیبی ctrl + alt + delete استفاده کنید و سپس گزینهی Task Manager را بزنید و یا اینکه با کلیک راست کردن روی نوار شروع ویندوز، گزینهی Task Manager را انتخاب کنید. ساده ترین روش اما استفاده از کلیدهای ترکیبی ctrl + shift + esc است.
اطلاعات مربوط به انرژی مصرفی هرکدام از فرایندها مانند شکل زیر نمایش داده میشوند اما احتمالا به خاطر کوچک بودن پنجره، خالی باشند. برای مشاهدهی این اطلاعات میتوانید پنجرهی Task Manager را بزرگتر کنید. همچنین میتوانید با باز کردن فضای هرکدام از تیترها به مشاهدهی اطلاعات درج شده در آن بپردازید.
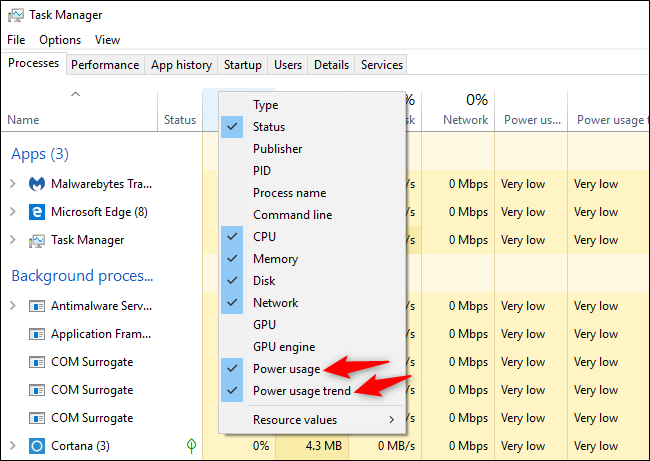
اگر ستونهای مشخص شده در عکس بالا را مشاهده نمیکنید، میتوانید روی تیتر یکی از ستونها کلیک راست کرده و سپس Power Usage و Power Usage Trend را فعال کنید. اگر این دو گزینه را مشاهده نمیکنید احتمالا به روزرسانی به آخرین نسخهی ویندوز 10 را هنوز انجام ندادهاید.
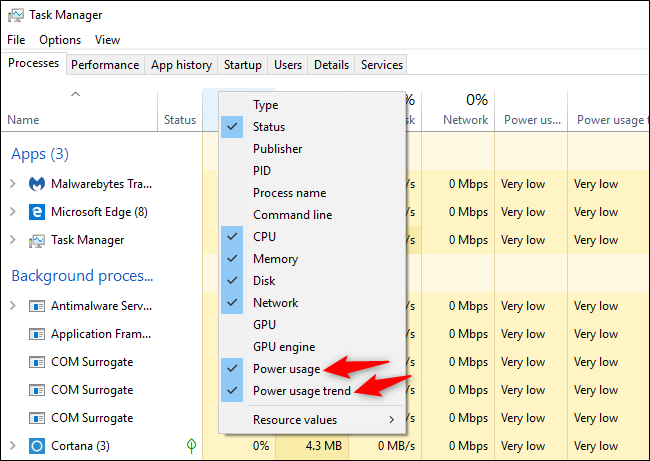
ستونهای «Power Usage» و «Power Usage Trend» دقیقا چه چیزی را نمایش میدهند؟
هر فرایند مقداری را زیر این دو ستون نمایش میدهد. ستون Power Usage به شما میگوید که دقیقا در همان لحظه، فرایند مشخص شده چه مقدار از انرژی را مورد استفاده قرار داده است. این در حالیست که ستون Power Usage Trend به شما روند طولانی مدت تری از انرژی مصرفی فرایندها را نشان میدهد.
به عنوان مثال، یک فرایند ممکن است دقیقا در آن لحظه از انرژی زیادی استفاده نکند اما به طور کلی باعث کند شدن سیستم عامل شود یا برعکس. به طور کلی ستون Power Usage Trend اطلاعات مفید تری را در زمینهی مصرف انرژی هر فرایند به شما نمایش خواهد داد.
متاسفانه ویندوز اعداد دقیقی را ارائه نمیکند و صرفا به توصیف کیفی میزان انرژی مصرف شده میپردازد. به همین دلیل عموما با «Very Low» مواجه خواهید بود که نشان دهندهی مصرف پایین انرژی توسط فرایندهاست.
ویندوز توضیحات کافی دربارهی معنی دقیق هرکدام از این گزارهها ارائه نکرده است. به عنوان مثال هنوز مشخص نیست تفاوت بین دو گزارهی Very Low و Low در کجاست و هرکدام دقیقا به چه مقدار از مصرف انرژی اشاره میکنند.
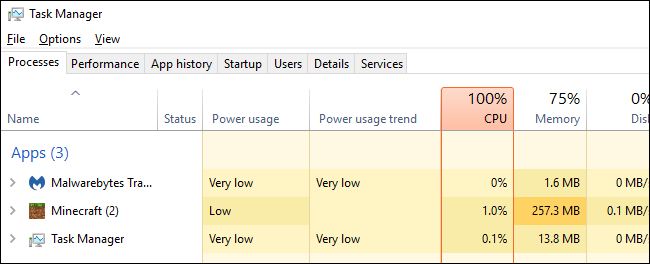
چگونه اپلیکیشنی که بیشترین استفاده از باتری دارد را مشاهده کنیم؟
برای این کار کافیست به مسیر Settings > System > Battery بروید. روی «See which apps are affecting your battery life» کلیک کنید. بخش مربوط به باتری تنها زمانی قابل مشاهده است که از تبلت یا لپتاپ استفاده کنید.
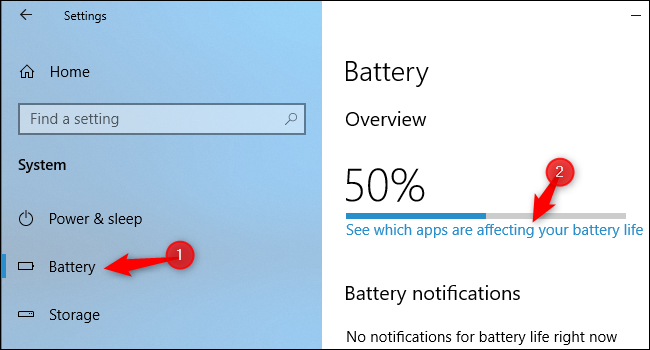
در این صفحه میتوانید لیستی کامل از اپلیکیشنهای مختلف و میزان استفادهشان از باتری را مشاهده کنید. همچنین این امکان وجود دارد که میزان انرژی مصرفی هر اپلیکیشن را در 24 ساعت گذشته، هفتهی گذشته یا 6 ساعت گذشته هم ببینید.
البته به یاد داشته باشید که حتی اگر یکی از اپلیکیشنها در صدر لیست قرار داشته باشد، به این معنی نیست که بیشترین استفاده از باتری را دارد. یکی از دلایل آن میتواند استفادهی مداوم شما از این اپلیکیشن باشد. مثلا در این بخش عموما میتوان مرورگر مورد استفادهتان را در صدر لیست مشاهده کرد. چرا که معمولا بیشتر استفادهی کاربران از کامپیوتر معطوف به گشت زدن در اینترنت میشود.
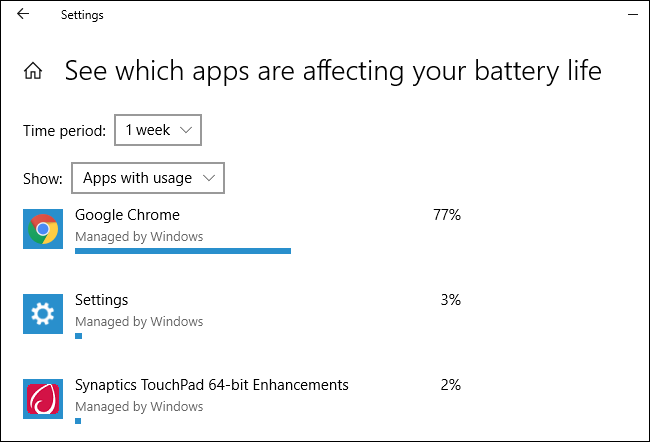
ویژگیها و امکانات جدید بسیار زیاد دیگری نیز به ویندوز 10 اضافه شده و اضافه شدن این دو ستون جدید به Task Manager تنها یکی از ویژگیهای جذاب و مفیدیست که در آپدیت بزرگ اکتبر 2018 ویندوز 10 در دسترس قرار گرفته است. برای دریافت اطلاعات بیشتر از همهی تغییرات مهم در ویندوز 10 میتوانید به این مطلب مراجعه کنید.