برنامههای پیش فرض یا به اصطلاح Bloatware برای سازندگان دیوایسهای هوشمند حکم طلا را دارند. هر گاه دیوایس جدیدی روانه بازار میکنند، آن را با حجم انبوهی از این نرمافزارها (که عمدتا تولید خودشان است) پر میکنند تا به جز سود حاصل از فروش دیوایس، پول بیشتری به جیب خود بزنند؛ شما هم میمانید با مشتی برنامه عمدتا به درد نخور که فقط حافظه مفید دستگاهتان را اشغال کردهاند.
ویندوز 10 جایی است که برنامههای پیش فرض از سر و کولش بالا میروند، بنابراین شاید دلتان بخواهد که پس از نصب سیستم عامل هر چه سریعتر از شر آنها خلاص شوید. در این مقاله روشهای مختلف حذف برنامه های پیش فرض ویندوز 10 را با هم مرور خواهیم کرد. تا پایان با ما همراه باشید.
نحوه حذف برنامه های پیش فرض ویندوز 10
اگر چه ویندوز 10 حجم انبوهی از برنامههای پیش فرض را در خود جا داده اما اکثر مواقع خیلی راحت میتوان آنها را حذف کرد. برای این کار گزینههای مختلفی وجود دارد: استفاده از روش آن اینستال سنتی، استفاده از فرمانهای PowerShell یا استفاده از اپلیکیشنهای آن اینستالر شخص ثالث.
معمولا نرمافزارهای پیش فرض ویندوز را نمیتوانید در مسیر System > Apps & Features پیدا کنید. چرا باید بتوانید؟ مایکروسافت از ارائه این برنامهها سود کلانی به جیب میزند و احمقانه است اگر بخواهد حذف کردن آنها را برای کاربران ویندوز تسهیل کند.
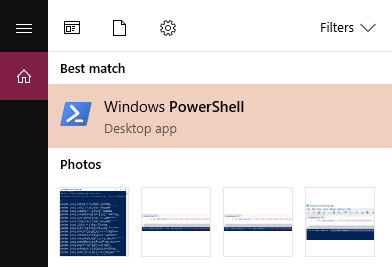
با این وجود بعضی برنامههای کم اهمیتتر را میتوان خیلی آسان از روی ویندوز حذف کرد. به عنوان مثال برنامههایی مثل Money، News، Sports و بعضی برنامهها که در منوی استارت میبینید به راحتی قابل حذف شدن هستند.
برای حذف این برنامهها کافیست وارد System > Apps & Features شده، روی هر کدام راست کلیک کرده و گزینه Uninstall را بزنید. اما بعضی برنامهها را نمیتوان به روش عادی حذف کرد. در چنین مواقعی بهتر است از PowerShell استفاده نمایید.
استفاده از PowerShell برای حذف برنامه های پیش فرض ویندوز 10
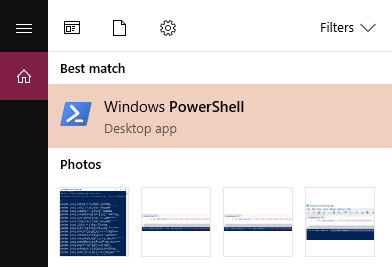
پاورشل بخش مهمی از مدیریت سیستم در ویندوز به شمار میآید. در حالی که عدهای پاورشل را با Command Prompt مقایسه میکنند، باید بدانید که این دو در هسته برنامهنویسی با یکدیگر تفاوت دارند. پاورشل یک زبان اسکریپتنویسی است که کنترل بیشتری روی پروسه نصب در ویندوز به شما میدهد. در این مثال ما نحوه حذف برنامه های پیش فرض ویندوز 10 از طریق پاورشل را به شما میآموزیم.
در وهله نخست پاورشل را باز کنید. برای این کار میتوانید عبارت PowerShell را در منوی استارت ویندوز جستجو نمایید. با ظاهر شدن Windows PowerShell رویش راست کلیک کرده و گزینه Run as Administrator را بزند. در این صورت خیالتان جمع است که کنترل کاملی روی سیستم خود خواهید داشت.
اما در مرحله بعدی باید از پاورشل بخواهید که نرمافزار مد نظرتان را برای شما پاک کند. برای این کار لازم است فرمانهایی را برای نرمافزار صادر کنید که در ادامه مقاله بعضی از آنها را ملاحظه میکنید. این فرمانها میتوانند نرمافزارهایی مثل Zune Music Player، Bing Health، Fitness و حتی ماشین حساب ویندوز را برایتان پاکسازی کنند.
مخفی کردن برنامهها با استفاده از فرمان “Remove-AppxPackage” در پاورشل
با وارد کردن این کدها در پاورشل، اپلیکیشنهای دلخواه شما از روی ویندوز مخفی میشوند.
Get-AppxPackage -name "Microsoft.ZuneMusic" ؛ Remove-AppxPackage
Get-AppxPackage -name "Microsoft.Music.Preview" ؛ Remove-AppxPackage
Get-AppxPackage -name "Microsoft.XboxGameCallableUI" ؛ Remove-AppxPackage
Get-AppxPackage -name "Microsoft.XboxIdentityProvider" ؛ Remove-AppxPackage
Get-AppxPackage -name "Microsoft.BingTravel" ؛ Remove-AppxPackage
Get-AppxPackage -name "Microsoft.BingHealthAndFitness" ؛ Remove-AppxPackage
Get-AppxPackage -name "Microsoft.BingFoodAndDrink" ؛ Remove-AppxPackage
Get-AppxPackage -name "Microsoft.People" ؛ Remove-AppxPackage
Get-AppxPackage -name "Microsoft.BingFinance" ؛ Remove-AppxPackage
Get-AppxPackage -name "Microsoft.3DBuilder" ؛ Remove-AppxPackage
Get-AppxPackage -name "Microsoft.WindowsCalculator" ؛ Remove-AppxPackage
Get-AppxPackage -name "Microsoft.BingNews" ؛ Remove-AppxPackage
Get-AppxPackage -name "Microsoft.XboxApp" ؛ Remove-AppxPackage
Get-AppxPackage -name "Microsoft.BingSports" ؛ Remove-AppxPackage
Get-AppxPackage -name "Microsoft.WindowsCamera" ؛ Remove-AppxPackage
Get-AppxPackage -name "Microsoft.Getstarted" ؛ Remove-AppxPackage
Get-AppxPackage -name "Microsoft.Office.OneNote" ؛ Remove-AppxPackage
Get-AppxPackage -name "Microsoft.WindowsMaps" ؛ Remove-AppxPackage
Get-AppxPackage -name "Microsoft.MicrosoftSolitaireCollection" ؛ Remove-AppxPackage
Get-AppxPackage -name "Microsoft.MicrosoftOfficeHub" ؛ Remove-AppxPackage
Get-AppxPackage -name "Microsoft.BingWeather" ؛ Remove-AppxPackage
Get-AppxPackage -name "Microsoft.BioEnrollment" ؛ Remove-AppxPackage
Get-AppxPackage -name "Microsoft.WindowsStore" ؛ Remove-AppxPackage
Get-AppxPackage -name "Microsoft.Windows.Photos" ؛ Remove-AppxPackage
Get-AppxPackage -name "Microsoft.WindowsPhone" ؛ Remove-AppxPackage
مزیت این کار در این است که برنامه را عملا پاک نمیکنید اما اجازه هم نمیدهید که جلوی چشمتان باشد و محیط کارتان را شلوغ کند. اگر هم احساس کردید که دوباره به برنامه احتیاج دارید، میتوانید آن را مجددا از حالت مخفی درآورید.
حذف برنامه های پیش فرض ویندوز 10 با DISM
اگر میخواهید برنامه های پیش فرض ویندوز 10 را به طور تمام و کمال پاک کنید، فرمان ویژهای برای انجام این کار در پاورشل وجود دارد که به DISM مشهور است. فرمان DISM (مخفف Deployment Imaging Service and Management) بسیار قدرتمند است و میتواند در زمینههای مختلف به ویندوز خدمترسانی کند. در این مورد به خصوص، ما از آن برای پاکسازی برنامههای پیش فرض در ویندوز استفاده میکنیم.
حذف کامل برنامهها با مخفی کردن آنها اندکی متفاوت است. در درجه نخست، باید با وارد کردن فرمان زیر طیف کامل برنامههای پیش فرض ویندوز را چک کنید:
DISM /Online /Get-ProvisionedAppxPackages ؛ select-string Packagename
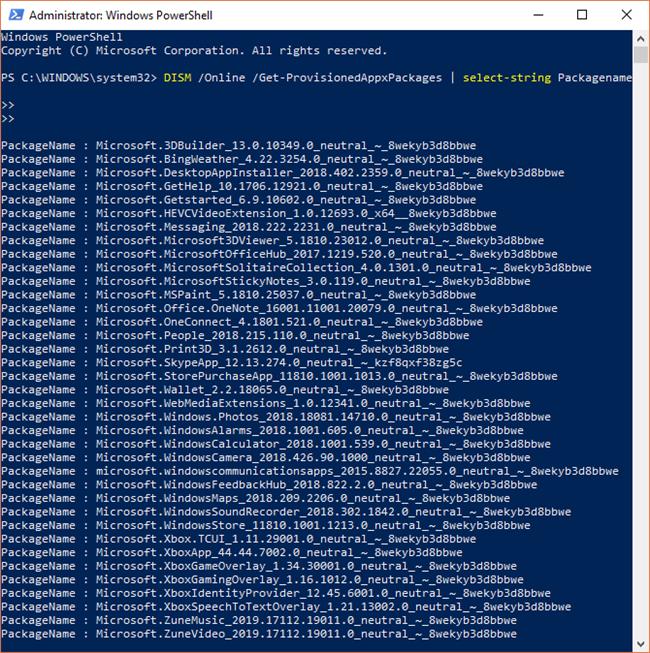
در این مرحله باید فهرست کاملی از برنامههای پیش فرض نصب شده روی ویندوز را ببینید. حالا از این مزیت میتوانید برای یافتن «نام پکیج» هر برنامه و پاکسازی هر کدام استفاده نمایید. برای پاکسازی هر برنامه از فرمان زیر استفاده کنید:
DISM /Online /Remove-ProvisionedAppxPackage /PackageName:PACKAGENAME
طبیعتا به جای PACKAGENAME باید نام پکیج برنامهای که از لیست بالا دیدهاید را بنویسید. توجه داشته باشید که بعد از پاک کردن هر برنامه به این روش، لازم است سیستم را برای نهایی شدن تغییرات یک مرتبه ری استارت کنید.

حذف برنامه های پیش فرض ویندوز به کمک Windows10Debloater
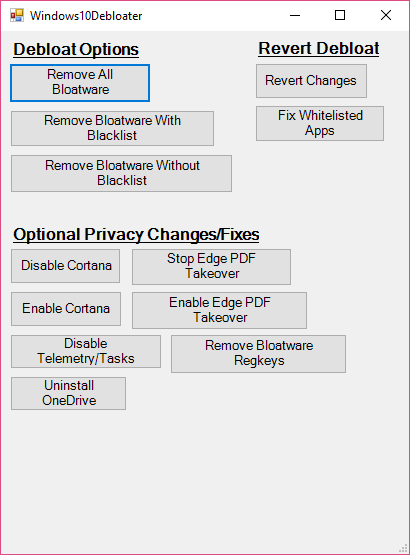
Windows10Debloater با اتوماسیون زحمت کدنویسی در پاورشل را از روی دوشتان برمیدارد. کافیست با مراجعه به این لینک نرمافزار را دانلود کنید.
پس از ورود به صفحه گیت هاب، لازم است از گوشه بالا و سمت راست صفحه گزینه Clone or download را انتخاب کنید. سپس روی Download ZIP کلیک کرده و در نهایت فایل فشرده دانلودی را از حالت فشرده خارج نمایید.
در حال حاضر دو نسخه از Windows10Debloater وجود دارد که توصیه ما این است که از نسخه GUI استفاده کنید که دارای یک رابط کاربری گرافیکی است و گزینهای هم برای بازگردانی تنظیمات دارد. مزیت استفاده از Windows10Debloater در این است که فایلهای رجیستری مربوط به برنامههای پیش فرض را هم پس از پاک کردن آنها از روی ویندوز محو میکند.
حذف برنامههای پیشفرض میتواند فضا را برای نصب برنامههای مفیدتر برایتان آزاد کند. بنابراین اگر لپتاپی با حافظه محدود دارید، ایده بدی نیست که از روشهای بالا برای آزادسازی فضای حافظه بهره بگیرید.