مهم نیست که میخواهید از طریق اسکایپ با دوستانتان صحبت کنید یا قصد دارید برای بازی آنلاین خود با دیگر همتیمیهایتان تاکتیک بچینید، داشتن یک میکروفون خوب برای کامپیوتر یکی از ملزومات به شمار میرود. اما اگر میکروفون نداشته باشید یا به هر دلیلی میکروفونتان خراب باشد باید چه کار کنید؟ در این مطلب میخواهیم به چگونگی تبدیل گوشی به میکروفون کامپیوتر بپردازیم.
تبدیل گوشی به میکروفون کامپیوتر کار دشواری نیست و راههای مختلفی برای آن وجود دارد. در مطلب پیش رو به آموزش گام به گام تبدیل گوشی هوشمند به میکروفون خواهیم پرداخت. اگر قصد دارید یک میکروفون رایگان برای کامپیوتر خود داشته باشید، این مطلب را از دست ندهید.
تبدیل گوشی به میکروفون با استفاده از نرم افزار Wo Mic
یکی از بهترین راه حلها برای موضوع یاد شده استفاده از نرم افزار Wo Mic است. با استفاده از این برنامه میتوانید با استفاده از USB یا وایفای گوشی خود را به میکروفون کامپیوتر تبدیل کنید.
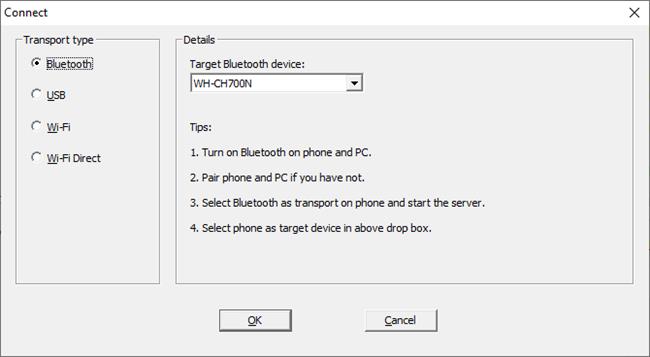
استفاده از این برنامه کاملا رایگان است و تاخیر بسیار ناچیزی دارد. با اتصال گوشی خود به کامپیوتر با استفاده از Wo Mic میتوانید یک میکروفون عادی داشته باشید و از آن در اپلیکیشنها و بازیهای مختلف کامپیوتر خود استفاده کنید.
برای دانلود نرم افزار یاد شده کافیست به وبسایت WO Mic بروید و کلاینت و درایور کامپیوتر آن را دانلود کنید. به ترتیب هر دو را نصب کرده و سپس نرم افزار نسخه اندروید یا iOS آن را برای گوشی خود دانلود کنید. در ادامه به انواع روشهای استفاده از این نرم افزار میپردازیم.
1. استفاده از بلوتوث

پیش از هرچیز بلوتوث کامپیوتر خود را روشن کنید. برای این کار کلیدهای ترکیبی Windows + I را فشار دهید تا وارد تنظیمات شوید. حالا به مسیر Devices > Bluetooth & other devices بروید. گزینه بلوتوث را فعال کنید. حالا کامپیوتر شما از طریق بلوتوث برای دیگر دستگاهها در دسترس قرار خواهد کرد.
حالا بلوتوث را روی گوشی هوشمند خود فعال کنید. چگونگی انجام این کار در گوشیهای مختلف، متفاوت است اما عمدتا دسترسی به این گزینه از طریق تنظیمات و بخش اتصالات یا Connections رد دسترس قرار گرفته است.
گوشی را از طریق بلوتوث به کامپیوتر خود متصل کنید. انجام این کار نباید دشوار باشد. یک اعلان در کامپیوتر نمایش داده میشود تا اتصال از طریق بلوتوث را تایید کنید؛ پیام نمایش داده شده را تایید یا Confirm کرده و به مرحله بعد بروید.
در برنامه WO Mic ویندوز گزینه Bluetooth را به عنوان نوع اتصال با کامپیوتر انتخاب کرده و در نهایت گوشی خود را از بین دستگاهها (بخش Target Bluetooth Device) انتخاب کنید و گزینه OK را بزنید.
در گوشی، اپلیکیشن WO Mic را اجرا کنید و روی آیکون چرخ دنده بزنید تا وارد تنظیمات شوید. به ترتیب Transport و سپس Bluetooth را انتخاب کنید. به صفحه قبل برگردید و آیکون Play را فشار دهید تا انتقال صدای شما به کامپیوتر انجام شود.
2. استفاده از USB

این روش تنها در گوشیهای اندرویدی قابل استفاده است. ابتدا تلفن هوشمند خود را با استفاده از یک کابل USB (ترجیحا کابل متعلق به کامپیوتر) به کامپیوتر وصل کنید. ویندوز از شما میخواهد که درایورهای مربوط به آن را روی کامپیوتر نصب نمایید. مراحل اعلام شده را طی کنید تا کامپیوتر به خوبی گوشی را تشخیص دهد.
حالا از بخش تنظیمات گوشی خود USB debugging را از بخش Developer Options گوشی روشن کنید. تلفن هوشمند شما حالا برای ویندوز به عنوان یک دستگاه شناخته خواهد شد. در کامپیوتر نحوه اتصال را USB انتخاب کرده و در نهایت OK را بزنید.
در گوشی، اپلیکیشن WO Mic را اجرا کنید، وارد تنظیمات شوید و گزینه Transport و در نهایت USB را بزنید. به صفحه قبل برگردید و آیکون Play را فشار دهید تا انتقال صدا به کامپیوتر فراهم شود.
3. استفاده از وایفای

دقت داشته باشید که برای استفاده از این روش حتما باید گوشی و کامپیوتر شما به یک شبکه وایفای متصل شده باشند. پس از اطمینان حاصل کردن از این موضوع به مرحله بعد بروید.
از طریق اپلیکیشن WO Mic در کامپیوتر به تنظیمات رفته و Transport و در نهایت Wi-Fi را انتخاب کنید. به صفحه قبلی برگردید و گزینه Play را بزنید. یک پیام خاکستری رنگ نمایش داده میشود که یک عدد در بالای آن نوشته شده است. عدد یاد شده آدرس IP است.
در نرم افزار ویندوز WO Mic نحوه اتصال را Wi-Fi انتخاب کنید و OK را بزنید. در بخش Server IP Address آدرس IP که در گوشی به نمایش درآمده بود را وارد کنید. OK را بزنید تا امکان استفاده از میکروفون فراهم شود.
4. اتصال از طریق Wi-Fi Direct
ترجیحا بهتر است از این روش استفاده نکنید. در روش یا شده باید گوشی خود را به یک شبکه هاتاسپات تبدیل کنید و کامپیوتر را به آن متصل نمایید. تنها در صورتی که روشهای بالا جوابگو نبودند به سراغ این راه حل بروید.
ابتدا از طریق گوشی خود یک شبکه هات اسپات ایجاد کنید. انجام این کار در گوشیهای مختلف متفاوت است، اما عمدتا از طریق تنظیمات و رفتن به بخش Connections یا Tethering میتوانید این کار را انجام دهید.
حالا باید کامپیوتر خود را به این هات اسپات متصل کنید. برای این کار ابتدا کلیدهای ترکیبی Windows + I را بزنید تا وارد تنظیمات شوید. سپس به Network & Internet > WiFi رفته و هاتاسپات را انتخاب کنید.
در گوشی اپلیکیشن WO mic را اجرا کنید، به تنظیمات رفته و سپس Transport و در نهایت Wi-Fi Direct را بزنید. به صفحه قبلی برگردید و آیکون Play را فشار دهید.
در نرم افزار ویندوز WO Mic گزینه Wi-Fi Direct را به عنوان نحوه اتصال خود انتخاب نمایید. گزینه Soft AP IP address را همان حالت پیش فرض 192.168.41.1 نگه داشته و گزینه OK را بزنید. حالا صدای شما از طریق گوشی به کامپیوتر منتقل خواهد شد.
آیا ویندوز صدای شما را تشخیص نمیدهد؟
به احتمال زیاد نباید با مشکلی مواجه شوید، اما اگر به هر دلیل ویندوز قادر به تشخیص صدای شما نبود میتوانید راه حل زیر را امتحان کنید.
ابتدا با فشردن کلیدهای ترکیبی Windows + I به تنظیمات بروید. به مسیر System > Sound رفته و از بخش Input گزینه Microphone (WO Mic Device)s را انتخاب کنید.
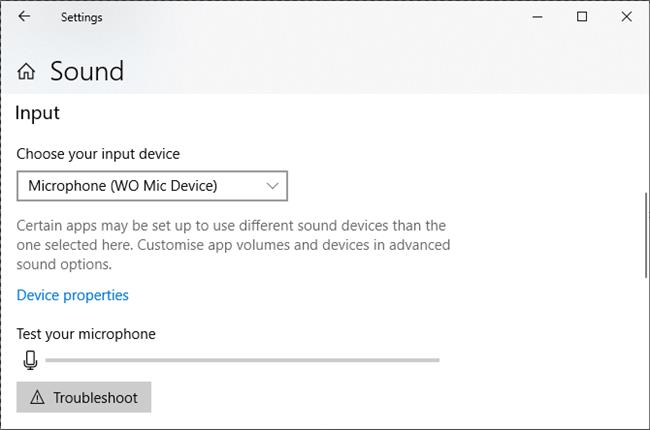
حالا از طریق گوشی صحبت کنید. در صورت شنیده شدن صدای شما، میزان صوت دریافتی از بخش Test your Microphone قابل مشاهده خواهد بود.
روشهایی به جز استفاده از WO Mic

روشهای دیگری هم به جز برخورداری از اپلیکیشن WO Mic وجود دارد اما برای استفاده از آنها باید از جک صوتی استفاده کنید. نرم افزار Megaphone Free برای iOS و Microphone برای اندروید و همچنین Real Microphone برای گوشیهای ویندوز عمل مشابه را انجام میدهند.
برای استفاده از این نرم افزارها باید هرکدام را نصب کنید و سپس با استفاده از جک نر به نر هدفون گوشی را به تلفن خود متصل کنید. حالا گوشی شما به عنوان یک میکروفون عمل خواهد کرد.