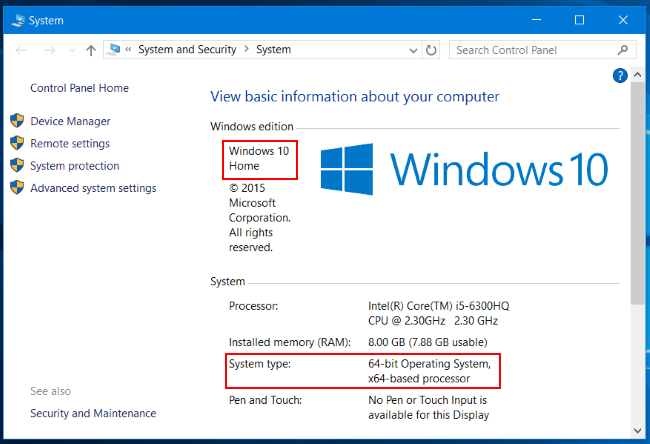میکروسافت، بیلد نامبر ویندوز 10 را مخفی نگه داشته تا همیشه به روز به نظر برسد. اما در ویندوز 10 نیز ادیت های مختلفی وجود دارد. شرکت میکروسافت هنوز هم نسخه های 32 بیت و 64 بیت برای ویندوز 10 پیشنهاد می کند. بنابراین اگر می خواهید ویندوز خود را آپدیت کنید باید این اطلاعات را از سیستم خود داشته باشید. برای این کار دو روش وجود دارد:
با استفاده از ستینگ
اپلیکیشن ستینگ تمام این اطلاعات را به شکل کاملا دوستانه ارائه می دهد. برای اجرای این کار روی منوی استارت بروید و روی ستینگ کلیک کنید.
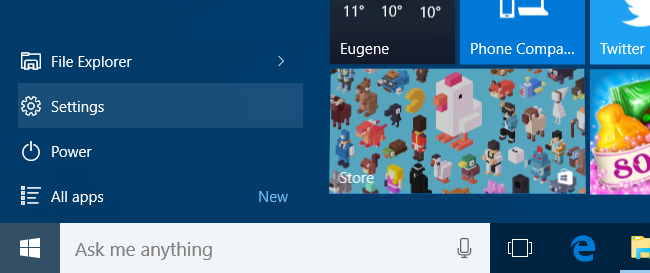
به ترتیب وارد System سپس About و همینطور به پایین بروید تا ورژن و بیلد صفحه را ببینید.
Edition: این قسمت ویرایش ویندوزی که هم اکنون مصرف می کنید را نشان می دهد. ویرایش Windows 10 Home، Professional ، Enterprise یا Education. اگر دوست دارید ویندوز را به ورژن Professional ارتقا دهید می توانید از داخل همان ویندوز 10 این کار را انجام دهید. اما اگر می خواهید به ویرایش Enterprise یا Education ارتقا دهید باید ویندوز را دوباره نصب کنید.
Build Number: برای بیلد نامبر به قسمت های Version و OS Build مراجعه کنید. اگر ورژن ویندوز شما اورجینال باشد فقط قسمت OS Build 10240 نمایش داده می شود. اما اگر ورژن آپدیت نوامبر ویندوز را داشته باشید ورژن 1511 و بیلد OS Build 10576.29 نمایش داده می شود. شماره 1511 نشاندهنده ورژن نوامبر 2015 می باشد. اگر شماره ورژن 1604 باشد نشاندهنده ورژن آوریل 2016 می باشد.
64 بیت یا 32 بیت: قسمت System type نشان می دهد که شما در حال مصرف ورژن 32 بیت ویندوز هستید یا ورژن 64 بیت. همچنین نشان می دهد که سیستم شما سازگار با ورژن 64 بیت هست یا خیر.
به عنوان مثال گزینه 64-bit operating system, x64-based processor نشان می دهد که شما در حال استفاده ورژن 64 بیت با پردازنده 64 بیت هستید و گزینه 32-bit operating system, x64-based processor نشان می دهد که شما در حال استفاده از ورژن 32 بیت هستید اما می توانید ورژن 64 بیت را روی سیستم خود نصب کنید.
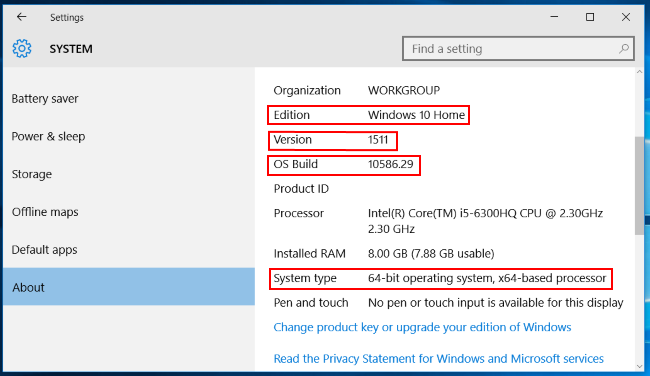
با استفاده از Winver و کنترل پنل (Control Panel)
می توانید از این ابزار قدیمی برای پیدا کردن بیلد نامبر ویندوز استفاده کنید.برای این کار دکمه ویندوز در صفحه کلید را بزنید و در منوی استارت کلمه Winver را تایپ کنید سپس اینتر را بزنید. همچنین می توانید دکمه ویندوز را همراه با دکمه R بزنید و عبارت winver را در پنجره تایپ کنید و اینتر را بزنید.
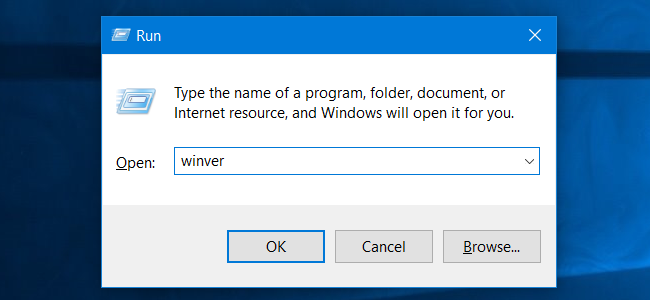
در پنجره ای که باز می شود سطر دوم بیلد نامبر ویندوز شما نمایش داده می شود. ورژن 1511 همان نشاندهنده ماه و سال است. 11 یعنی ماه یازدهم و 15 یعنی 2015٫ در این پنجره ویرایش ویندوز شما هم نمایش داده می شود که در این تصویر ویرایش Windows 10 Home نشان داده شده است.
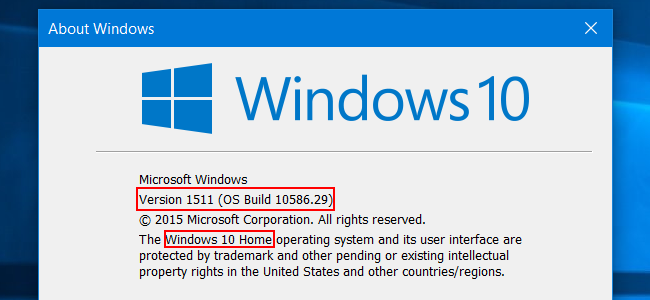
پنجره winver به شما ورژن 32 بیت یا 64 بیت ویندوز را نشان نمی دهد. اما کنترل پنل این کار را انجام می دهد. برای این کار روی This PC در File Explorer راست کلیک کنید و گزینه Properties را انتخاب کنید. راه دیگرش این است که کنترل پنل را باز کرده و روی گزینه System and Security کلیک کنید. سپس گزینه System را انتخاب کنید.
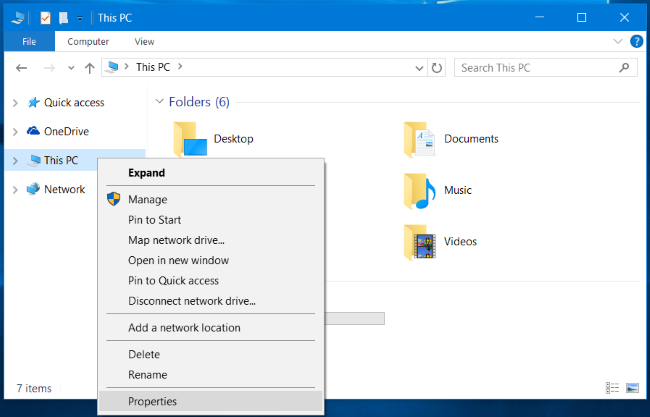
قسمت Windows edition در بالای صفحه ویرایش ویندوز 10 شما را نمایش می دهد و قسمت System نیز ویرایش 64 بیت یا 32 بیت ویندوز را نمایش می دهد و این که آیا ویندوز شما با ویرایش 64 بیتی سازگار هست یا نه.