اگر تا به حال فهرست کارها یا همان Task List کامپیوتر خانگی را بعد از اعمال دستور Ctrl-Alt-Del دیده باشید، حتماً با لیست انبوهی از پردازش های پس زمینه (Background Process) که از کامپیوتر شما کار می کشند آشنایی دارید. حتی نصب یک ویندوز تازه روی دستگاه موجب به روی کار آمدن تعداد زیادی اپلیکیشن، سرویس، وظیفه و دستورهای مختلف خواهد شد. به راستی چنین موضوعی روی کارایی کامپیوتر در پردازش بازی های ویدیویی تاثیر ندارد؟
از بین بردن یک سری پردازش های اضافی در کامپیوتر جهت بهره وری بالاتر موضوع تازه ای نیست. لوازم بسیاری مدعی هستند که چنین کاری انجام می دهند؛ تا جایی که خود مایکروسافت تصمیم گرفت با جدیدترین آپدیت خود، کاربران ویندوز 10 را به قابلیت Game Mode تجهیز کند.
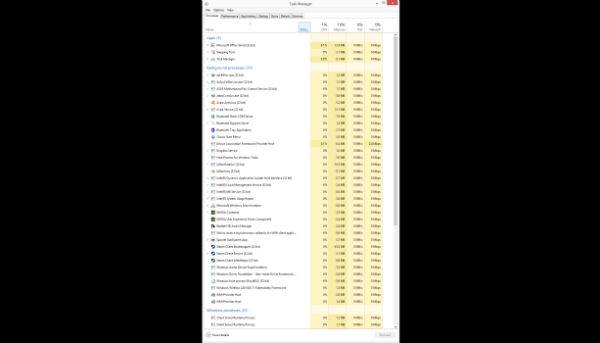
با اینکه نسخه بتای سیستم Game Mode نتوانست در کامپیوترهای خانگی در بهره وری کامپیوتر تاثیر خاصی داشته باشد، تست این برنامه روی سخت افزارهای رده پایین (هم رده NetBook های موجود در بازار) نتایج بسیار قابل توجهی را در اختیار علاقه مندان قرار می دهد.
لپ تاپ های ضعیف و تبلت ها، مرزهای بسیار محدودی در قدرت و کارایی دارند؛ به همین دلیل هرگونه کم یا زیاد شدن در این دو مسئله، به شدت در انجام یک کاری خودنمایی می کند. در آن سوی قضیه افرادی که از سخت افزارهای قوی تری، همچون سیستم هایی خانگی یا حتی گیمینگ، برخوردار هستند دست شان برای دست و پنجه نرم کردن با محدودیت ها بسیار بازتر است.
گیمرهایی که سیستم کامپیوترشان چندان قوی نیست، مجبورند به انجام بازی های نه چندان معروف بپردازند یا در بخش تنظیمات رفته و از گرافیک تکنیکی و بصری بازی بکاهند. این حق انتخاب فرضاً برای کاربران تلفن هوشمند که لیست بازی هایی که میتوانند انجام دهند بسیار کوتاه است، وجود ندارد و مجبورند با سخت افزار محدود دستگاه خود کنار بیایند.
ماشین میکرو
نِت بوک جدید شرکت لنوو مدل 110S Ideapad با ابعاد 11.6 اینچی، یکی از دستگاه هایی بوده که در این آزمایش موفق از آب بیرون آمد. این نِت بوک که حوالی 200 دلار قیمت دارد و مخصوص دانش آموزان طراحی شده، از رم 2 گیگی و سی پی یو دو هسته ای Celeron مدل N3060 پشتیبانی می کند که حتی به یک فن خنک کننده نیاز ندارد. این سی پی یو که شباهت زیادی به سری اتم شرکت اینتل دارد، بر پایه معماری Airmount طراحی شده و از برنامه بنچمارک Cinebench R15 نمره 37 تک هسته ای و 68 دو هسته ای گرفته است.

روی همان سی پی یو یک چیپ پردازنده گرافیکی مجتمع (IGP) مدل HD 400 شرکت اینتل کار گذاشته شده که براساس معماری برادول مدل HD 5300 عمل می کند. به علاوه سرعت کلاک 700 مگاهرتز، این سی پی یو از ویژگی های مدرنی همچون خروجی 4K و استاندارد جدید فشرده سازی ویدیو H.265 پشتیبانی می کند.
با اینکه از این لپ تاپ بیشتر برای کارهای اداری استفاده می شود اما در زمینه گیمینگ نیز حرف هایی برای گفتن دارد. تعداد بسیاری عناوین معروف سه بعدی روی این دستگاه پیاده سازی شدند که با توجه به نرخ فریم بر ثانیه خروجی آن ها، تقریباً قابل بازی بودند. آیا دست کاری در تنظیمات و پردازش ها، می تواند این لپ تاپ اداری کوچک را به یک دستگاه گیمینگ تبدیل کند یا خیر؟
کدام می رود و کدام می ماند؟
شاید به عنوان یک کاربر معمولی یک کامپیوتر، انتخاب اینکه کدام اپلیکیشن یا سرویس بسته شود یا کدام هنوز کار کند، تشخیص آسانی نباشد. به هر حال چند نکته در این باره توضیح داده خواهد شد که می تواند به شما در راستای داشتن یک کامپیوتر گیمینگ بهتر کمک کند. اگر مطمئن نیستید که یک Background task چه کاری انجام می دهد، با رفتن به محل ذخیره برنامه اطلاعات زیادی دستگیرتان می شود. برای پیدا کردن فولدر مربوط به برنامه کافی است که در Task Manager روی اسم آن راست کلیک و گزینه Open File Location را از منو انتخاب کنید.
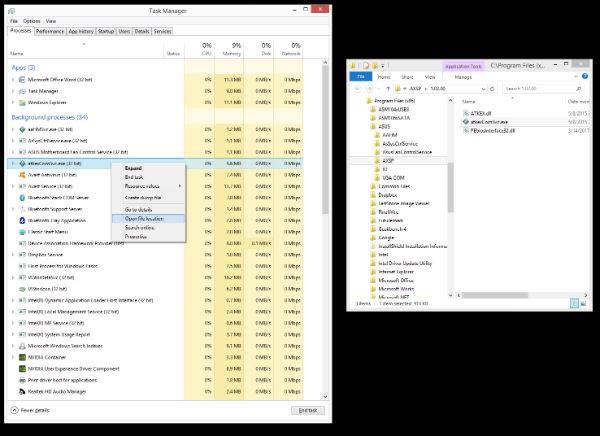
سرویس ها از طرف بسیاری از ابزارهای موجود در ویندوز، قابل دسترسی هستند و می توان با استفاده از این ابزار، اطلاعات بسیاری راجع به کاربرد سرویس ها و میزان اهمیت آن ها به دست آورد. اکثر برنامه ها و سرویس هایی که معمولاً برای کارایی کامپیوتر در گیمینگ دردسر ساز هستند، عبارتند از: سوپرفتچ (داده ها را سریعاً وارد کش می کند)، تم ها، نرم افزارهای شخص ثالث که به صورت پیشفرض در کامپیوتر نصب شده، درایوهای کلاد، و نرم افزارهای اشتراک تصویر همچون TeamViewer.
سرویس ها و استارتاپ ها
اگر کمی بیشتر از یک کاربر عادی با ویندوز سر و کار داشته باشید، قطعاً می دانید که بهترین راه درباره سرویس هایی که در سیستم شما وجود دارد، Windows MMC Services Console است که با دستور "Services.exe" بالا می آید. یکی دیگر از راه های کاربردی برای پیدا کردن سرویس های اضافی، استفاده از System Configuration Utility است.
بعد از یک بررسی معمول، شما به راحتی می توانید سرویس هایی را که نیاز ندارید یا نمی دانستید وجود دارند، شناسایی کنید، یادداشت برداری کنید، اسکرین شات بگیرید و قبل از انجام هرگونه تغییر ویندوز خود را ریکاوری کنید که اگر این تغییرات در روند سیستم اختلال ایجاد کند، به حالت اول برگردانده شود.
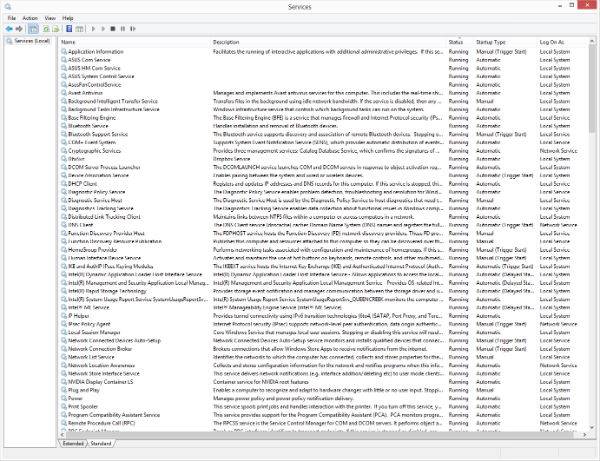
عبارت "msconfig.exe" را در بخش خط فرمان کامپیوتر (Command Prompt) وارد کنید تا وارد System Configuration Utility شوید. روی تب "Services" کلیک کنید و تیک عبارت "Hide all Microsoft Services" را بزنید تا یک لیست کامل از برنامه ها و پردازش های مربوط به شرکت های شخص ثالث داشته باشید. شاید تعدادی از این پردازش ها همانند Steam Client مربوط به گیمینگ باشد، اما بقیه معمولاً اضافی هستند و می توانید آن ها را حذف کنید.
اگر غیرفعال کردن یک سرویس در بخش Configuration Utility برای سیستم تان مشکل ایجاد کرد، می توانید فعالیت آن ها را متوقف کنید. با استفاده از متود خود مایکروسافت در بخش Service Console، بدون اینکه دخالت خاصی در روند غیرفعال کردن انجام دهید، با ریبوت سیستم آن سرویس غیرفعال می شود.
اگر دستور یا سرویسی روی ویندوز وجود دارد که مطمئنید از آن استفاده نمی شود اما از کامپیوترتان کار می کشد، به جای غیر فعال کردن، آن را حذف کنید. در بخش Programs and Features با آپشن "Turn Windows feautres on or off" اینکار به راحتی میسر است. درنظر بگیرید که اگر سرویسی تحت این روال به راحتی حذف شود، هیچ وقت سیستم شما به آن نیاز مبرم نخواهد داشت.
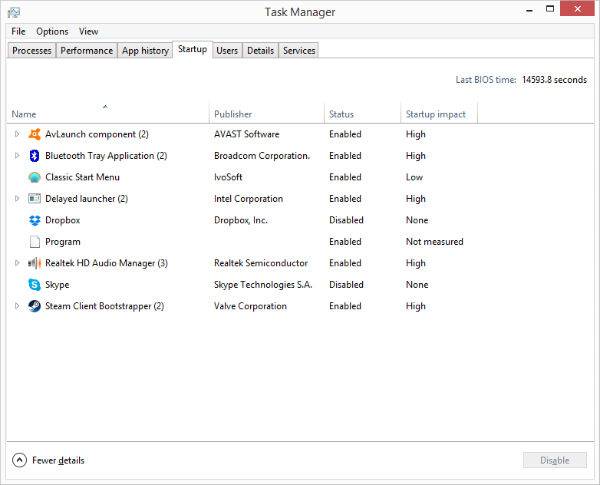
بخش Task Manager، که با زدن سه دکمه Ctril-Alt-Del و یا دستور "Taskmgr.exe" روی صفحه تان ظاهر می شود، یکی از راه های کاربردی برای رسیدن به حذف خدمات اضافی است. بعد از بازشدن پنل، با رفتن روی تب Startup، لیستی از نرم افزارهایی که هنگام بوت شدن سیستم رو به کار می آیند، ظاهر می شود.
بخش Startup می تواند ایده خوبی راجع به اینکه یک برنامه چه فایده ای برای سیستم دارد و یا چقدر از دستگاه شما کار می کشد، به شما بدهد. با راست کلیک روی هر کدام از آن ها، می توانید سرویس ها را فعال یا غیر فعال کنید. اگر از کاربرد یک برنامه یا سرویس اطلاع ندارید، می توانید قبل از انجام هر کاری در اینترنت راجع به آن تحقیق کنید.
معمولاً در لیست Startup سرویس های غیر ضروری زیادی وجود دارند؛ اما فراموش نکنید که هر سرویس یا نرم افزار مربوط به گیمینگ را غیرفعال نکنید تا در روند بازی کردن تان اختلال ایجاد نشود.
در بخش Task List نیز می توانید پردازش هایی را که توسط کامپیوتر انجام می شود، کنترل و سرویس های دلخواه را حذف کنید. بعد از تمیز کاری و ریبوت، دوباره مروری روی پردازش ها داشته باشید و هر برنامه ای را که به سیستم عامل و گیمینگ مربوط نیست، از حالت فعال خارج کنید.
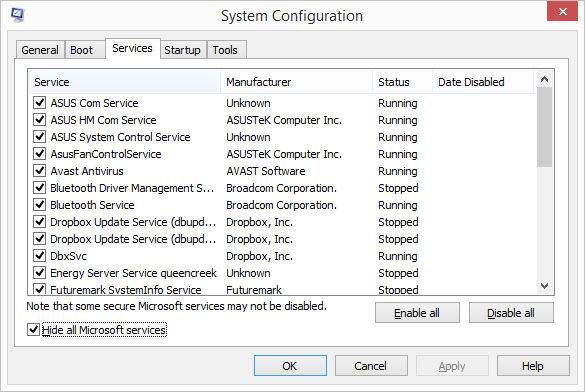
منابع بسیاری برای تحقیق راجع به اعمال پس زمینه و سرویس های مختلف وجود دارند که برای نمونه می توانید به دو سایت Elder Geek و Black Viper رجوع کنید. این سایت ها می توانند اطلاعات مربوط به هر چیزی را که توسط کامپیوتر پردازش می شود، در اختیارتان بگذارد و به شما می گوید که کدام سرویس ها برای غیرفعال شدن مناسب تر هستند.
آزمایش - سیستم عامل و برنامه ها
یک سیستمی که جدیدترین نسخه ویندوز 10 به همراه تعدادی برنامه همچون مایکروسافت آفیس، استیم، فوتوشاپ، آنتی ویروس آواست، دراپ باکس، کروم و جدیدترین درایورهای مربوط به برنامه ها روی آن نصب است، برای آزمایش این فرایند به کار می بریم. نِت بوک لنوویی که مشخصات آن در مطلب توضیح داده شد، به همراه 128 گیگ هارددرایو، قرار است برای آزمایش استفاده شود.
از آنجایی که خریداران نِت بوک در استفاده از منابع سیستم خود بسیار محتاط هستند، هر پردازش اضافی و آزاردهنده هنگام روشن شدن دستگاه نادیده گرفته می شود. سرویس هایی مانند فلش، جاوا، helper apps, add-on toolbar و نرم افزار Adobe Acrobat Reader غیرفعال شده و نِت بوک لنوو در حالت مناسب قرار دارد. بدون شک استفاده از یک دستگاه قدیمی با نرم افزارهای اضافی و پردازش های سنگین برای چنین کاری تفاوت های فاحشی در بالا آوردن یک بازی به وجود می آورد.
سه گیم و بنچ مارک 3DMark روی سیستم پیاده شدند و تمام برنامه های Startup، عمل های پس زمینه و سرویس ها یک بار فعال و یک بار غیر فعال آزمایش می شوند. نرخ فریم بر ثانیه، نکات گرافیکی و تمام جزئیات هر دو حالت، به طور کامل یادداشت برداری شده اند.
برای انجام این آزمایش به بخش های مختلف ویندوز رفته و تمام پردازش های اضافی روی سیستم را در کمتر از دو دقیقه حذف کرده و دستگاه را ریبوت کردیم.
تمام برنامه های دسکتاپ سیستم های نرمال بسته شدند اما برای اینکه نتیجه آزمایش به واقعیت نزدیک تر باشد، یک تب مرورگر و یک صفحه explorer window باز گذاشتیم. در سیستم های بهینه شده تمام برنامه های استارتاپ همچون System Tray Utilities، سرویس های اضافی و اکثر کارها و اعمالی را که در پس زمینه کامپیوتر انجام می شود، حذف کردند.

Torchlight
یکی از محبوب ترین نقش آفرینی های کامپیوتر خانگی یعنی تورچلایت، برای آزمایش استفاده شده است. بین این سه بازی، تنها عنوانی که توانست از تنظیمات پایین کمی بالاتر عمل کند، تورچلایت بود. تورچلایت روی تنظیمات متوسط با رزولوشن 1366x768 و فعال بودن سایه ها اجرا شد.
دو صحنه برای آزمایش انتخاب شدند؛ یکی در شهری شلوغ که مردم در حال رفت و آمد هستند و دیگری هنگام وارد شدن داخل یک دانجن. فریم ریت در اکثر مواقع نزدیک 30 می چرخد اما هنگامی که تعداد دشمنان زیادتر شده، دستگاه محدودیت هایش آشکار و کنترل کردن شخصیت اصلی به لطف مشکلات تکنیکی، دشوار می شود.
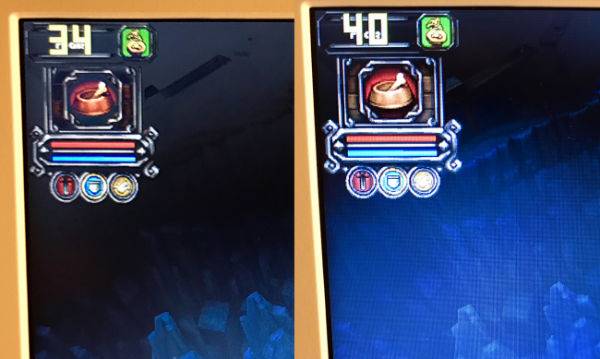
با قیچی کردن پردازش ها و سرویس های اضافی از سیستم، در هر دو صحنه فریم ریت حدود 3 الی 6 عدد افزایش داشته است. به این معنا که توانستیم 10 الی 20 درصد کیفیت بازی را در سیستم بهبود ببخشیم. با همین کار، تورچلایت روی سیستم سریع تر و نرم تر اجرا می شود و بازیکن از روند بازی لذت بیشتری می برد. هنگامی که تعداد دشمنان زیاد می شود، مشکلات کمتری به چشم می آیند.
Left 4 Dead 2
هنوز هم کسانی که هستند که به صورت آنلاین یا آفلاین، دور هم جمع می شوند و شاهکار شوتر زامبی Left 4 Dead 2 را تجربه می کنند. دومین عنوانی که تصمیم گرفته شد روی این لنوو کوچک اجرا شود، یکی از عناوین شرکت والو است. جدا از اینکه نرم افزار استیم در پیش زمینه باید فعال باشد، انجین بازی Left 4 Dead 2 یعنی Source از دستگاه بیشتر کار می کشد. این را هم باید درنظر گرفت که با یک بازی شوتر اول شخص طرف هستیم.
دو صحنه در مرحله Dead Center، یکی داخل پناهگاه و دیگری در خیابان، برای آزمایش انتخاب شده اند تا میزان حداقل و حداکثر فریم ریت به درستی سنجیده شود.
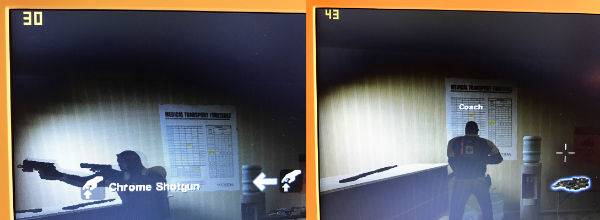
در حالت معمولی و بدون دستکاری در سیستم، لنوو توانست Left 4 Dead 2 را در مناطق بسته حدود 30 و در مناطق باز حدود 25 فریم، با تنظیمات پایین، به اجرا در آورد. رزولوشن 1366x768 و شرایطی که در قبل به آن اشاره شد، pause های نا به هنگام و مشکلات گرافیکی دیگری به وجود آورد که نسبت به آزمایش تورچلایت، بیشتر جلب توجه می کرد و مانع لذت بردن از بازی می شد.

دستکاری در سیستم و حذف پردازش های اضافی، نتایج جالب تری به ارمغان آورد. فریم ریت حدود 4 الی 10 عدد افزایش یافت اما مشکلات گرافیکی همچون pause ها دیگر بازیکن را هنگام نشانه گیری اذیت نمی کرد. با از بین رفتن چنین مشکلاتی، جوهره سرعتی بازی روی خود را نشان داد و بازیکنان می توانستند از Left 4 Dead لذت ببرند.
DIRT 3
انجین استفاده شده برای ساخت یکی معروف ترین ریسینگ های نسل هفتم، یعنی DIRT، برای عملکرد بهتر روی سیستم به چیزی بیشتر از حذف پردازش های اضافی نیاز دارد. با این اوصاف، DIRT 3 روی سیستم حداکثر 28 و حداقل 21 فریم ریت می دهد. نسبت به دو عنوان قبلی، DIRT 3 عنوان سنگین تری است و در حالت معمولی بازی کردن آن روی رزولوشن 1366x768 تقریباً آزاردهنده است. فریم ریت پایین برای عناوین ریسینگ مشکل ساز نیست، اما هنگامی که از 30 پایین تر رود دیگر بازی کردن سخت خواهد شد.
با حذف پردازش ها و سرویس های اضافی، سرعت فریم در حالت میانگین حدود 10 درصد افزایش پیدا کرد. مسئله مهم تر، میزان حداقل نرخ فریم بود که 20 درصد باعث شد DIRT 3 تحت هر شرایطی قابل بازی باشد. به طور کلی فریم ریت بازی به عدد 30 نزدیک شد و بدترین حالت با 26 فریم بر ثانیه مواجه شدیم که قابل تحمل است.

این پیشرفت در کیفیت باعث شد تا DIRT 3 روی این دستگاه به عنوانی قابل بازی تبدیل شود. هر سه بازی، بعد از ترفندهای مختلف توانستند نمایش بهتری از خود نشان دهند. بهبود درنرخ فریم بر ثانیه باعث شد تا هر سه بازی گیم پلی لذت بخش تری داشته باشند.
بعد از آزمایش هر سه بازی، انتظار داشتیم که در بنچمارک 3DMark نتایج به همان اندازه امیدوار کننده باشد اما همه چیز برخلاف انتظارات بود. معمولاً تست بنچ مارک Ice Storm Unlimited ( یکی از انواع برنامه های تست بنچمارک از برند 3DMark) نتایج را بالاتر از حد معمول اعلام می کند، اما برای این آزمایش تفاوت ها بسیار ناچیز بود. هر تنظیماتی که برای برنامه 3DMark درنظر گرفتیم، فرقی در نتیجه ما ایجاد نکرد.
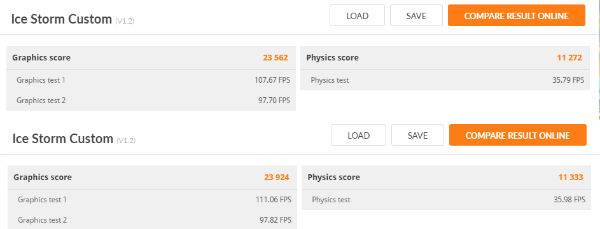
نکته قابل توجه این است که نتایج واقعی، با نتیجه ای که بنچ مارک در اختیارمان گذاشت تفاوت دارد؛ شما با کامپیوتر بازی های ویدیویی انجام می دهید نه اینکه از بنچمارک استفاده کنید. از طرف دیگر، نتایج بنچمارک منطقی است، زیرا شما هیچ تغییری در سخت افزار خود ایجاد نداده اید و تنها سیستم خود را با یک سری ترفند ها بهینه کردید.
شاید تغییراتی که حذف پردازش های غیرضروری ایجاد می کند بسیار ناچیز باشد اما اگر یک سیستم ضعیف دارید که از بازی ها کمتر از 30 فریم خروجی می گیرد، شرایط فرق می کند.
برای این افراد چنین ترفندهایی می تواند در لذت بردن از یک بازی ویدیویی تاثیر به شدت مثبتی بگذارد. این را به یاد داشته باشید که چنین کاری، فقط روی راه حل واقعی سرپوش می گذارد. مهم ترین کاری که باید انجام دهید، این است که سخت افزار تاریخ گذشته خود را ارتقا داده و با حذف پردازش های اضافی برای خود زمان بخرید.