سالها پیش کنفرانس معرفی موبایل های جدید نوکیا، بلک بری و پس از آن اپل بود که توجه ها را به خود جلب می کرد و موبایل های هرچند پرفروش سامسونگ به دلیل طراحی بدنه پلاستیکی و رابط کاربری بیش از حد رنگارنگ و پیچیده حداقل از نظر نوآوری چیز جدادی نداشتند.
تا اینکه شرکت کره ای در سال 2014 با رونمایی از گلکسی آلفا (بررسی دیجیاتو) که اولین موبایل مجهز به بدنه فلزی سامسونگ محسوب می شد، برگ تازه ای در تاریخ خود رقم زد.
بعد از گلکسی آلفا روز به روز شاهد بهتر شدن طراحی های سامسونگ بودیم تا امروز که گلکسی اس 8 (بررسی دیجیاتو) یکی از زیباترین موبایل های مجهز به اندروید در بازار محسوب می شود.
اما روند جدیدی که با گلکسی آلفا آغاز شد فقط طراحی بدنه را شامل نمی شود و پس از آن، طراحی و امکانات رابط کاربری سامسونگ هم روز به روز بهتر شد و امروز دیگر شنیدن اینکه رابط کاربری شرکت کره ای یکی از بهترین های دنیای اندروید است تعجبی در پی ندارد.
اگر ظاهر زیبای پرچمداران اخیر سامسونگ توجه شما را به خود جلب کرده لازم است بدانید که این تنها نیمی از جذابیت کار است و باقی آن به امکانات متنوع و قابلیت های نرم افزاری دستگاه باز می گردد.
از شما دعوت می کنیم در ادامه مطلب با برخی از کاربردی ترین امکانات پرچمداران اخیر سامسونگ آشنا شوید.
عوض کردن ترکیب دکمه های ناوبری اندروید
دکمه های ناوبری اندروید در رابط کاربری جابجا هستند، یعنی دکمه مثلث که برای بازگشت به عقب کاربرد دارد در پایین صفحه سمت راست قرار گرفته و دکمه مربع سمت چپ است.
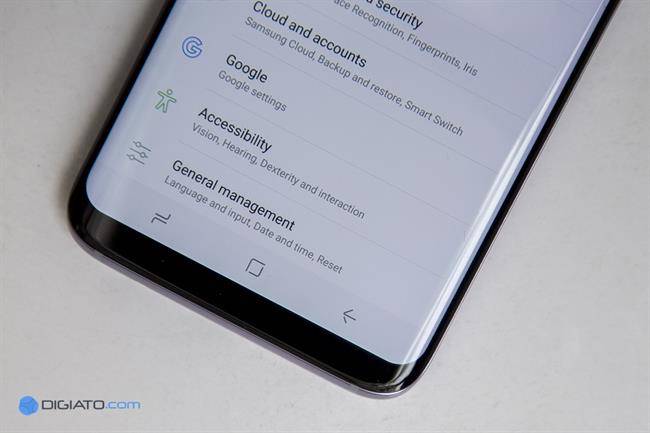
اگر از پلتفرم دیگری به دنیای سامسونگ مهاجرت می کنید، لازم نیست منتظر عادت کردن به این ترکیب جدید باقی بماند.
برای تغییر دادن محل دکمه های ناوبری اندروید در پرچمداران سامسونگ کافی است به این مسیر بروید:
- Settings
- Display
- Navigation Bar
- Button layout
در این بخش علاوه بر تغییر محل دکمه ها، می توانید میزان حساسیت دکمه هوم زیر نمایشگر را تعیین کنید یا رنگ نوار ناوبری پایین صفحه را، با تصویر پس زمینه ی موبایل خود هماهنگ نمایید.
مخفی کردن نوار ناوبری از پایین صفحه
پرچمدار جدید سامسونگ از نظر ابعاد نسبت به رقبای خود بزرگتر نیست، اما به لطف نمایشگر بدون حاشیه و خمیدگی های دو طرف، در مجموع صفحه نمایش نمایش بیشتری در همان فضای یکسان در اختیار شما قرار می دهد.
در این محصول حسگر اثر انگشت هم از زیر نمایشگر به پشت بدنه منتقل شده و حالا در نمای روبروی محصول، چیزی جز یک نمایشگر بسیار با کیفیت و دلپذیر مقابل دیدگان شما قرار ندارد.
اگر نرم افزار دستگاه را به آخرین نسخه ارتقاء داده باشید، در سمت چپ نوار ناوبری یک نقطه کوچک به چشم می خورد که با لمس آن دکمه های پایین صفحه از تصویر خارج می شوند.
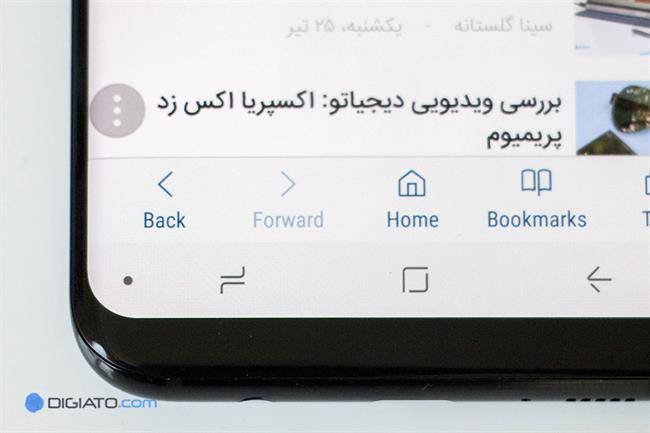
حالا می توانید بدون کوچکترین مزاحمتی از نهایت فضای نمایشگر برای پخش ویدیو و عکس استفاده کنید و برای ظاهر کردن دوباره دکمه ها هم کافی است از پایین صفحه به بالا سوایپ کنید و دوباره دکمه نقطه مانند را لمس نمایید.
کشوی اپلیکیشن ها کجا رفته؟

این احتمالاً دومین سوالی است که پس از جابجا بودن دکمه های ناوبری، برای شما پیش خواهد آمد. در پرچمداران جدید دکمه ای برای وارد شدن به کشوی اپلیکیشن ها پایین صفحه وجود ندارد و نرم افزارهای نصب شده روی حافظه، با یک سوایپ کوچک روی صفحه خانگی ظاهر می شوند.
شاید بعد از مدتی استفاده به این نتیجه برسید که این روش از مدل سنتی بهتر است، اما اگر غیر از این شد می توانید با روش زیر دکمه کشوی اپلیکیشن ها را به پایین صفحه باز گردانید:
- انگشت خود را روی بخش خالی از صفحه خانگی دستگاه نگهدارید.
- گزینه Home screen settings را انتخاب کنید.
- به Apps button بروید.
- گزینه Show Apps button را انتخاب کنید.
در این بخش ضمناً می توانید اندازه، تعداد و چینش اپلیکیشن های موجود در صفحه خانگی دستگاه را هم تعیین کنید.
علاوه بر این، اگر نمی خواهید آیکون هریک از اپلیکیشن های موجود روی حافظه در کشوی اپلیکیشن ها (app luncher) نمایش داده شود با استفاده از گزینه Hide apps آنها را از نظر پنهان کنید.
چُرت زدن اپلیکیشن ها
وقتی از نظر شارژ باتری محدودیت دارید می توانید با فعال کردن حالت ذخیره انرژی، توان پردازش و رزولوشن نمایشگر دستگاه را برای افزایش عمر باتری کمتر کنید.
اما در گلکسی اس 8 راه حل جدید دیگری هم وجود دارد. کافی است اپلیکیشن های پر مصرف مثل تلگرام یا هر چیز دیگری که در منوی باتری دستگاه صدر لیست مصرف انرژی به چشم می خورد را در مواقع غیر ضروری روی حالت sleep قرار دهید.
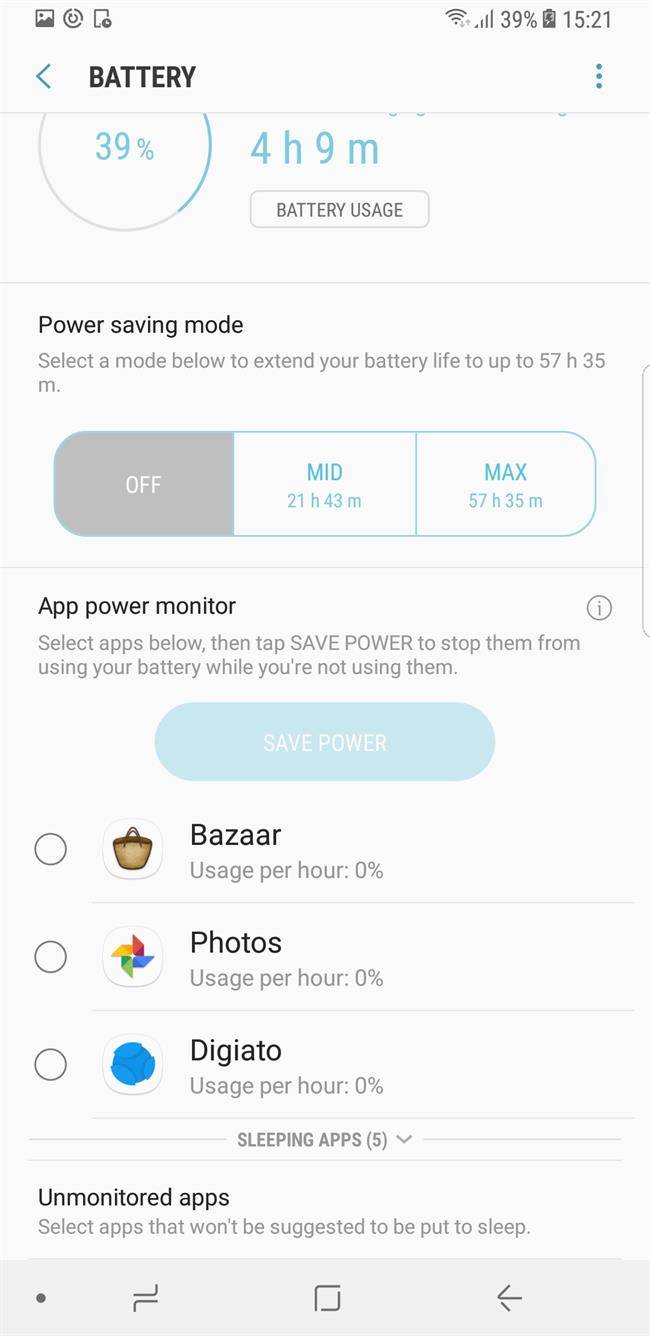
برای این منظور کافی است آیکون اپلیکیشن مورد نظر خود را نگه دارید و گزینه sleep را انتخاب کنید. در این حالت نرم افزار در پس زمینه اجرا نمی شود و نوتیفیکیشن های push هم به شما ارسال نمی کند.
البته همه ی اینها تا زمانی است که اپلیکیشن را باز نکرده باشید. اگر به اپلیکیشن نیاز داشته باشید و یکبار آن را باز کنید، همه چیز به حالت قبل باز می گردد.
با حسگر ضربان قلب به پیام های دریافتی پاسخ دهید
وقتی تلفن هوشمند شما در جلسه یا سر کلاس زنگ می خورد، می توانید بدون برهم خوردن نظم جلسه با حسگر اثر انگشت یک پیام مودبانه و از پیش تعیین شده برای مخاطب ارسال کنید تا منتظر تماس شما بماند.
برای فعال کردن این قابلیت به مسیر زیر مراجعه کنید:
- Display
- Edge screen
- Edge lighting
- More Options (سه نقطه گوشه بالا سمت راست را لمس کنید)
- Quick reply
در این بخش به شکل پیش فرض یک پیام به زبان انگلیسی نوشته شده که می توانید همان را استفاده کنید یا با پیام مورد نظر خودتان جایگزین نمایید.
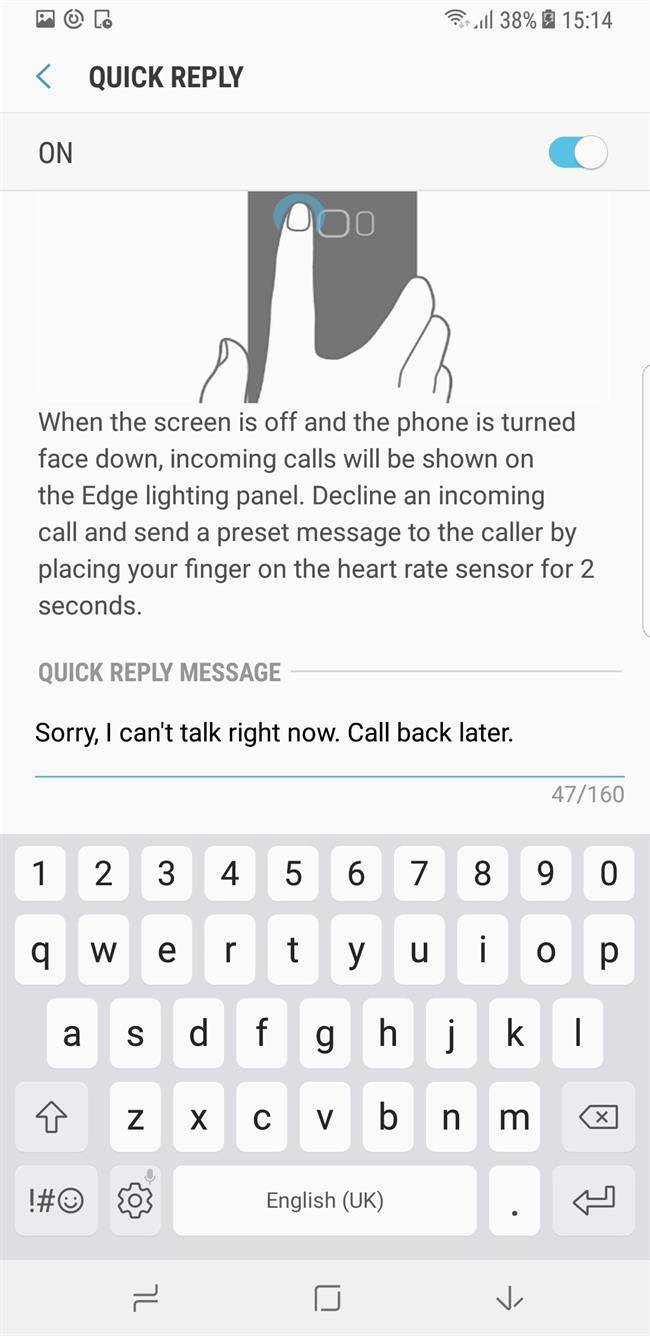
این بار که موبایل شما زنگ خورد و نمی توانستید جواب دهید، 2 ثانیه انگشت خود را روی حسگر ضربان قلب نگه دارید تا این پیام به مخاطب ارسال گردد.
اسکرین شات ادامه دار بگیرید
گاهی اوقات همه چیزی که می خواهید اسکرین شات بگیرید به شکل کامل روی صفحه جا نمی شود، در این صورت کافی است با نگهداشتن دکمه های پاور و کم کردن صدا یک اسکرین شات عادی تهیه کنید.
حالا 4 دکمه در پایین صفحه ظاهر می شود که دکمه سمت چپ موسوم به Scroll capture برای ثبت اسکرین شات ادامه دار یا اسکرول شونده کاربرد دارد.
هربار که این دکمه را بزنید، تصویر پایین تر می رود و بخش بیشتری به اسکرین شات شما اضافه می شود. نتیجه نهایی چیزی مثل این خواهد بود:

نمایشگر دستگاه را به فرمان خود در آورید
پرچمداران سامسونگ همیشه از لحاظ کیفیت صفحه نمایش سرآمد بازار هستند، اما تامین چنین کیفیتی به مصرف باتری زیادی هم احتیاج دارد.
وقتی به حداکثر کیفیت نمایشگر احتیاج ندارید، کافی است از بالای صفحه سوایپ کنید تا میانبرهای بخش تنظیمات سریع نمایان شوند.
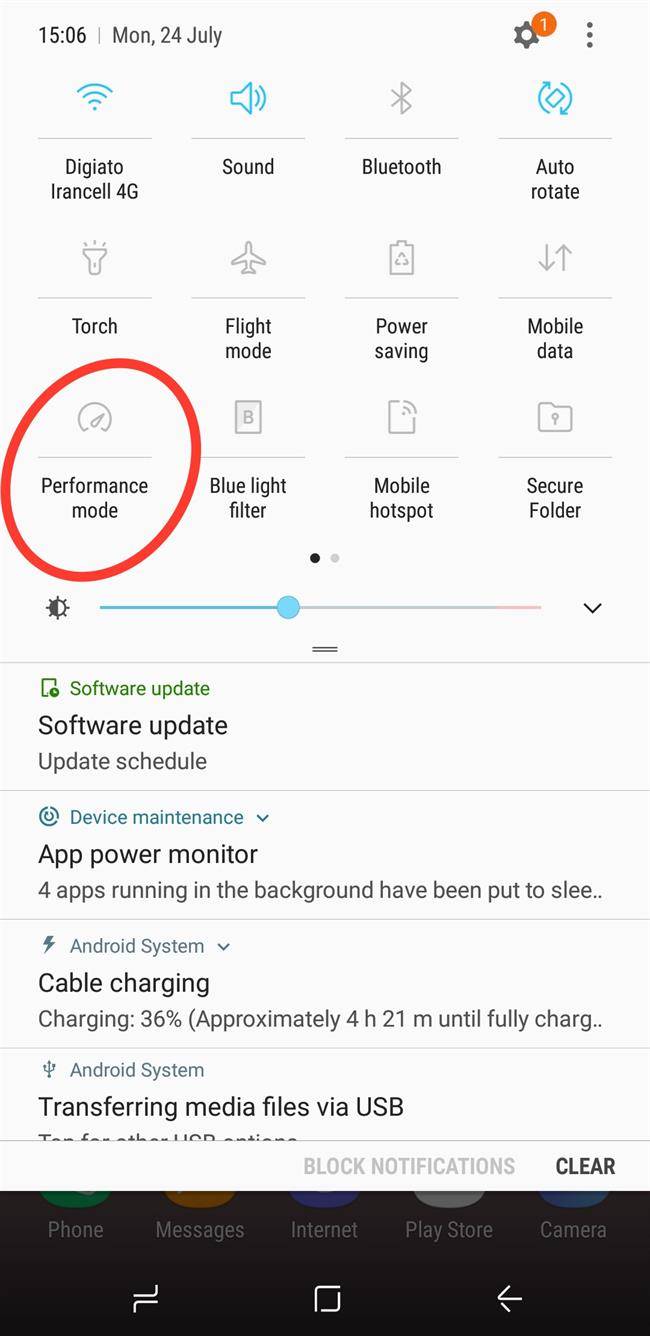
در اینجا با انتخاب Performance mode سه گزینه ظاهر می شود که هر یک از آنها خصوصیات صفحه نمایش را به این شکل تغییر می دهند:
- حالت «بازی»: رزولوشن +FHD، ده درصد افزایش روشنایی تصویر و فعال کردن Game Launcher
- حالت «سرگرمی»: رزولوشن +WQHD، ده درصد افزایش روشنایی تصویر و فعال کردن قابلیت بهبود کیفیت ویدیو به شکل نرم افزاری
- حالت «حداکثر کارایی»: رزولوشن +WQHD و 10 درصد افزایش روشنایی تصویر
(توضیح: رزولوشن +WQHD در حقیقت همان 2K محسوب می شود)
همه این حالت ها ضمناً با مراجعه به تنظیمات دستگاه تا حدی قابل شخصی سازی هستند، مثلا می توانید تعیین کنید با انتخاب هریک روشنایی تصویر چه مقدار افزایش یافته، رزولوشن چقدر باشد و دستگاه با انتخاب هریک کدام قابلیت ها را به شکل خودکار فعال کند.
بخشی از نمایشگر را روی محتوای مورد نظر خود قفل کنید
نمایشگر گلکسی اس 8 به لطف حاشیه اندک، خمیدگی های لبه و نسبت تصویر 18.5 به 9 حدود 5.8 اینچ فضا در اختیار در اختیار شما قرار می دهد.
فرض کنید بخواهید یک ویدیو یا هر عملکرد دیگری را زیر نظر داشته باشید و همزمان کار دیگری مثل وب گردی هم انجام دهید.
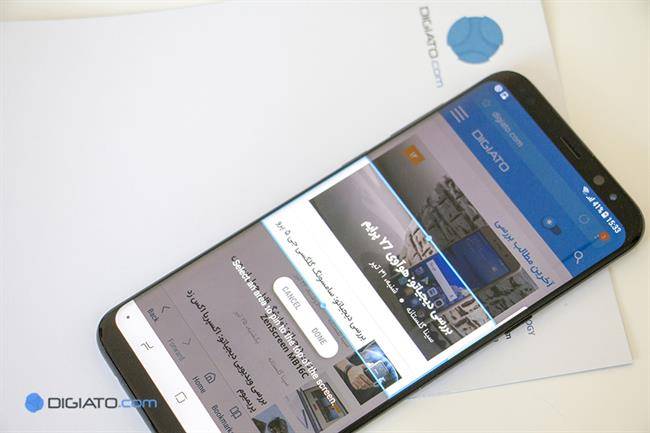
در این حالت می توانید بخشی از صفحه نمایش را به پخش ویدیو یا عملکرد دیگری که باید زیر نظر داشته باشید اختصاص دهید و بقیه آن را صرف وب گردی یا استفاده از اپلیکیشن های دیگر کنید.
برای این منظور دکمه مربع یا همان Recents را در نوار ناوبری اندروید لمس کنید. بالای اپلیکیشن هایی که از این قابلیت پشتیبانی می کنند یک علامت مربع شکل وجود دارد. پس از انتخاب این دکمه، مقداری از صفحه که می خواهید را به اپلیکیشن مورد نظر خود اختصاص دهید تا همانجا باقی بماند و عملکرد خود ادامه دهد.
تقسیم صفحه به دو قسمت برای اجرای همزمان اپلیکیشن ها هم مثل همیشه وجود دارد. برای این منظور می توانید به جای دکمه مربع شکل، علامت کناری را انتخاب کنید که به تقسیم صفحه به دو قسمت اشاره دارد.
ویدیوی در حال پخش را به فایل GIF تبدیل کنید
برای این کار ابتدا باید پنل Smart select را به لبه خمیده نمایشگر اضافه کنید. این کار از طریق مسیر زیر انجام می شود:
- Display
- Edge screen
- Edge Panels
- Smart select را یافته و تیک بزنید
حالا کافی است با سوایپ کردن از لبه ی خمیده ی نمایشگر، پنل اسمارت سلکت را ظاهر کنید. با زدن روی گزینه GIF Animation بخش مورد نظر خود را از تصویر انتخاب کنید که می تواند یک ویدیوی در حال پخش از یوتوب یا گالری تصاویر خودتان باشد.
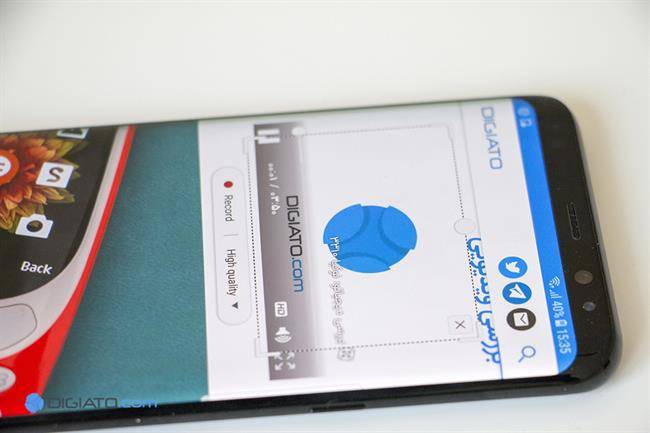
در نهایت کیفیت ضبط را تعیین و دکمه record را فشار دهید تا یک فایل GIF حداکثر 15 ثانیه ای ضبط می شود که حجم آن بسته به کیفیت می تواند بین 4 تا 10 مگابایت باشد.
با دکمه ی پاور به سرعت عکس بگیرید و با شاتر زوم کنید
این بار که صحنه جالبی پیش پای شما خلق شد به جای کلنجار رفتن با موبایل برای فعال کردن اپلیکیشن دوربین کافی است 2 بار پشت هم دکمه پاور دستگاه را فشار دهید.

در این حالت دوربین به سرعت فعال می شود و آماده ی ثبت عکس خواهد بود. برای زوم کردن روی تصویر هم به راحتی انگشت خود را روی دکمه شاتر سفید رنگ به چپ و راست سوایپ کنید.
انتقال حسگر اثر انگشت به پشت بدنه را جبران کنید

هرچند انتقال حسگر اثر انگشت به پشت بدنه نمای روبروی پرچمداران اخیر سامسونگ را دو چندان کرده است، اما حالا دیگر وقتی موبایل شما روی میز قرار داشته باشد نمی توانید با لمس حسگر اثر انگشت قفل دستگاه را باز کنید.
برای رفع این مشکل به مسیر زیر بروید:
- Settings
- Display
- Navigation bar
در اینجا گزینه Unlock with Home button را فعال کنید. حالا اگر دکمه هوم زیر نمایشگر را فشار دهید، بدون مشاهده ی صفحه قفل به صفحه خانگی وارد می شوید، البته اگر راهکار های دیگر مثل اسکن عنبیه چشم فعال نباشند.
در اینجا ضمناً می توانید مقدار فشار مورد نیاز برای باز شدن قفل را هم تعیین کنید تا کوچکترین تماس داخل جیب شما قفل موبایل را باز نکند.
از مزیت های محل جدید حسگر اثر انگشت بهره مند شوید
در نسل های اول باید انگشت خودتان را روی حسگر سوایپ می کردید تا عمل کند تا اینکه در محصولات بعدی یک لمس کوتاه برای باز کردن قفل دستگاه کافی بود.
حالا سامسونگ با انتقال حسگر به پشت بدنه نمای روبروی دستگاه را زیبا تر کرده و امکان سوایپ کردن روی حسگر اثر انگشت را هم دوباره بازگردانده، اما این بار برای انجام یک فرمان های لمسی بسیار کاربردی.

برای فعال کردن این قابلیت به مسیر زیر بروید:
- Settings
- Advanced features
- Finger sensor gestures
- قابلیت سوایپ کردن را روی On قرار دهید
حالا وقتی موبایل را در دست دارید روی سنسور به سمت پایین سوایپ کنید تا نوتیفیکیشن ها و میانبرهای بخش تنظیمات سریع نمایان شود. سوایپ کردن به بالا هم مثل سوایپ کردن به بالا روی نمایشگر عمل می کند.
نمایشگر همیشه روشن را غیر فعال کنید

نمایشگر همیشه روشن و خمیده گلکسی اس 8 زیباست که هرجا قرار داشته باشد نگاه ها را به سوی خود جلب می کند، اما به دلایل مختلف از جمله مصرف باتری امکان دارد بخواهید این ویژگی را غیر فعال کنید.
در این حالت کافی است به مسیر زیر بروید.
- Settings
- Lock screen and security
- Always On Display
با فیتلر نور آبی خواب بهتری را تجربه می کنید
بیشتر ما تا لحظات آخر قبل از خوابیدن هم تلفن هوشمند خود را رها نمی کنیم، با وجود اینکه می دانیم نور آبی که از صفحه نمایش منتشر می شود چشم را خسته می کند و اجازه ی صدور فرمان خواب را به مغز نمی دهد.
برای رفع این مشکل کافی است منوی تنظیمات سریع را از بالای صفحه با سوایپ کردن به پایین ظاهر کنید و دکمه Blue light filter را بزنید تا نمایشگر دستگاه بخشی از نور اضافی منتشر شده از صفحه نمایش را کاهش دهد.
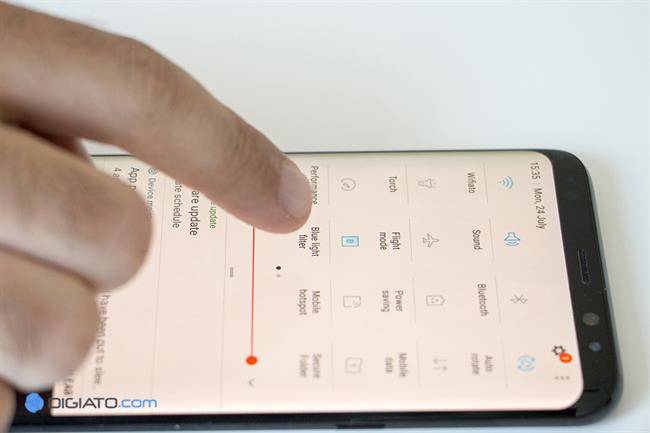
با حذف نور آبی رنگهای نمایشگر تحت تاثیر قرار می گیرد و نتیجه تا حدی به زردی گرایش دارد، اما اگر بخواهید می توانید مقدار فیلتر شدن رنگ آبی را بر اساس نیاز و سلیقه خودتان تغییر دهید.
اپلیکیشن ها را تمام صفحه اجرا کنید
هرچند تغییر نسبت صفحه نمایش به سامسونگ در ساخت یک پرچمدار فوق العاده کمک کرده است، اما نسبت 18.5 به 9 در بازار مرسوم نیست و این موضوع باعث می شود حین اجرای اپلیکیشن ها (خصوصاً برای پخش ویدیو) نوار های مشکی در دو طرف تصویر نمایش داده شود.
اگر با چنین مشکلی مواجه شدید به مسیر زیر رفته و بگویید دستگاه اپلیکیشن های مورد نظر شما را به شکل تمام صفحه اجرا کند:
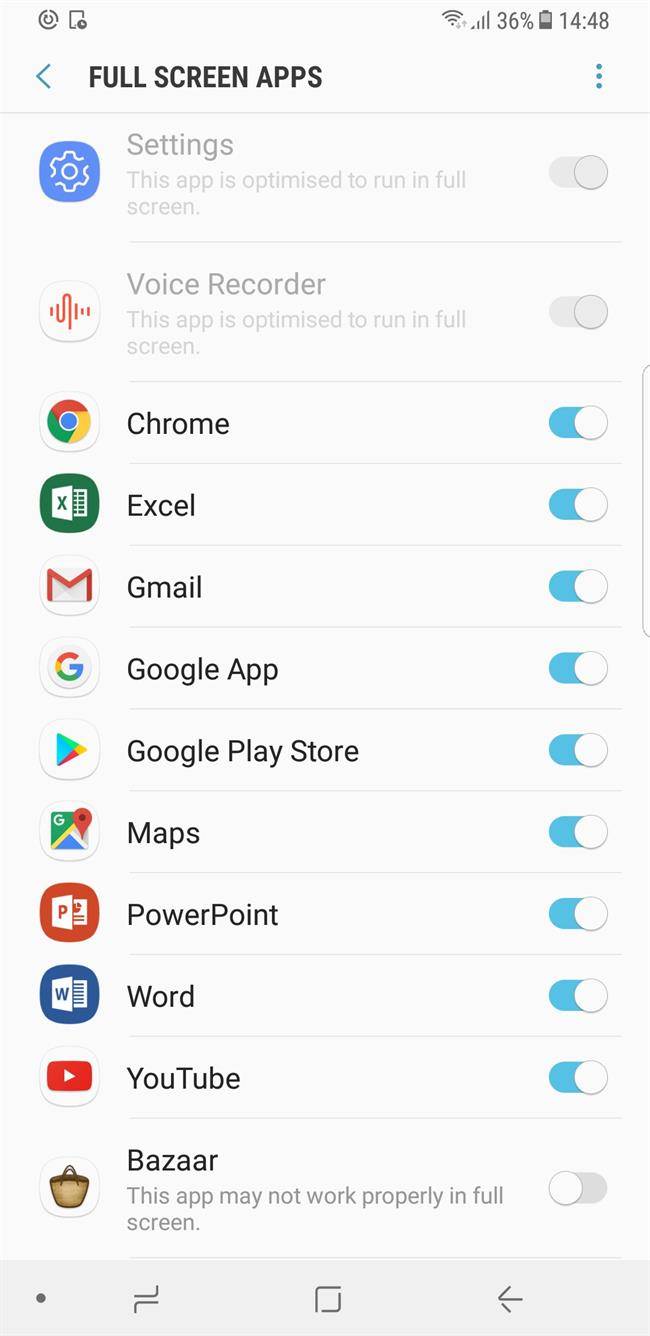
- Settings
- Display
- Full screen apps
از عکسهای ثبت شده یک نسخه خام هم ذخیره کنید
یکی از بهترین دوربین های دنیای اندروید در گلکسی اس 8 قرار دارد و استفاده از فرمت RAW برای ثبت این عکس ها آزادی عمل زیادی برای کاربر فراهم می کند و می تواند به خلق تصاویری خارق العاده منجر شود.

برای این منظور مراحل زیر را انجام دهید تا هر عکس علاوه بر فرمت معمول JPEG با فرمت RAW هم روی حافظه ذخیره شود و امکان ویرایش آن با نرم افزارهای حرفه ای عکاسی وجود داشته باشد.
- اپلیکیشن دوربین را باز کنید.
- از گوشه بالا سمت راست تنظیمات را انتخاب کنید.
- از پایین صفحه گزینه Save RAW and JPEG files را روشن کنید.
قفل دستگاه را به خوشی باز کنید
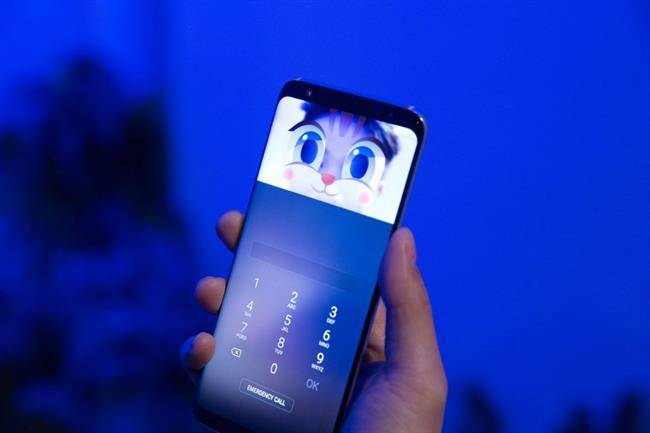
اگر وجود اسکنر عنبیه چشم به تنهایی برای شما کافی نیست، می توانید ماسک های کارتونی واقعیت افزوده به صفحه قفل دستگاه اضافه کنید تا هنگام استفاده از اسکنر عنبیه در اطراف چشم شما قرار گیرند.