یکی از بزرگترین ویژگی های مثبت کروم، وجود افزونه های مختلف برای آن است که به کمک شان می توانید کارهای تان را هر چه سریع تر و راحت تر پیش بروید.
اگرچه در دیوایس های اندرویدی خبری از این افزونه ها نیست ولی باز ترفندهایی در نسخه اندروید کروم وجود دارد که دانستن آن ها خالی از لطف نخواهد بود.
برای مطلب امروز روی همین ترفندها دست گذاشته باشیم؛ اگر می خواهید با ویژگی های کمتر شناخته شده نسخه اندروید کروم آشنا شوید تا پایان همراه ما باشید.
تب ها را جمع و جورتر ببینید
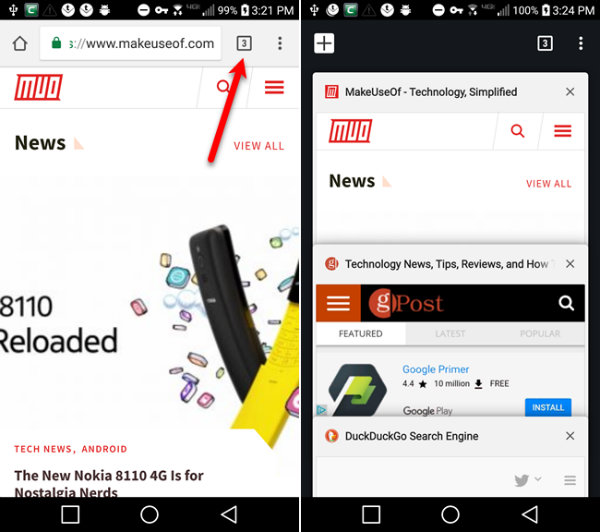
اگر از یک تبلت اندرویدی استفاده می کنید، تب هایی که باز کرده اید در بالای صفحه نمایش داده می شوند؛ دقیقا همانند چیزی که با نسخه دسکتاپ کروم میبینیم. با این وجود در تلفن های اندرویدی و به خاطر فضای کمتر صفحه نمایش، تب ها به صورت کارتی در بخشی جداگانه نمایش داده می شوند.
در صورتی که تب های زیادی را باز کنید طبیعتا پیدا کردن بعضی از آن ها سخت خواهد بود. برای جلوگیری از این مشکل، می توانید نمایش تب ها را از حالت «کارتی» به «متراکم» تغییر دهید تا راحت تر تب ها را ببینید:
1 - در آدرس کروم chrome://flags/#enable-accessibility-tab-switcher را تایپ کرده و به آن بروید
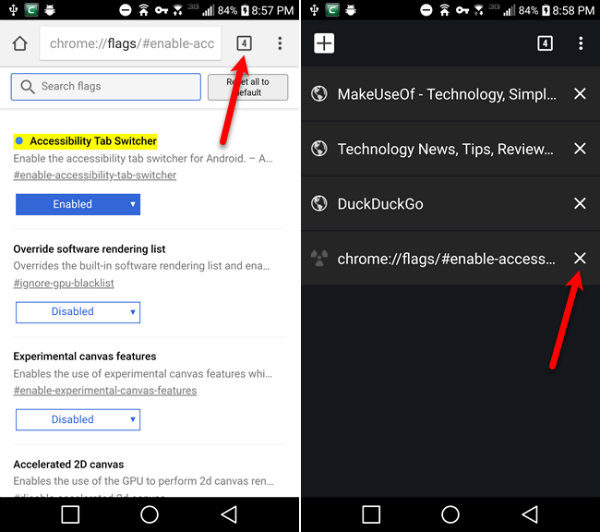
2 - در قسمت Accessibility Tab Switcher روی لیست کشویی آن کلیک کرده و Enabled را بزنید
حالا در صورتی که روی دکمه تب ها کلیک کنید لیستی از اسم هر تب، بدون نمایش پیش نمایش هر کدام، می بینید.
نوار آدرس را به پایین بیاورید
اگر موبایلی با صفحه نمایش بزرگ دارید و معمولا از آن به صورت یک دستی استفاده کنید، رساندن انگشت تان به نوار آدرس گوگل کروم کار ساده ای نخواهد بود. یک پیشنهاد برای تان داریم: نوار آدرس را به پایین صفحه بیاورید. این ترفند تنها روی اسمارت فون های اندرویدی جواب می دهد و در حال حاضر نمی توان از آن در تبلت ها استفاده کرد:
1 - عبارت chrome://flags/#enable-chrome-home را در آدرس مرورگر کپی کرده و به آن بروید
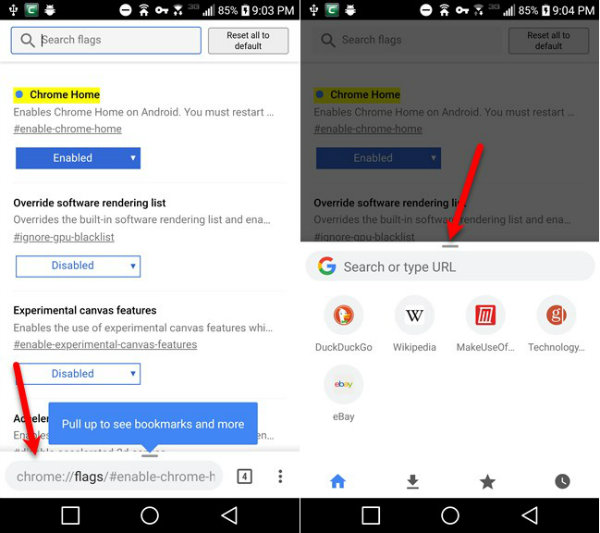
2 - در قسمت Chrome Home، روی لیست کشویی آن کلیک کرده و Enabled را انتخاب کنید
3 - Relaunch Now را بزنید تا کروم دوباره راه اندازی شود. در این مرحله تغییری را نمی بینید، چون باید برای دوم نیز کروم را ری استارت کنید؛ برنامه را کاملا بسته و دوباره اجرا نمایید.
حالا نوار آدرس به پایین صفحه می آید. برای اینکه به بوکمارک ها، تاریخچه و دانلودها دسترسی داشته باشید کافیست نوار آدرس را به سمت بالا بکشید.
یک وب سایت را به صفحه اصلی موبایل اضافه کنید

احتمال دارد به بعضی وب سایت ها بیشتر از بقیه سر بزنید. در این گونه مواقع جای اینکه هر دفعه مرورگر را باز کنید و به آدرسی که می خواهید بروید، به راحتی می توانید وب سایت را به صفحه اصلی تلفن هوشمندتان اضافه کرده و خیلی راحت تر به آن سر بزنید:
1 - کروم را باز کرده و به آدرس سایتی که می خواهید آن را به صفحه اصلی اضافه کنید، بروید
2 - روی منوی کروم (آیکون سه نقطه بالا سمت راست) کلیک کنید
3 - Add to Home screen را بزنید
صفحه های وب را در فرمت پی دی اف ذخیره کنید
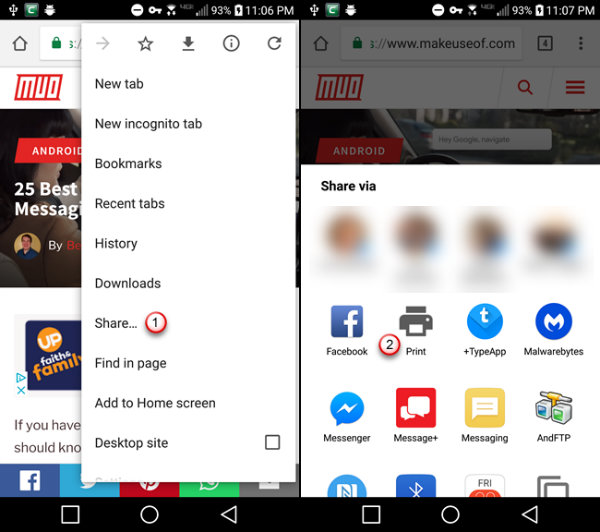
برای مواقعی که اینترنت ندارید و می خواهید یک صفحه را بعدها دوباره بخوانید، کافیست آن را به صورت فرمت پی دی اف ذخیره کرده و بعدها هر وقت که خواستید محتویات سایت را در موبایل خودتان یا هر دیوایس دیگری مطالعه کنید:
1 - روی منوی کروم (آیکون سه نقطه بالا سمت راست) بزنید
2 - Share را انتخاب کنید
3 - در جعبه Share via گزینه Print را بزنید
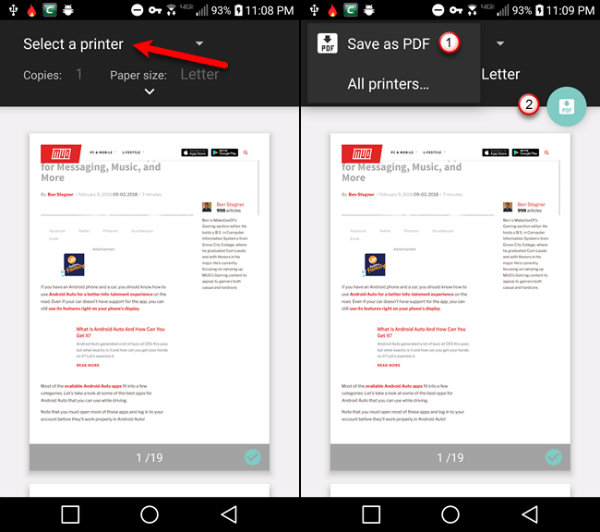
4 - در لیست کشویی باز شده روی Select a printer کلیک نمایید
5 - Save as PDF را انتخاب کنید
6 - روی دکمه آبی رنگ PDF ضربه بزنید
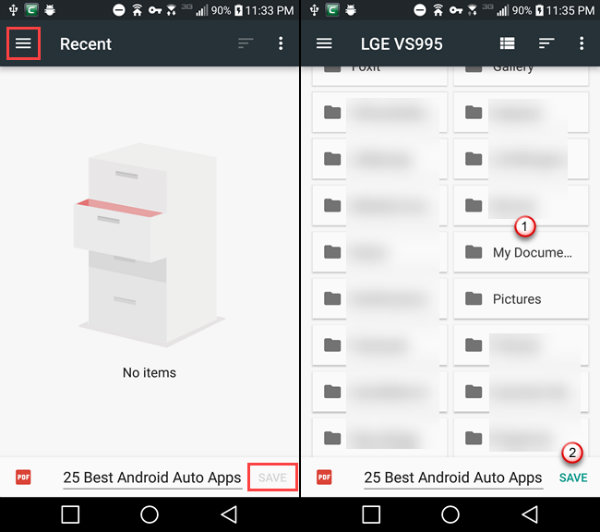
7 - اگر کارت SD ندارید، روی دکمه Save در زیر صفحه کلیک کنید اما در صورتی که کارت SD دارید، دکمه Save تا زمانی که محل ذخیره را مشخص نکنید ظاهر نخواهد شد. بنابراین در بالای سمت چپ صفحه روی منو کلیک نمایید
8 - محلی که می خواهید فایل پی دی اف در آن ذخیره شود را مشخص کنید
9 - Save را بزنید
حالا به آدرس ذخیره شده رفته و فایل پی دی اف را با گوگل درایو یا هر اپلیکیشن دیگری که دارید باز کنید.
نسخه دسکتاپ وب سایت ها را ببینید
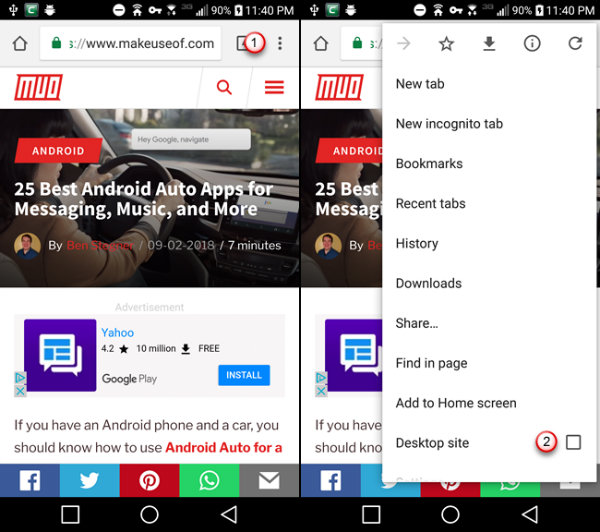
خیلی از وب سایت های دارای نسخه موبایل هستند. اگرچه در این نسخه، فرمت و بخش های مختلف سایت با صفحات کوچک موبایل ها سازگار است ولی اگر بخواهید می توانید نسخه دسکتاپ سایت ها را هم در موبایل ببینید، کافیست فقط آن را تغییر دهید:
1 - روی منوی کروم (آیکون سه نقطه بالا سمت راست) کلیک کنید
2 - گزینه Desktop site را انتخاب نمایید
دیتاهای قدیمی تر از 30 روز را پاک کنید
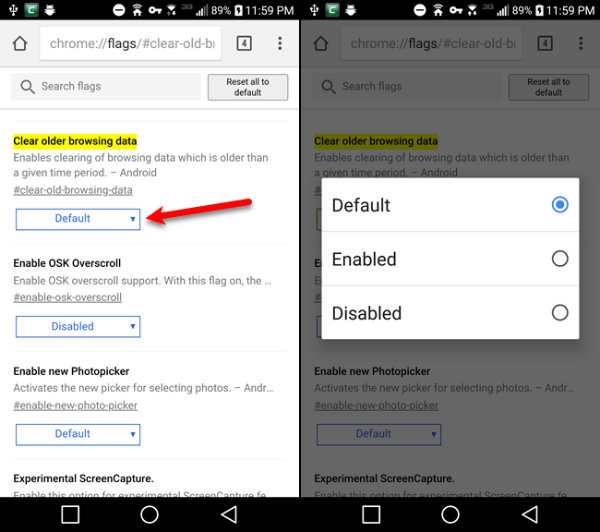
وقتی می خواهید تاریخچه مرورگر کروم را در اندروید پاک کنید، می توانید بین گزینه های «یک ساعت گذشته»، «بیست و چهار ساعت گذشته»، «هفت روز گذشته»، «چهار هفته گذشته» یا «همیشه» یکی را برگزینید. اما شاید بخواهید که اطلاعات سی روز گذشته را نگه داشته و تنها از آن به بعد را حذف نمایید:
1 - در آدرس کروم chrome://flags/#clear-old-browsing-data را تایپ کرده و به آنجا بروید
2 - در قسمت Clear older browsing data، روی لیست کشویی آن کلیک کرده و Enabled را بزنید
3 - Relaunch Now را انتخاب کنید
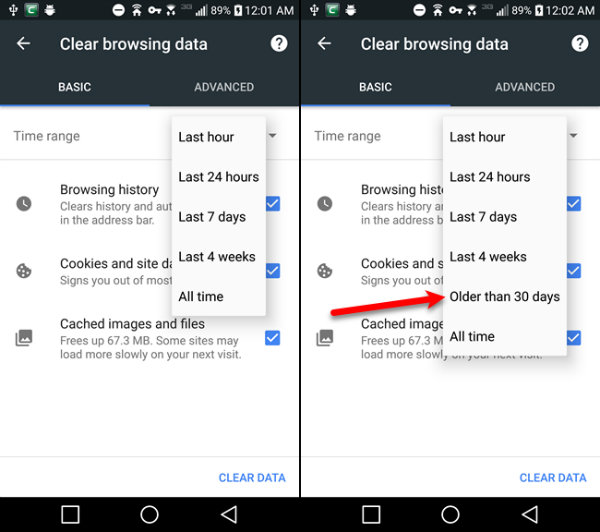
4 - روی منوی کروم (آیکون سه نقطه بالا سمت راست) کلیک کنید
5 - در اینجا به Settings بروید
6 - در تب Advanced روی Privacy کلیک کنید
7 - به پایین آمده و Clear browsing data را بزنید
8 - در لیست کشویی Time range را انتخاب کنید، حالا گزینه Older than 30 days (قدیمی تر از 30 روز) فعال است