وب سایت فارنت - مارال کاتبی: با اینکه شاید باورش دشوار باشد، اما کامپیوترهای مک هم میتوانند بهمرورزمان کند عمل کنند. اگر مک شما نیز کندتر ازآنچه انتظارش را دارید کار میکند، نکاتی که امروز در فارنت برای شما گردآوردهایم، میتواند به شناسایی مشکل و حل آن کمک کند. درست مثل یک کامپیوتر ویندوزی، دلایل زیادی برای کند شدن مک وجود دارد.

از نرمافزارهایی که به شما وعده «بهینه کردن» کارایی مک و افزایش سرعت آن را میدهند، دوریکنید. برخی از برنامههای «تمیزکننده»، مثل نسخه مک CCleaner، میتوانند فایلهای موقتی را از سیستم شما پاککرده و به آزاد کردن فضا بپردازند، اما به سریعتر کار کردن سیستم شما کمکی نمیکنند.
1. پروسههای تشنه منابع را بیابید
از Activity Monitor (که شبیه به تسک منیجر در ویندوز است) برای مشاهده پروسههای در حال اجرا و پیدا کردن مواردی که منابع زیادی را کار میگیرند، استفاده کنید. برای باز کردن این ابزار، به ترکیب دکمه Command + Space را فشار دهید تا جستجوی Spotlight را بازکنید. عبارت Activity Monitor را تایپ کرده و اینتر را فشار دهید.

بر عنوان ستون «% CPU» کلیک کنید تا اپلیکیشنها و پروسهها را بنا بر میزان استفاده آنها از سیپییو، بهصورت نزولی مرتب کنید. در برخی موارد، ممکن است پروسه عجیبی وجود داشته باشد که از 99 درصد توان پردازشی CPU شما استفاده میکند و مسلماً میخواهید که به کار آن پایان دهید. برای بهزور متوقف کردن یک پروسه، با یکبار کلیک آن را انتخاب کرده و بر علامت X در نوار وظیفه کلیک کنید. لطفاً مطمئن شوید پروسهای که کار مهمی انجام میدهد (خصوصاً در رابطه با سیستمعامل) را نمیبندید. همیشه میتوانید یک اپلیکیشن تشنه منابع را بهصورت عادی ببندید.
اگر این روش کار نکرد، بر منوی «View» کلیک کرده و «All Processes» را انتخاب کنید تا تمام پروسههایی که در مک شما اجرا میشوند را ببینید. میتوانید با کلیک بر Memory اپلیکیشنها را بر اساس میزان استفاده از آنها از حافظه نیز مرتب کنید؛ پروسهای که بهشدت از حافظه رم کامپیوتر کار بکشد نیز میتواند کندی دستگاه را منجر شود. حتی بخش «Disk» را هم امتحان کنید؛ پروسهای که حافظه ذخیرهسازی دستگاه را بهشدت مورداستفاده قرار دهد نیز کندی آن را به همراه خواهد داشت.
2. اپلیکیشنها را ببندید
سیستمعامل مک دوست دارد که اپلیکیشنها را در داک، در حال اجرا نگه دارد. حتی کلیک بر دکمه قرمزرنگ X نیز اپلیکیشن را نخواهد بست و برنامه موردنظر در پسزمینه به کار خود ادامه خواهد داد. این کار در بیشتر مواقع مشکلی ایجاد نمیکند؛ درهرصورت اگر به نظر میرسید که سیستم شما کند کار میکند، ممکن است بخواهید برخی از این اپلیکیشنها را ببندید.
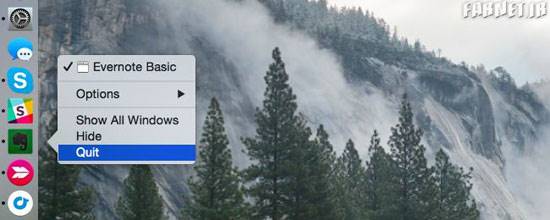
در داک اپلیکیشنهایی که یک نقطه در کنار آنها قرارگرفته است را پیدا کنید؛ بر آنها کلیک راست کرده یا با نگهداشتن کنترل بر آیکون آنها کلیک کنید، درنهایت Quit را انتخاب کنید.
3. برنامههایی که با روشن شدن سیستم باز میشوند را کاهش دهید
اگر بلافاصله بعدازاینکه به مک خود وارد شدید، سیستم شما تا مدتزمانی کند کار میکند، ممکن است بهاینعلت باشد که اپلیکیشنهای زیادی در آغاز به کار آن باز میشوند.
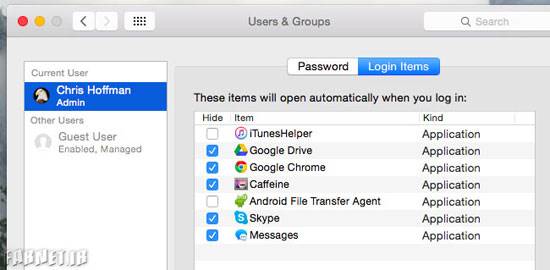
برای مدیریت برنامههای استارتاپ، پنجره تنظیمات را با کلیک بر منوی اپل و انتخاب «System Preferences» بازکنید. بر آیکون «Users & Groups» کلیک کنید، حساب کاربری فعلی خود را انتخاب کرده و بر «Login Items» کلیک کنید. تیک هر اپلیکیشنی که نمیخواهید با روشن شدن سیستم بهصورت خودکار آغاز به کار کند را بردارید.
اگر خواستید هر اپلیکیشن دیگری با روشن شدن سیستم بهصورت خودکار باز شود را به این لیست اضافه کنید، میتوانید اپلیکیشن موردنظر را بهصورت کشیدن و رها کردن در این لیست انداخته یا از دکمه «+» در بالای صفحه استفاده کنید.
4. عاملان (Agents) راهاندازی را کاهش دهید
یکی از قابلیتهای مخفی در اپلیکیشن CleanMyMac 3 امکان مرتبسازی عاملان راهاندازی یا Launch Agents است. این عاملان در حقیقت اپلیکیشنهای کوچکی هستند که مخفیانه در پسزمینه اجرا میشوند و بدون اطلاع شما دیگر اپلیکیشنها را اجرا میکنند. اگر مرتباً با اپلیکیشنهایی مواجه میشوید که باز کردن آنها را به یاد نمیآورید، ممکن است که با عاملان راهاندازی سیستم خود به مشکل خورده باشید.

تنها کافی است که اپلیکیشن CleanMyMac 3 را دانلود و نصب کنید و با رفتن به Extensions و Launch Agents، مواردی که لازم ندارید را حذف کنید.
5. شفافیت و انیمیشنها را کم کنید
میزان شفافیت و انیمیشنها میتواند در کامپیوترهای مک قدیمیتر، فشار سنگینی را به سختافزار گرافیکی تحمیل کند. کاهش این دو میتواند سرعت دستگاه را بهبود بخشد و ارزش امتحان کردنش را دارد.
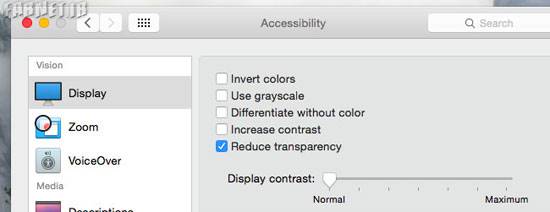
برای انجام این کار پنجره System Preferences را بازکنید. بر آیکون Accessibility کلیک کرده و «Reduce Transparency» را برای کاهش شفافیت پنجرهها فعال کنید. در سیستمعامل OS X Yosemite، این گزینه میتواند بهشدت سرعت برخی از مکهای قدیمیتر را افزایش دهد.
شاید بد نباشد که در System Preferences بر آیکون Dock کلیک کنید و بهجای Genie Effect، Scale Effect را انتخاب کنید. این کار میتواند سرعت کوچک کردن پنجرهها را بهبود بخشد.
6. مرورگر وب خود را سبک کنید
ممکن است منشأ اصلی مشکلات شما مرورگرتان باشد. جالب است بدانید که کارایی گوگل کروم در Mac OS اصلاً خوب نیست.
سعی کنید تعداد افزونههای مرورگر را کاهش داده و درآنواحد تعداد تبهای باز کمتری داشته باشید تا در استفاده از حافظه رم و منابع سیپییو صرفهجویی کنید.

شاید بد نباشد که از مرورگر سافاری موجود در خود سیستمعامل مک استفاده کنید. به نظر میرسد که این مرورگر در مک بهتر از گوگل کروم عمل میکند، خصوصاً اگر صحبت از میزان مصرف باتری باشد. اگر بتوانید به استفاده از سافاری عادت کنید و به هیچ قابلیتی در کروم وابسته نباشید، بهتر است که بهصورت جدی به فکر استفاده از سافاری باشید.
7. رمزگذاری دیسک FileVault را غیرفعال کنید
رمزگذاری دیسک FileVault اپل، بهصورت پیشفرض در سیستمعامل Mac OS X Yosemite فعال است. این قابلیت به حفاظت از فایلهای شما درصورتیکه مک دزدیده شود کمک کرده و دسترسی غیرمجاز به فایلهایتان را غیرممکن میسازد. همچنین از عوض کردن رمز عبور در مک شما و ورود به سیستم بدون اجازه توسط سایرین جلوگیری میکند.

در برخی از مکها، ممکن است این قابلیت سرعت ورود به سیستم یا بوت شدن دستگاه را بهشدت کاهش دهد. اگر این منشأ مشکلات شما باشد، میتوانید با وارد شدن به پنجره System Prefrences و کلیک بر آیکون «Security & Privacy» و کلیک بر عنوان «FileVault»، رمزگذاری دیسک FileVault را غیرفعال کنید.
پیشنهاد میکنیم که اگر سیستم شما مدتزمان زیادی را صرف روشن شدن یا واردکردن شما به سیستم نمیکند، این قابلیت را فعال باقی بگذارید.
8. سرعت Finder را افزایش دهید
وقتیکه پنجره Finder را برای مشاهده فایلهایتان باز میکنید، بهصورت پیشفرض «All My Files» را به شما نشان میدهد. اگر تعداد فایلهای زیادی در مک خود داشته باشید، ممکن است بارگذاری این صفحه بسیار طول بکشد و بهاینترتیب هرزمان که یک پنجره Finder را بازکنید، مدت طولانی منتظر بمانید.
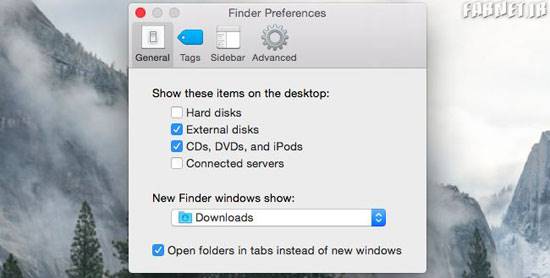
میتوانید با کلیک بر منوی «Finder» و انتخاب Prefrences، از این کندی جلوگیری به عملآورید. فولدری که دوست دارید همیشه باز شود را در بخش «New Finder Windows Show» انتخاب کنید. بهعنوانمثال، میتوانید فولدر دانلودهایتان را انتخاب کنید تا با هر بار باز کردن Finder، محتویات این بخش را ببینید. بهاینترتیب دیگر Finder در پنجره جدید تمام فایلهایتان را بهصورت یکجا نمایش نمیدهد.
9. فضای دیسک را آزاد کنید
مثل هر کامپیوتر دیگری، آزاد کردن فضای دیسک درصورتیکه هارد کمحجمی داشته باشید، میتواند به افزایش سرعت کلی سیستم کمک کند. برای چک کردن، به منوی اپل واردشده، «About This Mac» را انتخاب کنید و دنبال بخش Storage بگردید.
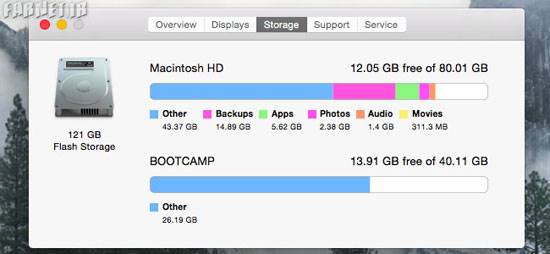
اگر بهاندازه کافی فضای خالی در سیستم وجود ندارد، بد نیست که به فکر خالی کردن فضای داخلی مک باشید.
10. جهت اصلاح هر مشکلی SMC خود را ریست کنید
این حقه میتواند بسیاری از مشکلات سیستمی را در مک برطرف کند؛ اگرچه بسیاری از کاربران، خصوصاً کاربران حرفهای ویندوزی به فکر انجام آن نمیافتند. ریست کردن کنترلر مدیریت سیستم یا SMC میتواند مجموعهای از مشکلات از کند بودن سیستم گرفته تا مشکلات مربوط به روشن شدن سیستم و سختافزار وایفای را برطرف کند. این کار هیچ اطلاعاتی را از سیستم پاک نمیکند، مثل اجرای یک ریبوت سطح پایین در مک است.

برای ریست کردن SMC در مکهای با باتری جدانشدنی مراحل زیر را دنبال کنید:
- دستگاه را به شارژر وصل کنید.
تمام این دکمهها را درآنواحد فشار داده و نگهدارید: Control + Shift + Option + Power.
دکمهها را رها کنید.
دکمه پاور را برای روشن کردن دستگاه فشار دهید.
10+1. سیستمعامل Max OS X خود را دوباره نصب کنید
بهعنوان آخرین راه، میتوانید سیستمعامل خود را دوباره نصب کنید. این راه برای هر دستگاهی راه خوبی است، حتی اگر با آیفون یا آیپد خود نیز به مشکل خورده باشید جواب میدهد.
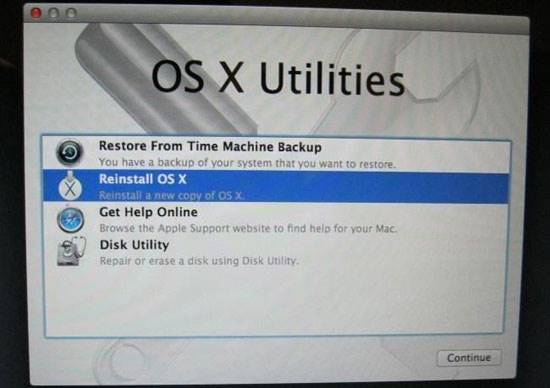
اگر فرض را بر این بگذاریم که از اطلاعات مهم خود بکآپ تهیهکردهاید، میتوانید Mac OS X را دوباره بر مک خود نصب کنید. این کار بسیار آسانتر از نصب دوباره ویندوز است، لازم نیست که هیچ فایل نصبی را دانلود کنید. میتوانید سیستم خود را به یک حالت خاص ریکاوری بوت کنید، نصب را آغاز کرده و خود مک هر فایلی که نیاز داشته باشد را از اپل دانلود میکند؛ اما مسلماً باید قبل از شروع این کار، از فایلهای مهم خود بکآپ تهیه کنید!
اگر مک شما هنوز از یک هارد مکانیکی استفاده میکند، بد نیست که آن را به یک حافظه SSD بهروزرسانی کنید، این کار سرعت هر کامپیوتری را بالا میبرد.