مایکروسافت در ویندوز 10 تسک بار خود را نو نوار کرده و ویژگیهای جالبی به آن افزوده است. اما علاوه بر همهی این کاربردهای مفید، برخی اشکالات اساسی هم در این بین قابل مشاهده است.
در این مطلب قصد داریم به چند مشکل اساسی تسک بار جدید مایکروسافت اشاره کنیم و راه حل این مشکلات آزار دهنده را آموزش دهیم. اگر شما هم از ویندوز 10 استفاده میکنید، حتما این مطلب را تا انتها مطالعه کنید.
ویژگیهای جدید تسک بار ویندوز 10
مثل خیلی از سیستم عاملهای قبلی مایکروسافت، تسک بار در ویندوز 10 هم زیبا کار شده بود و هم کاربردهای زیادی داشت.
بزرگترین تغییری که در تسک بار ویندوز 10 نسبت به ویندوزهای پیشین قابل مشاهده بود را میتوان در نوار جست و جو یافت. ویندوز 10 از دستیار صوتی کورتانا استفاده میکند و کافیست روی نوار جست و جوی خود در ویندوز 10 کلیک کنید تا با کورتانا مواجه شوید.
اگر از این موضوع لذت نمیبرید، میتوانید به راحتی با کلیک راست کردن روی تسک بار و طی کردن مسیر Cortana > Show Cortana Icon اندازهی نوار جست و جو را کم کنید یا اینکه به طور کامل آن را حذف نمایید.
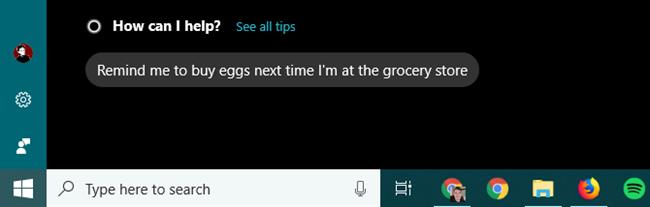
دقیقا سمت راست نوار جست و جو میتوانید آیکونی را مشاهده کنید که Task View نام دارد. این آیکون کاربردی به شما اجازه میدهد که همهی پنجرههای باز شده در سیستم عامل را در یک نگاه مشاهده کنید. همچنین به راحتی به شما اجازه میدهد تا بتوانید دسکتاپهای مجازی دیگری داشته باشید.
دسکتاپهای مجازی در واقع محیط کار اضافهای هستند که میتوانید برخی از اپلیکیشنها و فایلها را در آن قرار دهید. به عنوان مثال شاید بخواهید یک دسکتاپ برای کار داشته باشید و بخواهید آن را از زمانهایی که به موسیقی گوش میکنید، فیلم میبینید یا بازی میکنید جدا کنید.
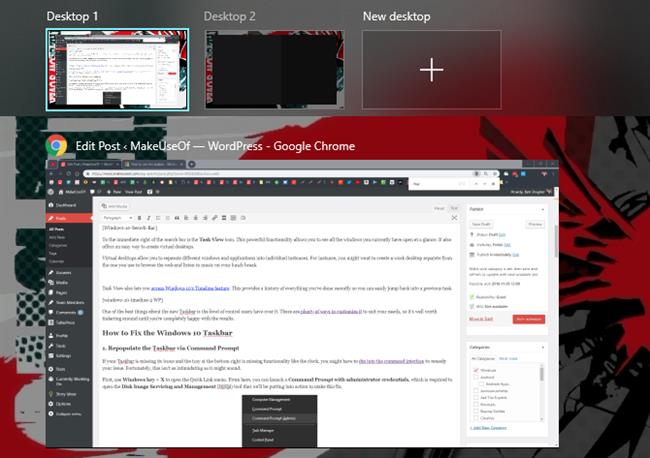
Task View علاوه بر مورد گفته شده به شما اجازه میدهد تا بتوانید به راحتی به ویژگی تایملاین ویندوز 10 دسترسی داشته باشید. این ویژگی به شما تاریخچهای از همهی اعمالی که پیش از این طی کردهاید را نمایش میدهد. با استفاده از این ویژگی میتوانید به راحتی در زمان سفر کنید و ادامهی یکی از کارهایی که قبلا مشغول به انجامشان بودید بپردازید.
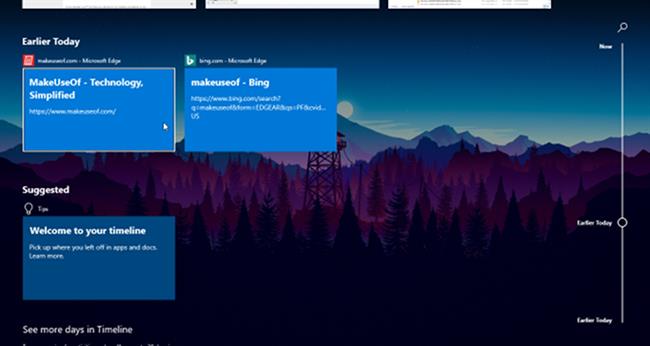
تسک بار ویندوز 10 ویژگیهای بسیار زیادی را ارائه میکند اما دارای مشکلاتی نیز هست. در بالا به یکی از مزیتهای جالب این تسک بار اشاره کردیم. اما در ادامه میخواهیم روی حل مشکلات احتمالی آن تمرکز کنیم تا بتوانید در صورت بروز مشکل در تسک بار آن را حل کنید.
1. ریستارت کردن ویندوز اکسپلورر
اولین کاری که میتوانید برای حل مشکل تسک بار انجام دهید این است که آن را ریستارت کنید. برای این کار کافیست با زدن کلیدهای ترکیبی Ctrl + Shift + Esc تسک منیجر را اجرا کنید. در پنجرهی باز شده روی More Details کلیک کرده و در پنجرهی باز شده و از تب Processes به دنبال Windows Explorer بگردید. روی آن کلیک راست کنید و گزینهی ریستارت را بزنید.
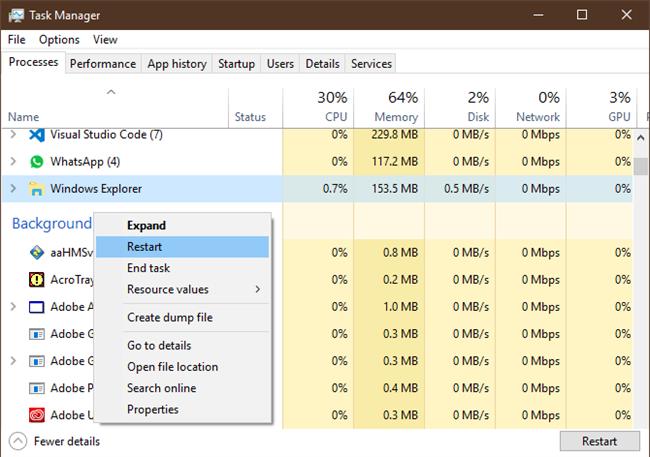
حالا متوجه میشوید که تسک بار به طور کامل برای چند لحظه محو میشود و سپس مجددا بارگذاری میگردد. این موضوع طبیعیست اما وقتی که برگشت باید مشکلش حل شده باشد.
اگر این روش کار نکرد، میتوانید از اکانت خود در ویندوز 10 بیرون بیایید و سپس دوباره وارد آن شوید. البته ریستارت کردن کلی کامپیوتر همیشه میتواند چارهساز باشد.
2. تسک بار ویندوز 10 مخفی نمیشود
ممکن است ویژگی مخفی شدن خودکار تسک بار را فعال کرده باشید. در صورتی که این ویژگی به درستی کار نکند بسیار آزار دهنده خواهد بود. اگر ریستارت کردن ویندوز اکسلپورر مشکل را حل نکرد یا اینکه مشکل یاد شده به طور مکرر اتفاق میافتد از این روش استفاده کنید:
ابتدا مطمئن شوید که گزینهی مخفی سازی خودکار تسک بار فعال است. برای این کار به مسیر Settings > Personalization > Taskbar بروید و مطمئن شوید که گزینهی Automatically hide the taskbar in desktop mode فعال باشد. البته شاید بد نباشد یک بار این گزینه را فعال و سپس غیر فعال نمایید.
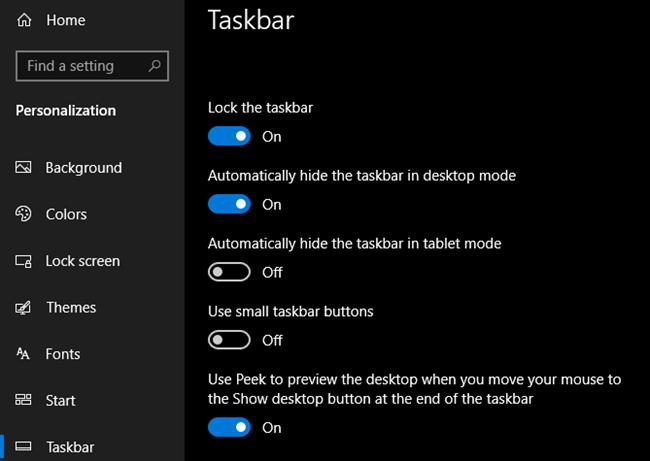
یکی از اصلی ترین دلایل درست کار نکردن مخفی سازی خودکار تسک بار ممکن است به دلیل یک اپلیکیشن نصب شده باشد. البته بیشتر اوقات اپلیکیشن مربوطه در تسک بار به رنگ نارنجی در میآید. اما همیشه قابل تشخیص نیست.
از بین اپلیکیشنهای اجرا شده بین همهی اپلیکیشنها بگردید تا ببینید که اتفاق جدید در آنها رخ داده است یا خیر. مثلا ممکن است در واتس اپ یک پیام جدید دریافت کرده باشید یا اینکه یکی از صفحات باز شده در مرورگرتان در انتظار توجه شماست.
اگر همهی اپلیکیشنها را بررسی کردید و همچنان با تسک بار مشکل داشتید، بهتر است نگاهی عمیق تر به اپلیکیشنها بیاندازید. ممکن است یکی از اپلیکیشنهایی که در پشت صحنهی ویندوز در حال فعالیت است باعث بروز این مشکل شده باشد.
اگر موفق به یافتن اپلیکیشن مذکور شدید میتوانید با رفتن به مسیر Settings > System > Notifications & actions یا باز کردن تنظیمات خود اپلیکیشن بخش نوتیفیکیشن و اعلانهای نرم افزار را تغییر دهید. البته میتوانید گزینهی حذف و نصب مجدد برنامه را هم در نظر داشته باشید.
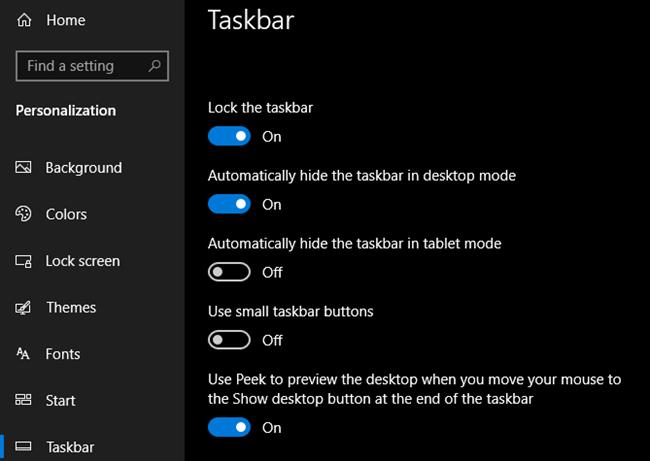
3. خبری از آیکونها در تسک بار ویندوز 10 نیست
اگر یک یا چند آیکون از تسک بار شما ناپدید شده باشد و از گوشهی سمت راست نتوانید اپلیکیشنهایی که در پس زمینه در حال فعالیت هستند را مشاهده کنید و یا غیرفعال شده باشد، شاید نیاز باشد کمی حرفهای تر عمل کنید. البته این موضوع آنقدر که فکر میکنید پیچیده نیست.
ابتدا با زدن کلیدهای ترکیبی Windows + X منوی Power User را اجرا کنید. از آن جا میتوانید با انتخاب Command Prompt (Admin) نسبت به یادداشت دستورات مورد نیاز اقدام نمایید. البته میتوانید برای این کار از Windows PowerShell نیز استفاده کنید.
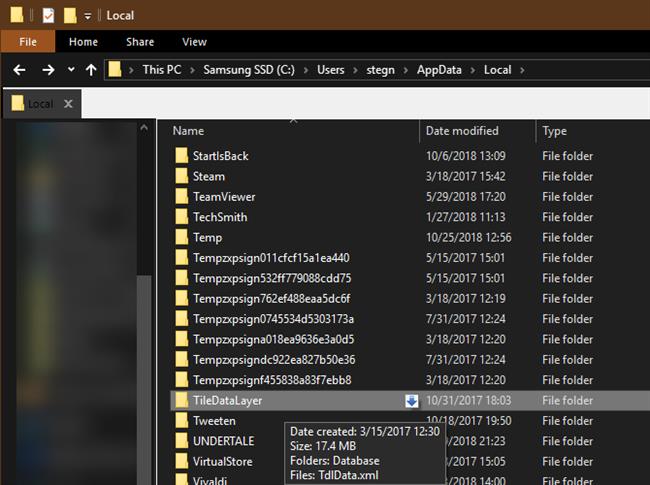
در پنجرهی باز شده، ابتدا از دستور SFC استفاده کنید. این دستور ابزار System File Checker را اجرا میکند تا مشکلات موجود در ویندوز را تا جایی که میتواند حل و فصل نماید. برای استفاده از این دستور کافیست خط زیر را در CMD تایپ کرده و سپس Enter را بزنید. بعد از استفاده از این دستور یک بار کامپیوتر را ریستارت کنید و ببینید که آیا مشکل حل شده است یا نه:
sfc /scannow
اگر همچنان مشکل باقی بود، میتوانید از ابزاری دیگر بهرهمند شوید. دستوری که در ادامه مشاهده میکنید Disk Image Servicing and Management را اجرا میکند که مربوط به مدیریت هارد خواهد بود. بعد از وارد کردن این دستور کامپیوتر را ریستارت کنید:
DISM /Online /Cleanup-Image /RestoreHealth
4. تسک بار ویندوز 10 هنگ کرده است
اگر تسک بار را میبینید، اما هیچکدام از ویژگیها و کاربردهایش قابل استفاده نیست و در واقع هنگ کرده است، نیاز دارید تا از PowerShell استفاده کنید.
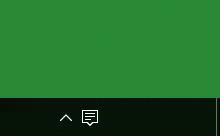
برای اجرا کردن PowerShell در نوار جست و جو این نام را تایپ کرده و سپس با کلیک راست کردن روی آیکون آن، گزینهی Run as Administrator را انتخاب کنید. بعد از باز شدن پنجرهای احتمالا آبی رنگ شبیه به CMD دستور زیر را در آن تایپ نمایید:
Get-AppXPackage -AllUsers ؛ Foreach {Add-AppxPackage -DisableDevelopmentMode -Register "$($_.InstallLocation)\AppXManifest.xml"}
سپس به مسیر C:\Users\[Username]\AppData\Local بروید. فولدر TileDataLayer را پیدا کنید و آن را حذف نمایید. بعد از گذشت چند ثانیه، احتمالا مشکل تسک بار شما حل خواهد شد.
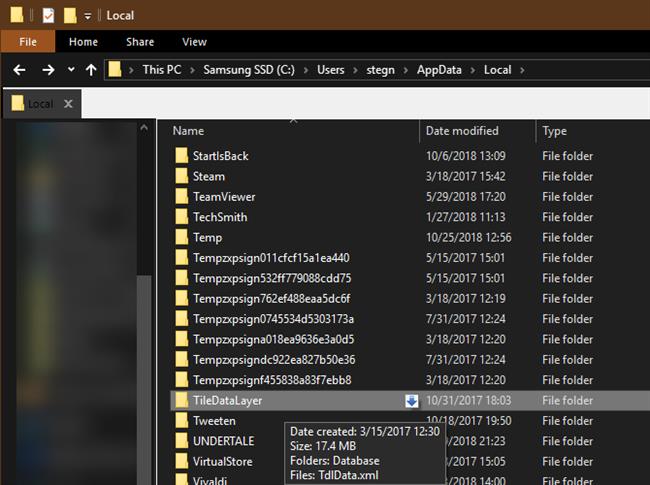
روش دوم و کاری تری در این بین وجود دارد که البته باعث میشود بسیاری از اپلیکیشنها و همچنین Store از سیستم شما حذف شود. برای این کار باید PowerShell را با باز کرده و سپس دستور زیر را وارد نمایید:
Get-AppxPackage ؛ Remove-AppxPackage
Get-AppxProvisionedPackage -Online ؛ Remove-AppxProvisionedPackage -online
سپس سیستم خود را ریستارت کنید. احتمالا همهی مشکلات برطرف شده است. البته این روش را به هیچ عنوان توصیه نمیکنیم.
5. درایورها و آخرین بروزرسانیهای ویندوز را نصب کنید
این موضوع برای بسیاری از مشکلات کامپیوترهای خانگی میتواند یک راه حل باشد. درایورهای قدیمی خصوصا اگر مربوط به پردازندهی گرافیکی باشند میتوانند باعث بسیاری از مشکلات شود. بنابراین آپدیت کردن آنها شاید بتواند بسیاری از مشکلات را حل کند.
بنابراین بد نیست در صورت بروز برخی از مشکلات عجیب و غریب در ویندوز 10، که با توجه به پیشینهی مایکروسافت همیشه باید انتظارش را داشته باشیم؛ مطمئن شوید درایورها و ویندوز شما آخرین آپدیتها را دریافت کرده باشند.
برای اطمینان حاصل کردن از این که ویندوز ارجینال شما از آخرین آپدیتها برخوردار شده یا نه کافیست به مسیر Settings > Update & Security > Windows Update بروید.
6. سیستم را ریستور کنید یا یک اکانت جدید بسازید
اگر همهی کارهای بالا را انجام دادید و هیچکدام برایتان مثمر ثمر نبود، میتوانید به ریستور سیستم عامل فکر کنید. ممکن است اخیرا با نصب یکی از برنامهها مشکلی برای یکی از فایلهای سیستمی به وجود آمده باشد که تسک بار را با اختلال رو به رو کرده است.
اگر ریستور کردن سیستم عامل هم جوابگو نبود، یک یوزر جدید در ویندوز ایجاد کنید تا مشکل را دور بزنید. اگرچه این روش خیلی عاقلانه نیست و نمیتوان به آن به چشم یک راه حل نگاه کرد.
برای ساختن یک یوزر جدید تنظیمات را باز کنید یا کلید ترکیبی Windows + I را بزنید و سپس به Accounts > Family & other Users بروید. در بخش Other Users گزینهی Add someone else to this pc را انتخاب کنید.
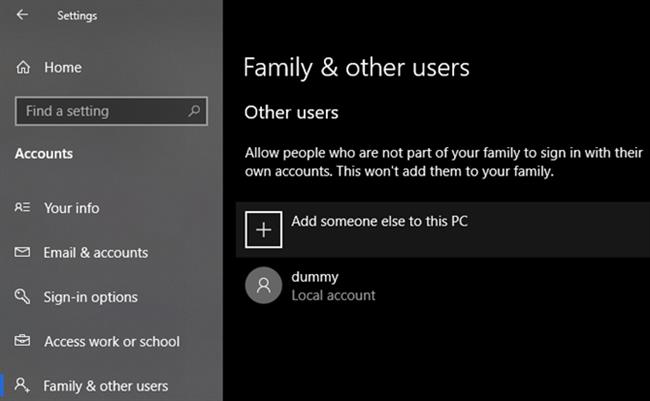
از اینجا میتوانید طبق روال عادی بسیاری از برنامهها و وبسایتها به ساخت اکانت جدید بپردازید. اگر میخواهید اکانت جدید را جایگزین اکانت قبلی نمایید، باید گزینهی I don't have this person's sign-in information و سپس Add a user without a Microsoft account را انتخاب نمایید تا در ادامه دچار مشکلی نشوید.