اگر میتوانستیم مشکلات مربوط به اینترنت را از زندگی روزمره حذف کنیم، دنیا تبدیل به جای بهتری میشد. اما متاسفانه گویا قرار نیست هیچ وقت شاهد چنین چیزی باشیم و اینترنت فعلی در هر جا و مکانی که بخواهد برای دقایقی ما را با مشکلاتش مشغول میکند. به همین خاطر در این متن از روش هایی برایتان میگوییم که میتوان با استفاده از آنها سریعتر مشکلات مربوط به اینترنت را شناسایی و برطرف کرد.
1) عیبیابی کامپیوتر
به طور کلی، همیشه هم مشکل از اینترنت نیست و پیش میآید که به خاطر مشکلات نرم افزاری یا سخت افزاری دچار افت کیفی اینترنت شویم. پس اگر به چنین مشکلاتی دچار شدید سریعا به سراغ کامپیوتر خود بروید و دلیل افت کیفیت را در آن جستجو کنید.
بررسی وضعیت اتصال به مودم
دیگر همه این را میدانند که مودمها درگاه اصلی ارتباط ما با جهان وب هستند. پس بدیهی است که اگر مشکلی در ساز و کار آنها پیش بیاید، دسترسی به اینترنت نیز با افت کیفیت همراه میشود. به همین خاطر اگر با اینترنتتان به مشکل خوردید، بررسی مودم را در اولویت قرار دهید.
برای شروع به سراغ آیپی آدرس مودمتان بروید و ببینید که عملکرد درستی از خود نشان میدهد یا نه. شرکتهای تولید کننده مودم به صورت پیش فرض آیپی آدرس اغلب محصولات خود را روی 192.168.1.1 تنظیم میکنند.
اما ممکن است که سازنده روتر شما از این قضیه پیروی نکند و یک آیپی آدرس متفاوت برای محصولش در نظر گرفته باشد. به همین خاطر برای اینکه بفهمید آیپی آدرس مودمتان روی چه آدرسی تنظیم شده، پنجره کامند پرامپت را باز کنید و به تایپ عبارت ipconfig بپردازید.
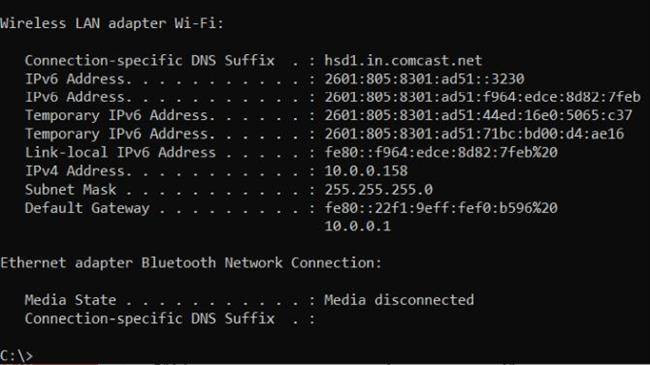
با این کار دادههایی همانند چیزی که در تصویر فوق شاهد هستید در پنجره CMD ظاهر میشوند. در میان این اطلاعات، آدرس مقابل عبارت Default Gateway، آیپی آدرس روتر شما را نشان میدهد.
البته اگر برای پیدا کردن آیپی آدرس مودمتان تلاش کردید و هیچ عددی مقابل Default Gateway به نمایش در نیامد آن وقت مشخص میشود که میان روتر و کامپیوترتان ارتباط درستی برقرار نیست و مشکل افت کیفیت اینترنت نیز از همین جا سرچشمه میگیرد.
اما اگر همه چیز درست پیش رفت و مشکلی در نمایش آیپی آدرس مودمتان رخ نداد نوبت به این میرسد که یک تست پینگ از دستگاه بگیرید. برای این کار کافیست در CMD عبارت ping را تایپ کنید و پس از گذاشتن یک فاصله، آیپی آدرس مودم را قرار دهید.
حالا با فشردن گزینه اینترنت عملیات تست پینگ آغاز میشود و میتوانید ببینید که مودم در چه وضعیتی قرار دارد. اگر همه چیز سر جایش باشد باید شاهد نتایجی شبیه به چیزی که در تصویر زیر میبینید باشید.
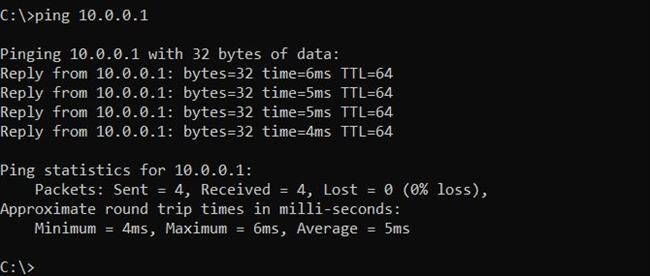
اما در صورتی که Request timed out دریافت کردید دیگر شکی باقی نمیماند که مشکل از مودم است و باید راهی برای برطرف کردن آن پیدا کنید.
بررسی کارت شبکه
در برخی مواقع نیز دلیل افت کیفیت اینترنت به خاطر مشکلات کارت شبکه است. پس زمانی که با مشکلات شبکه رو به رو شدید، عیب یابی کارت شبکه را فراموش نکنید. برای این کار روی استارت کلیک کنید و پس از تایپ عبارت Run اینتر را بفشارید. سپس در پنجره Run دستور devmgmt.msc را تایپ و روی OK کلیک کنید.
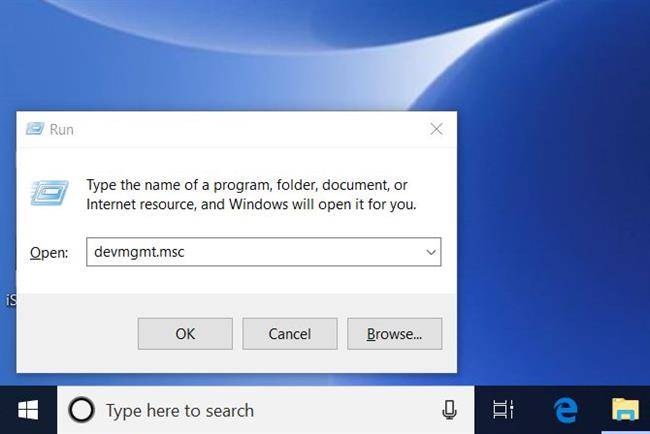
با این کار پنجره دیوایس منیجر در مقابلتان باز خواهد و حالا نوبت به این میرسد که کارت شبکه خود را میان دیوایسهای موجود در این لیست پیدا کنید. برای پیدا کردن کارت شبکه خود به سراغ دسته Network Adapters بروید و آن را گسترش دهید. حالا به دنبال یک علامت تعجب زرد رنگ در کنار زیر مجموعههای Network Adapters بگردید.
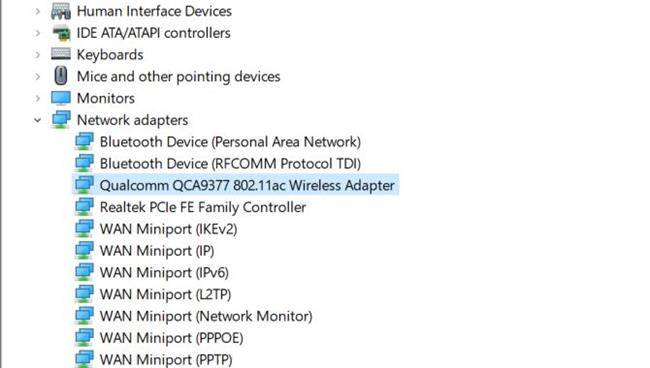
اگر شاهد چنین چیزی نبودید میتوان نتیجه گرفت که مشکلی پیش روی کارت شبکه سیستم نیست. اما در صورتی که آن علامت تعجب زرد رنگ در تصویر توی ذوق میزد، آن وقت با راست کلیک روی آن، گزینه Disable device را انتخاب کنید.
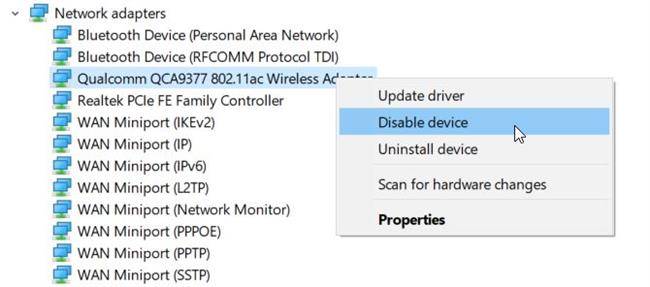
حالا یکی دو دقیقه منتظر بمانید و در نهایت دوباره با راست کلیک روی همان دیوایس گزینه Enable device را انتخاب کنید. با فعال شدن دیوایس مورد نظر اگر دیگر شاهد آن علامت تعجب نبودید، به سراغ اینترنت خود بروید و ببینید که مشکل برطرف شده یا نه. اما در صورتی که باز هم آن علامت تعجب سر جایش باقی مانده بود، آن وقت این احتمال وجود دارد که با یک مشکل سخت افزاری رو به رو باشید.
البته پیش از انجام هر کاری، یک بار سیستم خود را ریاستارت کنید و ببینید مشکل حل میشود یا نه. اما اگر پس از بالا آمدن سیستم هنوز هم به اینترنت دسترسی نداشتید آن وقت باید به یک تکنسین مراجعه کنید و راه حل رفع این مشکل را از او درخواست کنید.
بررسی وضعیت اینترنت از طریق دیوایسهای دیگر
در صورتی که همه کار کردید و نتوانستید سر از کار مشکل پیش آمده در آورید بد نیست ببینید که دیوایسهای دیگرتان هم به این افت کیفی اینترنت دچار شدهاند یا نه. برای این کار به سراغ موبایل یا هر وسیله دیگری که بتوانید با آن به اینترنت متصل شوید بروید.
حالا ببینید که وضعیت اینترنت روی آنها هم به همین شکل است یا نه. اگر اینطور نبود و مثلا روی موبایلتان با مشکل خاصی مواجه نشدید میتوان فهمید که مشکل از مودم نیست و باید برای برطرف کردن ایراد کامپیوترتان راه حلی پیدا کنید. اما در صورتی که وضعیت اینترنت روی یوایسهای دیگر هم به همین شکل بود دیگر تقریبا میتوان مطمئن بود که مشکل از مودم است و باید برای تعمیر آن اقدام کرد.
2) اتصال با کابل
در بسیاری از موارد، اصل مشکل از وایفای مودمهاست. پس برای اینکه مطمئن شوید میان خط خانه و شرکت سرویسدهنده اینترنت ارتباط درستی برقرار است، کامپیوتر خود را با استفاده از کابل به مودم متصل کنید و ببینید که وضعیت اینترنت بهتر میشود یا نه.

اگر وضعیت تغییر کرد و بهتر شد، پس مشخص میشود که مشکل از وایفای مودم است. اما در غیر این صورت، احتمالا مودمتان با مشکلی اساسی رو به رو شده که شاید شما نتوانید آن را برطرف کنید.
3) بررسی چراغهای روتر
تا به این جای کار به دنبال این بودیم که بفهمیم مشکل از دیوایسهاست یا روتر. اما حالا نوبت به این رسیده که مشخصا ببینیم چطور میشود روترها را عیب یابی کرد. سادهترین راه برای اینکه بفهمید یک مودم مشکل دارد یا نه این است که چراغهای آن را مورد بررسی قرار دهید.
به همین منظور تمرکزتان را به بخش جلویی روتر معطوف کنید و به دنبال چراغهای آن بگردید. هر یک از چراغها برای رساندن مفهوم خاصی ایجاد شدهاند و میتوان با بررسی آنها اطلاعات مفیدی از وضعیت یک روتر دریافت کرد. در کل چراغهای روترها عبارتند از:
- Ethernet: اگر یک دیوایس با استفاده از کابل به روتر متصل باشد این چراغ روشن خواهد شد.
- Wireless: همانطور که از نامش پیداست این چراغ نشان دهنده این است که مودم در حال انتقال اینترنت به صورت بی سیم است.
- Send and Receive: این چراغ نشان دهنده ترافیک در حال انتقال است و اگر شرایط کاملا پایدار باشد شاهد چشمک زدن بیوقفه آن خواهیم بود.
- Ready/Service/Connect: آخرین چراغ به شما نشان میدهد که اتصال با شرکت سرویس دهنده اینترنت به درستی برقرار شده یا نه.
در صورتی که چراغ سرویسهای خاموش یا در حال چشمک زدن بود، میتوانید بفهمید که اتصال میان روتر و شرکت سرویس دهنده اینترنت به درستی برقرار نشده. پس اگر با چنین شرایطی رو به رو بودید با شرکت سرویس دهنده تماس حاصل کنید و دلیل رخ دادن این مشکل را از آنها جویا شوید.
4) ریاستارت کردن روتر
با این حال اگر هر کاری کردید و باز هم به در بسته خوردید، پیش از آنکه از روتر خود ناامید شوید یک بار آن را ریاستارت کنید. شاید مشکلش برطرف شد. برای این کار خیلی راحت کلیدی که مربوط به روشن و خاموش کردن مودم است را یک بار قطع و وصل کنید. سپس کمی منتظر بمانید تا چراغهای مودم روشن شوند و در نهایت بررسی کنید و ببینید که مشکل برطرف شده یا نه.