چندی پیش اپل طی اقدامی در کنار عرضه آیپد 2017 اپلیکیشنی جدید به نام Clips را در اپ استور منتشر کرد. اما سؤال اصلی اینجاست که این اپلیکیشن دقیقاً چیست و چه کاری انجام می دهد. اینجا هستیم تا در این مطلب به بررسی این موضوع بپردازیم؛ پس تا پایان با ما همراه باشید.
Clips اپلیکیشن رایگانی است که به کمک آن می توانید با استفاده از ترکیب تصاویر، ویدیوها و همچنین نوشتن شرح تصاویر با استفاده از متن و اموجی ها و همچنین اضافه کردن موسیقی و فیلترهای گوناگون به خلق ویدیوها و انیمیشن ها کوتاه بپردازید. اگر با اسنپ چت و یا نمونه های کپی شده آن در اینستاگرام و فیسبوک کار کرده باشید، احتمالاً این اپلیکیشن نیز به برای تان آشنا خواهد بود.
در حالی که چنین قابلیتی در شبکه های اجتماعی فوق تنها به عنوان استوریز کاربرد دارد، Clips می تواند گزینه های پیچیده تری را در این رابطه مقابل کاربر بگذارد. به عبارت دیگر اپل سعی کرده است با ترکیب الگوهای موفق گذشته اپلیکیشنی کامل را در این زمینه تحویل کاربران خود بدهد.
شروع به کار
پیش از هرچیزی برای شروع اپلیکیشن مورد نظر را از اپ استور دانلود و سپس نسبت به نصب آن اقدام کنید. توجه داشته باشید که برای نصب Clips به حداقل نسخه 10.3 سیستم عامل iOS نیاز دارید. بنابراین قبل از دانلود این اپ از به روز بودن سیستم عامل تلفن هوشمند خود اطمینان حاصل نمایید.
اگر با اسنپ چت و یا اینستاگرام و فیسبوک کار کرده باشید، احتمالاً این اپلیکیشن نیز برایتان آشنا خواهد بود.
با اولین ورودتان به Clips با ویدیوی نسبتاً طولانی خوش آمدگویی رو به رو می شوید. پس از آن صفحه ای که از طریق آن می توانید بین سه بخش Photo، Video و Library جا به جا شوید مقابل روی تان قرار می گیرد. این بخش دقیقاً همان جایی است که به وسیله آن می توانید به انتخاب کلیپ های فردی خود که پروژه ویدیویی تان را شکل می دهند، بپردازید.
با استفاده از گزینه Photo و یا Video می توانید به ثبت تصویر و ویدیو پرداخته و آن را به کلیپ خود اضافه کنید. در آخر نیز با انتخاب گزینه Library نیز قادر خواهید بود محتوا را از طریق Camera Roll آی دیوایس تان انتخاب نمایید.
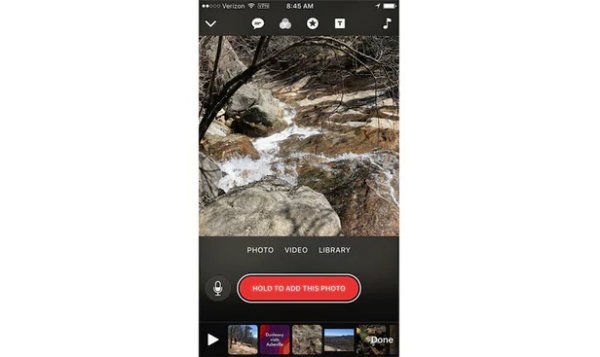
پس از آن که ویدیو و یا عکس مورد علاقه خود را انتخاب کردید، می توانید بسته به این که بخواهید کلیپ تان دارای صدا باشد یا خیر با ضربه زدن روی آیکن میکروفون، این قابلیت را خاموش و روش نمایید. هنگامی که برای اضافه کردن یک کلیپ آماده بودید روی گزینه Hold to Record یا Hold to add this photo لمس طولانی نمایید.
به عنوان مثال اگر می خواهید تصویری به مدت 5 ثانیه نمایش داده شود کافیست دکمه Hold to add this photo را به مدت 5 ثانیه نگه دارید. پس از پایان ضبط خواهید دید که کلیپ مذکور به بخش نوار مانند پایین صفحه اضافه خواهد شد. حالا قادر هستید علاوه بر ویدیوهای بیشتر، به ویدیو خود افکت هایی چون فیلترهای گوناگون، متن و یا موسیقی اضافه نمایید.
تبدیل صوت به متن برای نوشتن شرح تصاویر
قابلیت صحبت کردن در هنگام ضبط توسط آیکن اول از سمت چپ در بالای صفحه در دسترس است. تنها کافیست به بخش ویدیو و یا عکس بروید و سپس با انتخاب یکی از حالت های منتخب از این بخش، با نگه داشتن دکمه ضبط و سپس گفتن شرح تصاویر در مقابل آی دیوایس تان، این متن ها را به کلیپ خود اضافه نمایید.
اپل این ویژگی که وظیفه آن تبدیل صوت به متن است را Live Titles می نامد. این قابلیت یکی از منحصر به فردترین بخش های اپلیکیشن Clips به شمار می رود. با این حال اگر کلمات خود را به شکل سریع بیان کنید ممکن است اپلیکیشن مذکور دچار خطا شود. به همین دلیل برای رونویسی صحیح صوت بهتر است کلمات را بسیار آهسته ادا کنید.
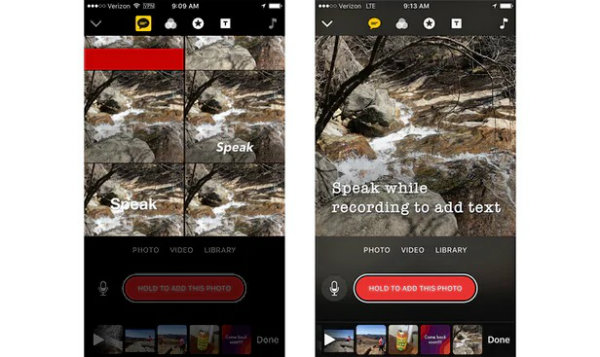
در رابطه با همین موضوع باید به یک سری نکات توجه داشته باشید: پیش از هرچیزی باید بدانید که این قابلیت برای ویدیو هایی که از قبل ضبط شده اند در دسترس نیست و باید از آن به هنگام ضبط یک ویدیو جدید استفاده نمایید. یادتان نرود که این ویژگی به نوعی صحبت های شما را به صورت زیرنویس به کلیپ اضافه می کند.
در وهله بعد کلمات خود را به شکل آهسته و پیوسته ادا کنید و 1 تا 2 ثانیه پس از تمام شدن سخن تان دست خود را روی دکمه ضبط نگه دارید چرا که برخی اوقات ممکن است اپلیکیشن صدای شما را به درستی ضبط و رونویسی نکند. در پایان خواهید دید که کلیپ مورد نظر به بخش نوار مانند پایین صفحه اضافه خواهد شد.
فیلترها
از بالای صفحه و آیکن دوم از سمت چپ (سه دایره ای که با هم تداخل دارند) یکی از فیلترهای مورد علاقه خود را انتخاب کنید. لازم به ذکر است در هنگام ضبط و یا پس از آن قادر هستید فیلترهای منتخب را به ویدیوهای خود اضافه نمایید. در رابطه با همین موضوع می توانید یک فیلتر مشابه را برای تمام ویدیوها و تصاویر برگزینید و یا از گزینه های متفاوت برای آن ها استفاده کنید.
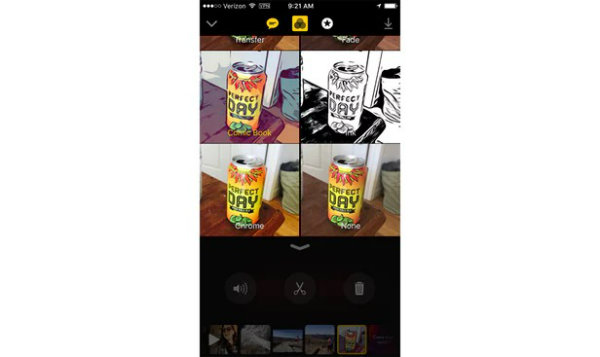
همانطور که گفتیم برای اضافه کردن فیلتر روی آیکن مذکور لمس نموده و سپس یکی از افکت های موجود را به دلخواه انتخاب کنید. پس از آن کافیست به ضبط تصویر و یا ویدیو مورد نظر خود بپردازید. همچنین می توانید با انتخاب تصاویر و ویدیوهای از پیش ضبط شده از طریق نواری که در پایین صفحه قرار دارد نیز فیلترهای مورد علاقه خود را انتخاب و اضافه نمایید.
اضافه کردن متن و اموجی
دو راه برای اضافه کردن متن به ویدیوها وجود دارد. یا می توانید با استفاده از آیکن چهارم از سمت چپ که در بالای صفحه قرار دارد متون خود را در فریمی کاملاً مجزا بنویسید و یا از آیکن ستاره (آیکن سوم از سمت چپ در بالای صفحه) و گزینه های موجود در آن استفاده کرده و متن های کوتاه خود را در حین نمایش کلیپ به آن اضافه نمایید.
اگر می خواهید تصویری به مدت 5 ثانیه نمایش داده شود کافیست دکمه Hold to add this photo را به مدت 5 ثانیه نگه دارید.
پس از انتخاب یکی از سبک های مناسب ازطریق روش دوم کلمه و یا متن خود را در آن بنویسید و سپس با استفاده از ژست های حرکتی نسبت به کوچک و بزرگ کردن و یا چرخاندن آن اقدام کنید. لمس طولانی روی آن نیز به شما اجازه ویرایش متن را می دهد. همچنین با ضربه زدن روی دکمه X در گوشه بالا سمت راست، قادر خواهید بود نوشته را به طور کلی حذف نمایید.
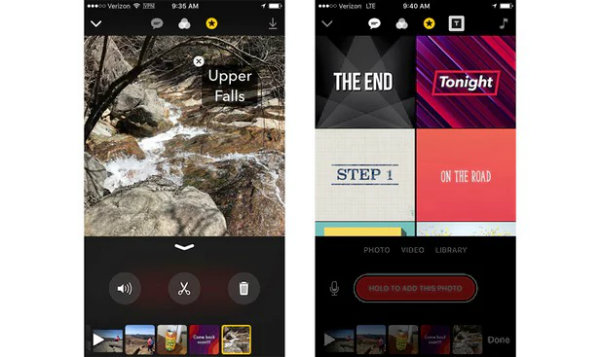
همانطور که گفته شد علاوه بر این می توانید بین کلیپ ها و تصاویر خود فریمی کاملاً مجزا را به متون خود اختصاص دهید. کافیست روی آیکن T در بالای صفحه کلیک و با کلیک روی سبک مورد نظر نسبت به دانلود آن اقدام کنید. پس از اتمام دانلود با دوبار ضربه زدن روی متن پیش فرض آن سبک قادر به تغییر دادن آن هستید.
در آخر نیز کافیست با نگه داشتن گزینه Hold to Record به ضبط کلیپ بپردازید. تمامی سبک های موجود در این بخش به رایگان در اختیار کاربران قرار گرفته اند.
مرتب کردن، ویرایش و حذف کلیپ های فردی
پس از آن که ضبط و ویرایش ویدیوها و تصاویر به پایان رسید به نوار پایین صفحه نگاه کنید تا بدین وسیله ویرایش های که فکر می کنید اعمال آن ها ضروری است را نیز انجام دهید. به راحتی قادر هستید با یک بار لمس روی هر ویدیو نسبت به ویرایش آن اقدام نمایید.
در هنگام ضبط و یا پس از آن قادر هستید فیلترهای منتخب را به ویدیوهای خود اضافه نمایید.
با انتخاب هر کلیپ با سه آیکن قیچی، صدا و سطل زباله مواجه خواهید شد. با استفاده از آیکن صدا می توانید صدای کلیپ خود را قطع یا وصل کنید. در همین رابطه آیکن قیچی برای تنظیم نمودن طول ویدیو و آیکن سطل زباله نیز برای حذف کردن آن به کار برده می شود.
همچنین از این طریق به سه بخش فیلترها، Live Titles و Overlay (در حالت عادی 3 آیکن از سمت چپ) دسترسی خواهید داشت. با ضربه زدن روی پیکان رو به پایین از بخش ویرایش خارج خواهید شد.
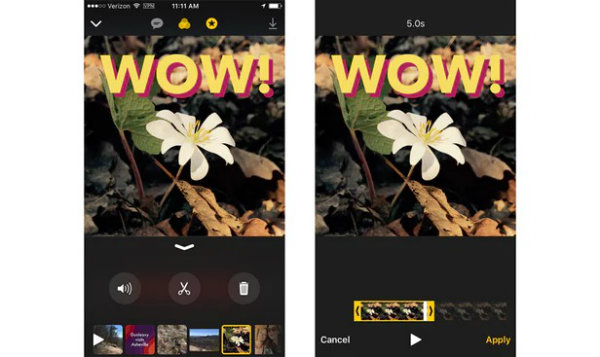
همانطور که گفته شد با انتخاب گزینه قیچی می توانید طول کلیپ را تنظیم نمایید. برای این کار کافیست پیکان های موجود در سمت چپ و راست را به طرف داخل و یا بیرون بکشید. با کلیک روی دکمه Play در پایین و سمت چپ نمایشگر نیز در هر لحظه قادر خواهید بود به راحتی نسخه پیش نمایش تغییرات اعمال شده را به صورت کامل مشاهده نمایید.
اضافه کردن موسیقی
برای اضافه کردن موسیقی به ویدیو کلیپ خود به صفحه ضبط برگردید و روی آیکن نت موسیقی در بالا و سمت راست نمایشگر کلیک کنید. در همین رابطه قادر خواهید بود از لیست ترک های رایگانی که اپل برای این اپلیکیشن در نظر گرفته استفاده و یا از طریق گزینه My Music به کتابخانه آیتونز خود دسترسی داشته باشید. در پایان نیز کافیست روی گزینه Done کلیک کنید.
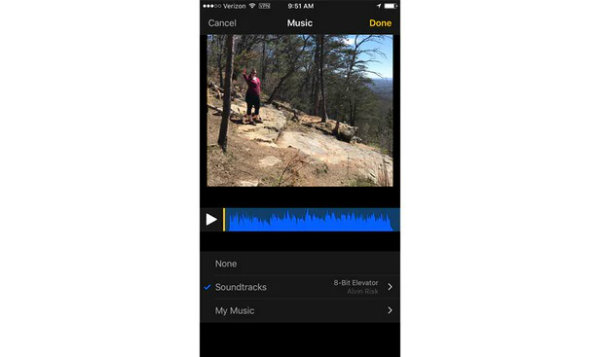
ذخیره و به اشتراک گذاری
با به پایان رساندن اولین پروژه خود زمان ذخیره و به اشتراک گذاری آن فرا می رسد. روی پیکان رو به پایین که در بالا و سمت چپ نمایشگر وجود دارد ضربه بزنید تا پروژه خود را مشاهده کنید.
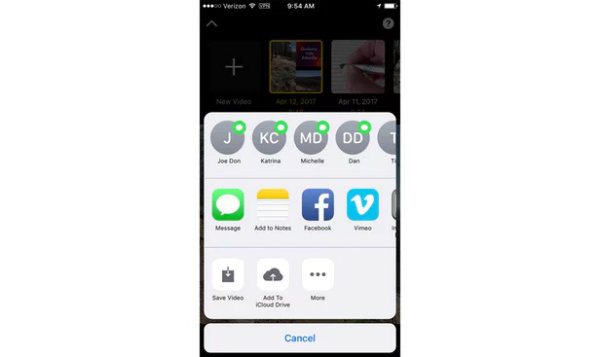
یکی از پروژه ها را انتخاب و روی آیکن به اشتراک گذاری که در گوشه سمت راست و پایین صفحه قرار دارد، کلیک کنید. با انجام این کار چندین گزینه از جمله ذخیره ویدیو، ارسال آن به مخاطبین، ارسال آن به اپلیکیشن های دیگر و... مقابل تان قرار می گیرد.
اپل با طراحی Clips سعی داشته است با گردآوری قابلیت های موفقی که در دیگر اپ ها امتحان خود را پس داده اند، اپلیکیشن کاملی را برای کاربرانش توسعه دهد. Clips بسیار خوش ساخت است و امکان تهیه کلیپ های کوتاه و جذاب را برای تان فراهم می کند. فقط توجه داشته باشید برای دانلود آن به حداقل نسخه 10.3 سیستم عامل iOS احتیاج خواهید داشت.
- Clips
- قیمت: رایگان
- سازنده: Apple
- سیستم عامل: iOS
- حجم: 49.3 مگابایت
در بخش تکنولوژی دیجیاتو بخوانید: