اپل آنقدر هوشمند هست که برخی از فایلهای مهم سیستمی را از چشم کاربرانش پنهان کند تا خطر حذف یا ایجاد مشکل در آنها به حداقل برسد. اما گاهی پیش میآید که نیاز دارید به این فایلها دسترسی داشته باشید تا بتوانید تغییرات آگاهانهای در آنها ایجاد کنید. در این مطلب قصد داریم پنج روش برای پیدا کردن فایلهای مخفی شده در سیستم عامل مک را به شما آموزش دهیم. این مطلب را از دست ندهید.

ایجاد تغییر و یا حذف فایلهای سیستمی میتواند تاثیرات جبران ناپذیری روی سیستم عامل داشته باشد. بنابراین اپل ترجیح داده تا آنها را از چشم کاربرانش مخفی کند. بدون طی کردن روشهایی که در ادامه به آنها خواهیم پرداخت، امکان دسترسی به این فایلها امکان پذیر نیست.
فایلهایی که عموما مخفی هستند و کاربران ممکن است به آنها نیاز داشته باشند، در فولدر Library قرار گرفتهاند. بسیاری از توسعه دهندگان فایلهای مربوط به نرم افزارهای خود را در این فولدر نگهداری میکنند.
سادهترین روش یافتن فایلهای مخفی در مک
به یاد داشته باشید که بیشتر مواقع، مورد مخفی شده خود فایل Library خواهد بود. بنابراین اگر آن را پیدا کردید کافیست وارد آن شوید. در غیر این صورت باید فایندر را باز کنید و سپس از منو Go را انتخاب کرده و وارد فولدر شوید و دقیقا متن زیر را تایپ نمایید:
Library/~
دکمهی Enter را بزنید یا گزینهی Go را انتخاب کنید. حالا به فولدر Library رفتهاید. از این بخش میتوانید فایلهایی که میخواهید را بیابید.
کمی پیشرفته تر
اگر یک درایو خارجی داشتید که پیشتر از آن برای بوت کردن سیستم عامل استفاده میکردید، باید بدانید که این درایو هم دارای یک فولدر Library خواهد که با استفاده از Library/~ راهی به آن نخواهید یافت.
برای دسترسی به این مسیر باید به جای ~ مسیر کامل را تایپ کنید. مثلا بنویسید:
Your Mac Name/Your Drive/Users/Your Username/Library
بدیهی است که باید به جای Your Mac Name و Your Drive و Your Username نامهای مرتبط با سیستم عامل خود را وارد کنید. اما به هر حال شاید یادتان نیاید که باید به طور دقیق از چه مسیری استفاده نمایید. برای این که مسیر را به طور کامل پیدا کنید، فایندر را باز کنید و وارد فولدر مربوط به حساب کاربری خود شوید. حالا روی نوار بالای پنجره کلیک راست کنید. مسیری که باید از آن با خبر شوید از این طریق قابل مشاهده است.
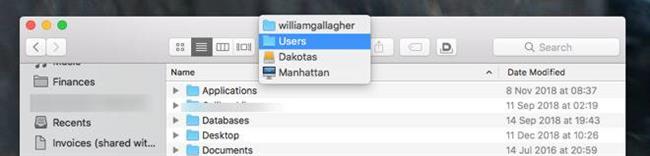
این مسیر در سطوح مختلف از بالا به پایین نمایش داده میشود که در انتها نام مک شما قابل مشاهده است. حالا باید به منوی Go بروید و سطحهای مشاهده شده در لیست یاد شده را به ترتیب تایپ نمایید.
جستجو کنید و بیابید
در هر پنجرهی مربوط به فایندر، شما میتوانید نوار جستجو را در بالا سمت راست پنجره مشاهده کنید. کافیست نام فایلی که میخواهید را در آن تایپ کنید و دکمهی Enter را بزنید. اگر فایل پنهان شده نباشد میتوانید آن را مشاهده نمایید. اما میتوان از همین طریق فایلهای پنهان شده را نیز پیدا کرد.
وقتی نتایج به شما نشان داده شد، یک نوار جدید در بالای پنجره قابل مشاهده است. این پنجره دارای یک گزینه به نام Save است. اما دکمهی مهم دیگر یک علامت + دارد. روی آن کلیک کنید. میبینید که یک نوار دیگر به صفحه اضافه میشود.
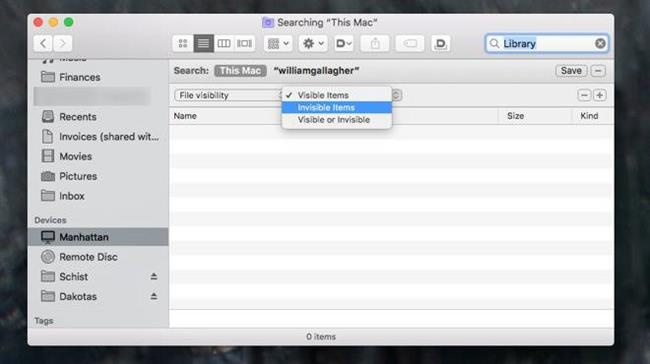
لیستی که مشاهده خواهید کرد ممکن است با لیستی که ما در عکس به تصویر کشیدهایم متفاوت باشد. اما احتمالا باید گزینهای به نام File Visibility را مشاهده کنید (ممکن است گزینهای به نام Other در لیست یاد شده موجود باشد). روی آن کلیک کنید و گزینهی Invisible Itmes را انتخاب نمایید. فایل پنهان شده باید در نتایج جستجو نمایش داده شود.
این روش جواب میدهد اما شاید خیلی کاربردی و مفید نباشد. برای استفاده از این روش شما باید اسم دقیق فایل را بدانید. برخی از فایلها حتی با فعال بودن انتخاب گزینهی Invisible Items نمایش داده نخواهند شد. مثلا اگر اینجا به جستجوی Library بپردازید آن را برایتان پیدا نخواهد کرد. بنابراین باید به دنبال راه بهتری باشیم.
نمایش نیمه دائمی
این روش بیشتر شبیه به یک روش دائمی است. ترمینال را باز میکنید، یک دستور در آن وارد میکنید و از این به بعد همیشه فولدر Library و دیگر فایلهای مخفی شده را میتوانید مشاهده کنید.
ولی مشکل اینجاست که بعد از استفاده از این دستور، متوجه میشوید که مک فایلهای زیادی را دید کاربران مخفی کرده است و کم کم ترجیح میدهید همه چیز به حالت اولیه برگردد. برای حل این مشکل هم کافیست یک دستور دیگر در ترمینال وارد نمایید.
برای مشاهدهی فایلهای مخفی شده در مک کافیست ترمینال را اجرا کنید و دستور زیر را در آن تایپ کنید:
defaults write com.apple.finder AppleShowAllFiles TRUE
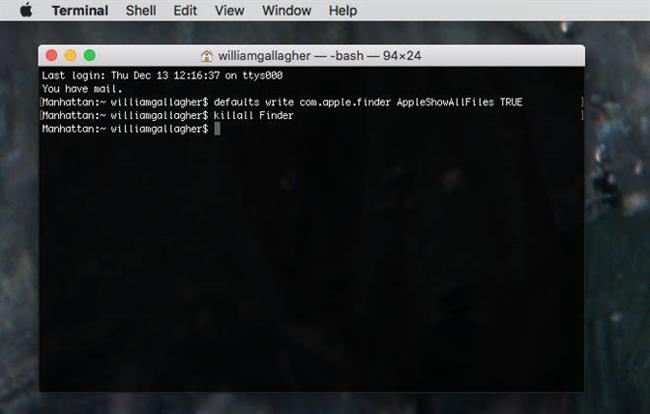
احتمالا متوجه اتفاق محسوسی نخواهید شد که امری طبیعی است. برای این که تغییراتتان اعمال شود باید مک را یک بار ریستارت کنید یا یک بار مجددا فایندر را اجرا نمایید. البته سریع ترین روش این است که در ترمینال تایپ کنید: killall finder و Enter را بزنید. فایندر مجددا اجرا میشود و احتمالا متوجه تغییرات اعمال شده خواهید شد.
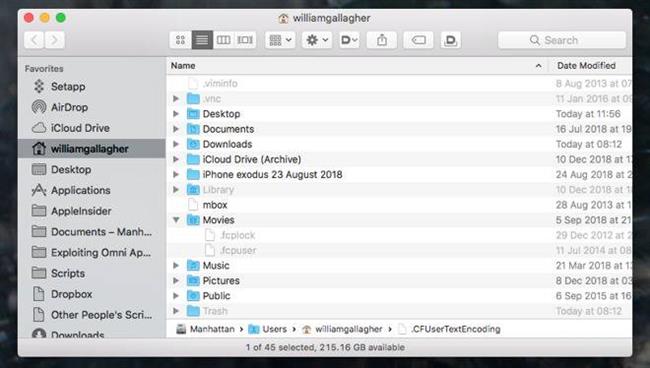
هر زمان که خواستید همه چیز را به حالت اولیه بازگردانید، کافیست دستور زیر را در ترمینال وارد کنید:
defaults write com.apple.finder AppleShowAllFiles FALSE
و سپس کلید Enter را بزنید. همه چیز به حالت اولیهی خود بازخواهد گشت.
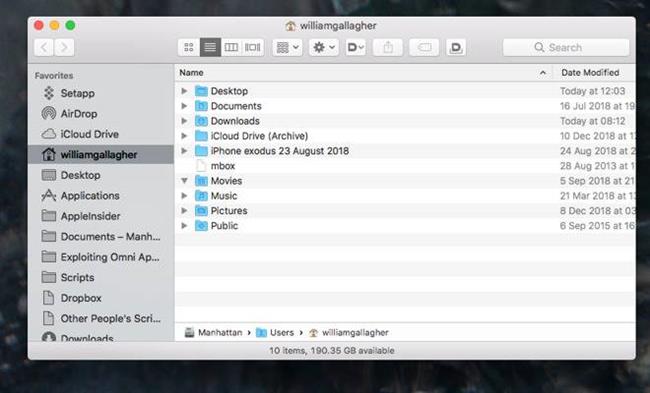
راهی نسبتا طولانی
یکی دیگر از روشها استفاده از نرم افزاری به نام Carbon Copy Cloner است. این نرم افزار یک ابزار بکاپ گرفتن از فایلهاست که میتوانید با استفاده از به بکاپ گرفتن بخشی از فایلها بپردازید.
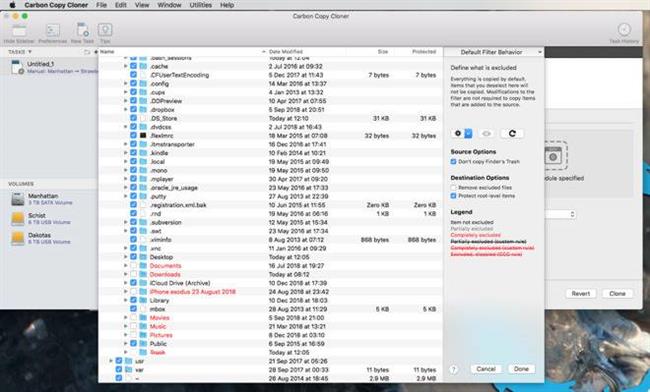
در حین استفاده از این نرم افزار، متوجه میشوید که اپلیکیشن یاد شده میتواند به شما فایلهای مخفی شده را نیز نمایش دهد. حالا میتوانید این فایلها را روی درایو یا فلش کپی نمایید و تغییرات مورد نظر خود روی آنها را اعمال کنید.
البته این روش برای زمانهاییست که میخواهید فایلهای مخفی شده را صرفا ذخیره کنید. برای جایگزینی این فایلها بعد از اعمال تغییرات، باید روشهای دیگری را پیش بگیرید که کمی پیشرفته تر خواهند بود.
روشی جدید
هرکدام از روشهای گفته شده در شرایط خاص میتوانند مفید باشند. اما راه حل دیگری نیز وجود دارد که شاید بتواند بهترین روش هم محسوب شود. از زمانی که macOS Sierra در سال 2016 عرضه شده است، برای نمایش فایلهای پنهان شده یک سری کلیدهای میانبر وجود دارد که میتوانید از آنها استفاده کنید.
هرزمان که در فایندر هستید، میتوانید کلید Command و Shift را نگه و سپس کلید « . » را بزنید. با این کلیدهای ترکیبی همهی فایلهای پنهان شده نمایش داده خواهند شد. با تکرار استفاده از این کلید ترکیبی، همهی فایلهای نمایش داده شده مجددا پنهان میشوند.