ممکن است کامپیوتر شما دچار مشکل شده باشد و نتوانید از آن استفاده کنید. در این مواقع بهتر است با استفاده از یک فلش دیسک بوتیبل آن را بازیابی کنید. برای این کار به یک فایل ISO نیاز دارید. شاید در این مواقع نتوانید به یک کامپیوتر دیگر دسترسی داشته باشید. در این مطلب میخواهیم نحوه بازیابی کامپیوتر با گوشی اندرویدی را توضیح دهیم.
در این مطلب ابتدا به توضیح نحوه ایجاد یک USB بوتیبل با استفاده از گوشی اندرویدی میپردازیم و در نهایت نحوه بازیابی کامپیوتر با تلفنهای هوشمند را توضیح خواهیم داد. با ما همراه باشید.
بدون دسترسی به کامپیوتر باید چه کار کنیم؟
اگر از یک گوشی یا تبلت اندرویدی استفاده میکنید که از OTG پشتیبانی میکنند، به احتمال خیلی بالا قادرید از روشهایی که در ادامه گفتهایم برای حل مشکل کامپیوتر خود استفاده کنید.
اما پیش از آنکه به حل مشکل بپردازید بهتر است ابتدا مشکلات دقیق کامپیوتر خود را شناسایی کنید. مثل همیشه بهترین منبع برای یافتن پاسخ اینترنت خواهد بود. بنابراین با جستجوی علائم کامپیوتر خود سعی کنید ابتدا روشهای مختلف حل و فصل آن را امتحان کنید. با انجام این کار ممکن است اصلا نیازی به بازیابی کامپیوتر و ایجاد USB بوتیبل نداشته باشید.
همچنین دقت داشته باشید که در این فرآیند هرجا نیاز به استفاده از اینترنت بود، از وایفای و اینترنت خانگی استفاده کنید. حجم کار زیاد است و ممکن است استفاده از اینترنت موبایل هزینههای زیادی داشته باشید.
نحوه ایجاد USB بوتیبل با استفاده از گوشی اندرویدی بدون کامپیوتر
پس از آنکه فایل ISO مد نظر خود را یافتید (میتوانید با استفاده از گوشی آن را دانلود کنید) باید به دنبال ابزاری برای درج آن روی USB ها بگیرید. در ویندوز یکی از ابزارهای مناسب برای این کار Rufus نام دارد اما اپلیکیشن یاد شده برای اندروید در دسترس نیست. اما اپلیکیشنهای مختلفی مثل Rufus برای اندروید موجود هستند.
از بین این اپلیکیشنها میتوان ISO 2 USB Android را یکی از بهترینها دانست. اپلیکیشن یاد شده دقیقا شبیه به Rufus عمل میکند. با استفاده از این اپلیکیشن میتوانید به راحتی یک فلش بوتیبل داشته باشید و بازیابی و حتی نصب ویندوز را انجام دهید.
- ISO 2 USB
- قیمت: رایگان دارای تبلیغات
- سازنده: MixApplications
- سیستم عامل: اندروید
- حجم: 7.6 مگابایت
ایجاد یک مدیا ISO بوتیبل با استفاده از گوشی اندرویدی بدون کامپیوتر
برای انجام این کار باید از یک آداپتر OTG استفاده کنید. این کابل قیمت نسبتا معقولی دارد و آن را میتوانید از فروشگاههای مختلف تهیه کنید. دو نوع از کابلهای OTG در بازار موجود هستند. برخی از آنها برای گوشیهای با پورت USB-C خواهند بود و نوع دیگر برای پورتهای micro-USB تعبیه شدهاند. انتخاب کابل مورد نظر شما با توجه به نوع پورت گوشیتان میتواند متفاوت باشد.
پس از متصل کردن کابل به گوشی خود، فلش درایو را به سر دیگر آداپتر OTG متصل کنید. حالا قادرید ISO مد نظر خود را روی فلش خود بریزید. پس از برقراری اتصال، پیش از هرچیز گزینه Pick را انتخاب کنید. USB خود را انتخاب کرده و سپس Pick بخش دوم اپلیکیشن را بزنید تا امکان انتخاب فایل ISO دانلود شده فراهم گردد.
مطمئن شوید که همه دسترسیهای لازم سیستم عامل اندروید را به اپلیکیشن داده باشید. نرم افزار معرفی شده نیاز دارد تا بتواند به همه فایلهای مدیای گوشی و همچنین USB درایو دسترسی داشته باشد. حالا باید گزینه Start را برای شروع درج دادهها انتخاب کنید.
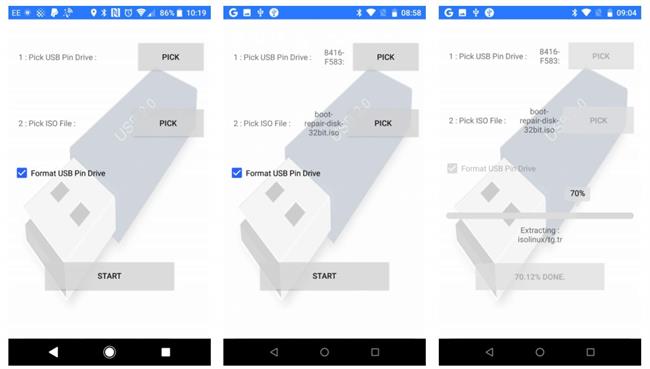
این فرآیند خیلی وقتگیر نخواهد بود. پس از پایان فرآیند، USB را از گوشی جدا کنید و پس از اتصال آن به کامپیوتر فرآیند بازیابی یا نصب ویندوز را از سر بگیرید. لازم به ذکر است که برای این کار باید حواستان به اولویت بوتهای مشخص شده در BIOS کامپیوتر خود باشد.
تبدیل گوشی اندرویدی به محیط لینوکس بوتیبل
ممکن است کابل OTG نداشته باشید، در این صورت اگر گوشی شما روت شده باشد چند گزینه دیگر پیش رویتان قرار خواهد گرفت. ابزار DriveDroid به شما اجازه میدهد که فایل ISO یا IMG ذخیره شده روی گوشی را به طور مستقیم از گوشی روی کامپیوتر خود اجرا کنید. برای این کار تنها نیاز به گوشی یا تبلت اندرویدی و همچنین کابل USB دستگاه خود خواهید داشت.
- DriveDroid
- قیمت: رایگان دارای نسخهی پریمیوم
- سازنده: Softwarebakery
- سیستم عامل: اندروید
- حجم: متفاوت در گوشیهای مختلف مگابایت
جا دارد باز هم به این موضوع اشاره کنیم که اپلیکیشن فوق تنها برای گوشیهای روت شده کاربرد خواهد داشت. با این حال ممکن است برخی از گوشیهای روت شده هم نتوانند به خوبی با این اپلیکیشن کار کنند.
بازیابی کامپیوتر با استفاده از DriveDroid
ابتدا اپلیکیشن DriveDroid را اجرا کنید و به آن دسترسی Root بدهید. سپس گزینه Download را بزنید و یک سیستم عامل برای دانلود روی گوشی خود انتخاب کنید. انتخابهای زیادی در اختیارتان قرار خواهد گرفت، از اوبونتو تا ZorinOS، تاینی لینوکس، گنتو، آرک لینوکس و دیگر توزیعهای معروف لینوکس. اما اگر قصد دارید کامپیوتر خود را بازیابی کنید بهترین گزینه boot-repair-disk خواهد بود. همچنین برای کلون کردن هارد HDD میتوانید از CloneZilla بهرهمند شوید.
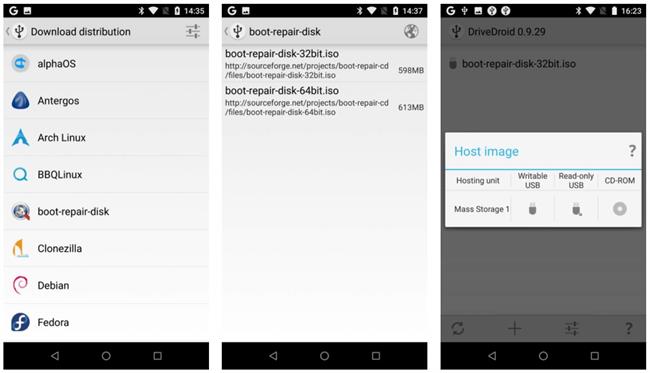
حواستان باشد که وقتی یک سیستم عامل را انتخاب میکنید، باید نسخه مد نظر خود را نیز برگزینید. مطمئن شوید که گزینه مد نظر خود را انتخاب میکنید. پس از انتخاب سیستم عامل، منتظر بمانید تا دانلود آن روی گوشی به اتمام برسد. فایل ISO سیستم عامل انتخاب شده در فولدر Download ذخیره خواهد شد. البته از طریق اپلیکیشن DroidScreen هم به آن دسترسی خواهید داشت. فایل ISO مد نظر خود را برگزینید و منتظر بمانید تا گزینههای مختلف نمایش داده شود. یکی از موارد Standard USB storage یا read-only USB storage و یا CD-ROM را انتخاب کنید. این انتخاب مشخص میکند که رفتار فایل ISO برای ریبوت کردن کامپیوتر شما چگونه باشد.
حالا میتوانید دستگاه اندرویدی خود را به کامپیوتر متصل کرده و رایانه خود را ریبوت کنید. اگر اولویت بوت BIOS کامپیوتر شما به درستی تنظیم شده باشد، مشاهده خواهید کرد که فایل ISO دانلود شده روی گوشی بوت خواهد شد. حالا به همین طریق امکان بازیابی کامپیوتر خود را خواهید داشت.