روزگاری اشتراک گذاری فایل در یک شبکه خانگی، حتی بین نسخه های مختلف ویندوز هم یک کابوس به تمام معنا بود. دیگر به مک و لینوکس اشاره ای نمی کنیم! اما خوشبختانه این روزها دیگر اوضاع به سختی گذشته نیست و تمامی این سیستم های عامل می توانند بدون نیاز به نرم افزاری خاص به راحتی با یکدیگر صحبت کرده و فایل ها را میان خود به اشتراک بگذارند.
در این آموزش برای اشتراک گذاری فایل ها از پروتکل SMB استفاده خواهیم کرد. ویندوز از این پروتکل برای اشتراک گذاری فایل ها بهره می گیرد، همچنین مک و اکثر توزیع های پرطرفدار لینوکس نیز از آن پشتیبانی به عمل می آورند. مایکروسافت حتی چندین پچ نرم افزاری برای پروژه متن باز Samba منتشر کرده که بتواند فرآیند اشتراک گذاری فایل ها را ارتقاء ببخشد.
اشتراک گذاری یک پوشه در ویندوز
از آنجا که سیستم های عامل دیگر به Homegropus ویندوز دسترسی ندارند، می بایست روش قدیمی اشتراک گذاری فایل را در پیش بگیرید. برای این کار، کنترل پنل را باز کرده و مسیر Network and Sharing > Change advanced sharing settings را دنبال کنید. (در ویندوز 10 باید به قسمت Sharing Options مراجعه کنید). اینجا باید تیک گزینه های network discovery و file and print sharing را بزنید.
ضمنا اگر می خواهید که پوشه های عمومی را بدون نیاز به رمز عبور در شبکه به اشتراک بگذارید، تنظیمات مربوطه را می توانید از همین قسمت تغییر دهید.
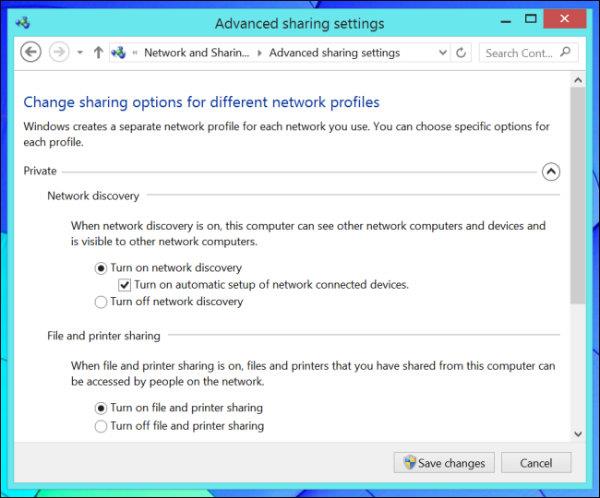
حالا نوبت به اشتراک گذاری فایل می رسد. پوشه مد نظرتان را در فایل اکسپلورر بیابید، رویش راست کلیک کرده و Properties را انتخاب کنید. حالا وارد تب Sharing شوید و از تنظیمات این قسمت برای اشتراک گذاری پوشه و همچنین مدیریت دسترسی ها استفاده نمایید.
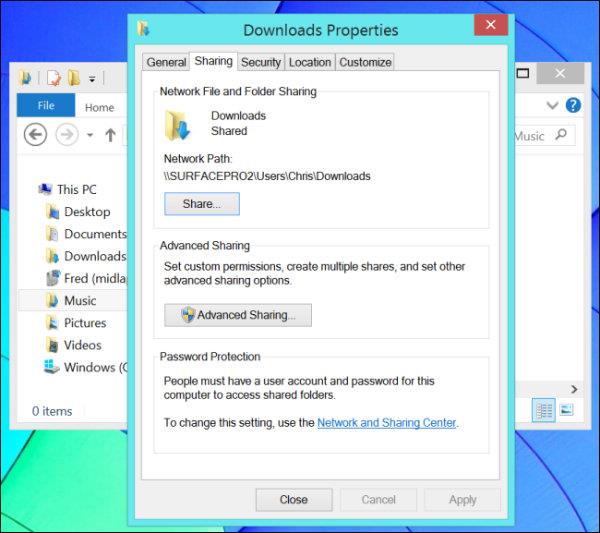
دسترسی به پوشه های اشتراک گذاری شده در ویندوز
وارد بخش Network در فایل اکسپلورر ویندوز شده تا رایانه هایی که با شما فایل به اشتراک می گذارند را ببینید. در فهرست این قسمت به جز رایانه های ویندوزی می توانید رایانه های مک و لینوکسی که در شبکه شما حاضرند را هم مشاهده کنید. برای مشاهده فایل های هر رایانه، روی هر کدام دابل کلیک کنید.
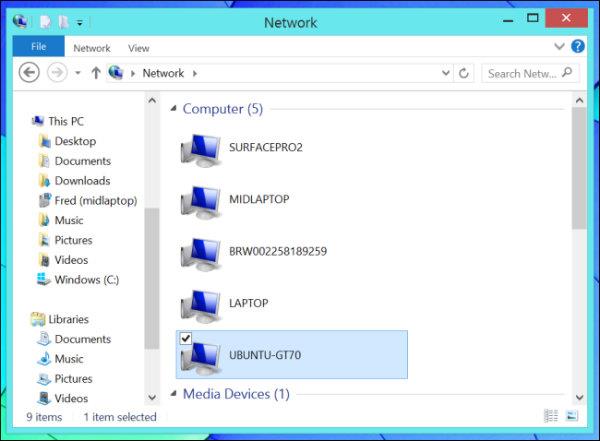
در صورت تمایل می توانید مستقیما به هر کدام از این رایانه ها متصل شوید، البته در شرایطی که اسم یا IP آدرس آن را بدانید. کافیست عبارت COMPUTERNAME// را در نوار موقعیت فایل اکسپلورر تایپ کرده و سپس اینتر را بزنید. اینجا باید جای COMPUTERNAME را با آدرس آی پی رایانه هدفتان عوض کنید تا اتصال مستقیم میان دو رایانه برقرار شود.
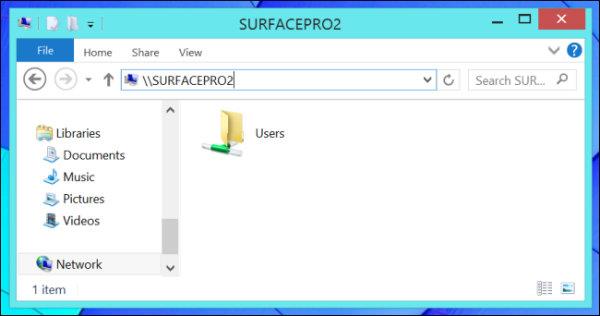
اشتراک گذاری یک پوشه در مک
اول از همه باید اشتراک گذاری فایل در شبکه را در رایانه مک خود فعال کنید. بدین منظور با کلیک روی لوگوی اپل به بخش System Preferences بروید. اینجا روی آیکن Sharing کلیک کرده و سپس گزینه File Sharing را فعال نمایید. حالا دکمه Options را بزنید تا از فعال بودن گزینه Share files and folders using SMB مطمئن شوید.
کار تمام است. در ستون Shared Folders می توانید پوشه ها را برای اشتراک گذاری انتخاب کنید. از ستون Users هم می توانید برای دادن دسترسی به کاربران و گروه های مختلف و پیام دادن به آن ها بهره بگیرید.
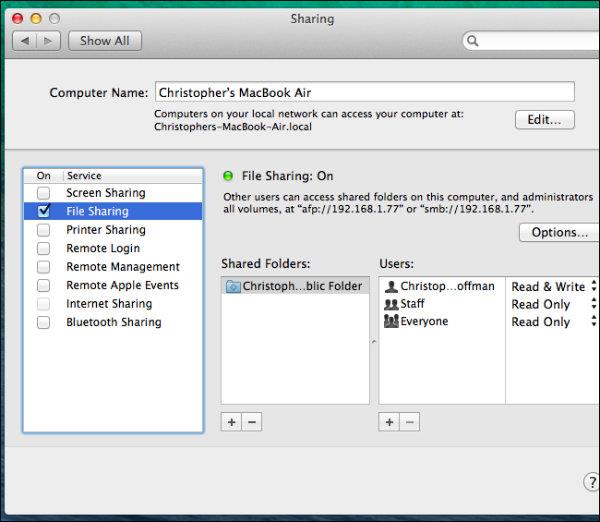
دسترسی به پوشه های اشتراک گذاری شده در مک
Finder را باز کنید، روی گزینه Go در بالای صفحه کلیک کرده و سپس Connect to Server را انتخاب کنید. سپس آدرس رایانه مد نظرتان را در فیلد خالی بنویسید، بدین صورت که نام رایانه ویندوزی را جایگزین عبارت COMPUTERNAME کنید. به عنوان مثال: smb://SURFACEPRO2. همچنین به غیر از نام می توانید آدرس آی پی رایانه مد نظرتان را مستقیما در این بخش وارد نمایید.
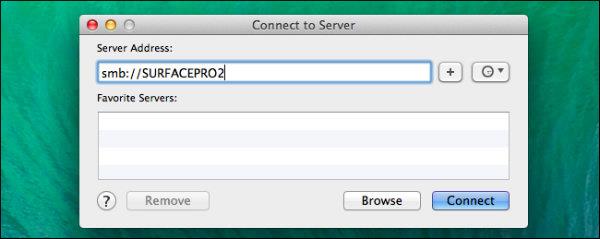
پس از این کار اجازه دسترسی به فایل های آن رایانه یا ورود در قالب مهمان برایتان فراهم می شود. پس از این که اتصال برقرار شد، رایانه مد نظر شما در سایدبار Finder و در ستون Shared پدیدار می شود. حالا می توانید به کلیه فایل های به اشتراک گذاری شده از این قسمت دسترسی داشته باشید.
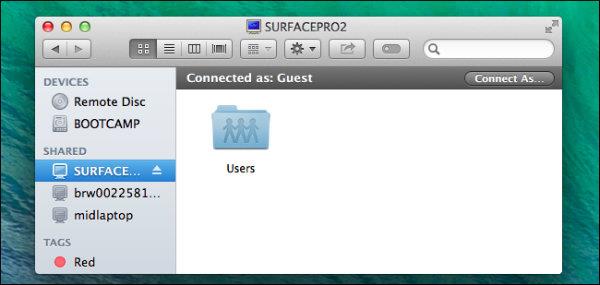
اشتراک گذاری یک پوشه در لینوکس
برای اشتراک گذاری پوشه ها در لینوکس می بایست از فایل منیجر خود استفاده کنید. ما در این آموزش از فایل منیجر Nautilus در اوبونتو 14.04 استفاده کردیم، اما روش کار در فایل منیجرهای دیگر هم نباید با چیزی که در ادامه می گوییم خیلی تفاوت داشته باشد.
فایل منیجر را باز کنید، روی پوشه ای که خواهان اشتراک گذاری اش هستید راست کلیک کرده و Properties را انتخاب کنید. سپس به تب Local Network Share بروید و اشتراک گذاری برای آن پوشه را فعال نمایید.
اگر اولین بار است که اشتراک گذاری را فعال می کنید، پیغام دانلود نرم افزار Samba برایتان پدیدار می شود. آن را نصب کرده و سپس تنظیمات اشتراک گذاری را به کمک آن تنظیم کنید. برای شروع اشتراک گذاری یک پوشه مطمئن شوید که روی دکمه Create Share کلیک نموده اید.
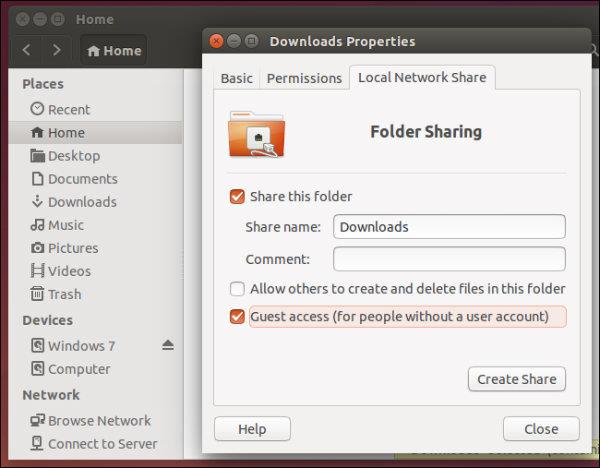
دسترسی به پوشه های اشتراک گذاری شده در لینوکس
فایل منیجر شما در لینوکس احتمالا دارای مرورگر نتورکی است که می توانید از آن برای جستجو و دسترسی به پوشه های اشتراک گذاری شده در یک شبکه محلی استفاده کنید.
روی گزینه Browse Network در سایدبار فایل منیجر کلیک کنید. حالا می توانید با یک دابل کلیک روی گزینه Windows Network، یک دابل کلیک دیگر روی WORKGROUP و دوباره یک دابل کلیک دیگر روی رایانه های نزدیک به فایل های آن دسترسی داشته باشید.
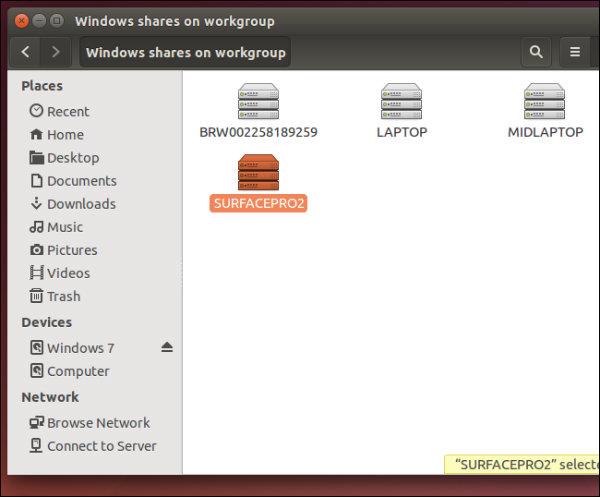
برای اتصال مستقیم به یک رایانه هم کافیست گزینه Connect to Server را در Nautilus انتخاب و آدرس رایانه مقصد را در آن بنویسید. به عنوان مثال smb://COMPUTERNAME
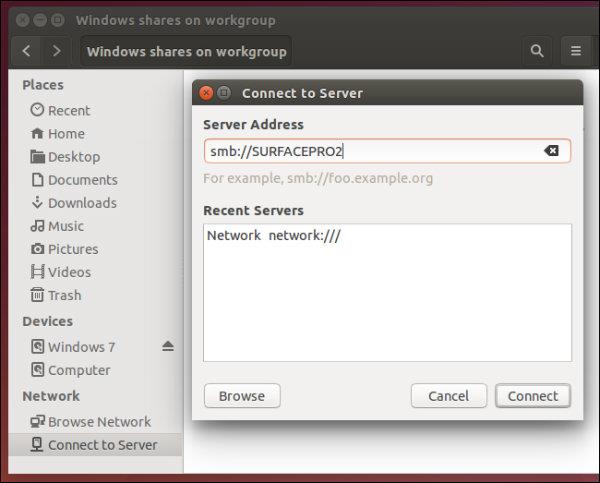
احتمالا برای دسترسی به فایل های رایانه های دیگر نیاز باشد که نام کاربری و رمز عبور وارد کنید. این موضوع به تنظیمات دسترسی که قبلا اعمال شده و این که آیا حالت مهمان را فعال کرده اید یا نه بستگی دارد.