اگر بهترین فبلت مجهز به قلم در بازار را می خواهید، انتخاب ساده خواهد بود: گلکسی نوت 8 همان محصولی است که شما را به مقصد می رساند. S Pen بهترین قلمی است که تاکنون در دنیای اندروید عرضه شده و به این سادگی ها نمی توانید گزینه بهتری از آن پیدا کنید. سامسونگ یک بار در نوت 7 بدشانسی را تمام وجود تجربه کرده بود و حالا هرچه داشته در فبلت جدید به کار بسته تا تجربه ناخوشایند قبلی را از ذهن ها پاک کند. البته جذابیت نوت 8 به قلم با کیفیت دستگاه منحصر نیست و این محصول ویژگی های چشمگیر دیگری هم دارد که می تواند نظر خریداران را به خود جلب کند.
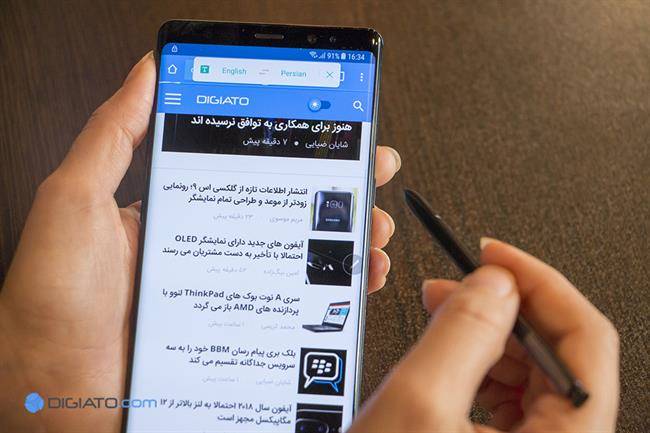
گلکسی نوت 8 یکی از بهترین نمایشگر های بازار را دارد، از نظر توان پردازش یکی از سرآمدهای حال حاضر است و تقریباً هرچیزی از یک پرچمدار 2017 بخواهید را در اختیار شما قرار می دهد؛ بدنه با کیفیت و مقاوم در برابر آب، دوربین عالی دوگانه و امکانات پیشرفته مثل اسکنر عنبیه چشم برای باز کردن قفل دستگاه با یک نگاه. پیش از این ویژگی های کامل دستگاه را در بررسی نوت 8 مرور کردیم، در ادامه می خواهیم از ترفندهایی صحبت کنیم که نهایت استفاده و بهترین تجربه کاربری را از فبلت جدید سامسونگ برای شما به ارمغان خواهند آورد. با دیجیاتو همراه باشید.
غیر فعال کردن دکمه بیکسبی
سامسونگ برای دستیار دیجیتالی جدید خود اهمیت زیادی قائل است، شاهد مدعی هم اینکه در پرچمداران اخیر از جمله نوت 8، یک دکمه اختصاصی برای فعال کردن بیکسبی در کنار بدنه به چشم می خورد. اگر از بیسکبی استفاده می کنید، این قابلیت برای شما سودمند خواهد بود اما کاربران زیادی هم هستند که به استفاده از دستیار گوگل خو گرفته اند و بودن چنین دکمه ای، فقط باعث می شود هنگام استفاده از دستگاه به شکل ناخواسته دستیار سامسونگ را فعال نمایند.

برای غیر فعال کردن این دکمه از سمت چپ به راست روی نمایشگر سوایپ کنید تا پنل بیکسبی ظاهر شود. اگر دستگاه به آخرین بروزرسانی مجهز باشد در گوشه بالا سمت راست یک چرخ دنده کوچک مشاهده می کنید. کافی است چرخ دنده را انتخاب کنید تا با استفاده از گزینه ای که نمایان می شود دکمه بیکسبی در کنار بدنه را غیر فعال نمایید.
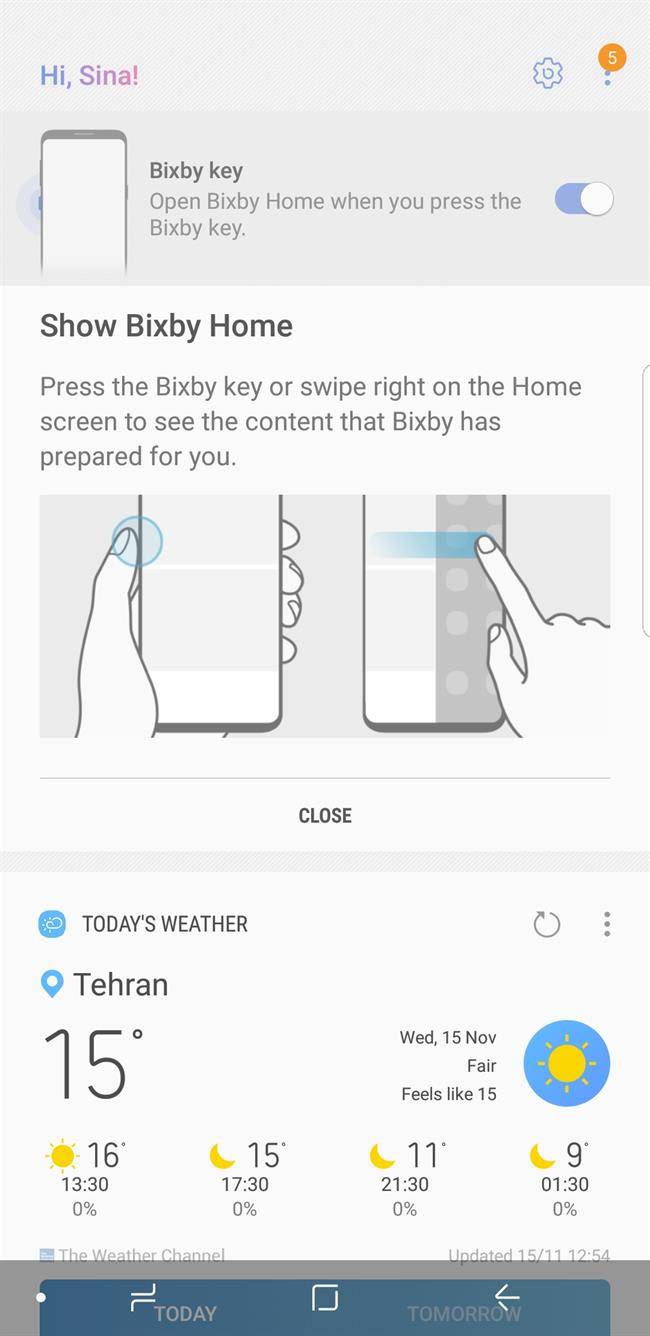
از چشمان تیزبین بیکسبی استفاده کنید
اگر دکمه ی سخت افزاری بیکسبی را غیر فعال نکردید، احتمالاً به استفاده از این قابلیت علاقه مند باشید. یک عملکرد جالب این دستیار دیجیتالی Bixby Vision نام دارد که می تواند هر آنچه مشاهده می کنید را تشخیص داده و اطلاعات بیشتری در مورد آن به شما بگوید. به اپلیکیشن دوربین رفته و از پایین صفحه گزینه Bixby Vision انتخاب کنید. حالا کافی است دوربین را به سمت اشیاء یا نوشته ها بگیرید تا دستیار دیجیتالی سامسونگ آنها را شناسایی کند. مثلا می توانید برج آزادی را به نوت 8 نشان دهید تا در مورد آن به شما اطلاعات دهد. به لباسی که تن دوستتان می بینید علاقه مند شده اید؟ دوربین را به سمت آن گرفته و از بیکسبی بخواهید فروشگاه های آنلاین (متاسفانه خارجی) را برای یافتنش جستجو کند.
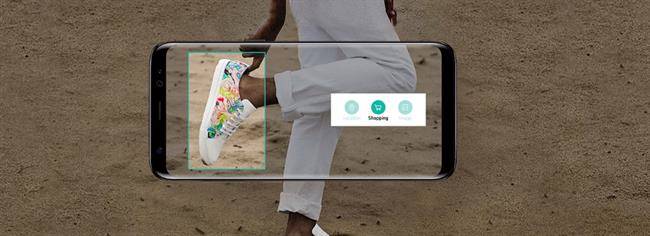
گزینه مورد نظر شما حتی می تواند متن باشد. در مسافرت تابلو یا منوی فروشگاه ها را به بیکسبی نشان دهید تا متن آن را به زبان مورد نظر شما ترجمه کند. البته باید اشاره کنیم که متاسفانه این ویژگی در ایران مسدود است و برای استفاده از آن باید از نرم افزارهای تغییر دهنده آی پی استفاده کنید. در صورت تمایل به آشنایی بیشتر با قابلیت های دستیار دیجیتالی جدید شرکت کره ای از شما دعوت می کنیم بررسی گلکسی اس 8 را مطالعه فرمایید.
نمایش نوتیفیکیشن ها با حسگر اثر انگشت
حالا دیگر همه تلفن های هوشمند به حسگر اثر انگشت سریع و دقیق مجهز هستند، اما تولید کنندگان کم کم متوجه شده اند این قطعه علاوه بر باز کردن قفل دستگاه می تواند کاربردهای دیگری هم داشته باشد.

حسگر اثر انگشت می تواند با یک سوایپ نوتیفیکیشن ها را ظاهر کند. البته این قابلیت به شکل پیش فرض غیر فعال است و برای استفاده از آن لازم است ابتدا به منوی تنظیمات مراجعه کنید. برای این منظور مسیر زیر را دنبال کنید:
- منوی تنظیمات
- Advanced features
- Finger sensor gestures را روشن کنید
حالا کافی است روی حسگر اثر انگشت پشت بدنه به سمت پایین سوایپ کنید تا منوی نوتیفیکیشن ها ظاهر شود. سوایپ به سمت بالا هم نوتیفیکیشن ها را از نظر پنهان می کند.
بهبود کیفیت پخش صدای هدفون
در منوی تنظیمات نوت 8 گزینه ای وجود دارد که با یک آزمون شنیداری، پخش صدای هدفون را مطابق با گوش شما تنظیم می کند. برای انجام این آزمون به مسیر زیر مراجعه کنید:
- منوی تنظیمات
- Sounds and vibration
- Sound quility and effects
- Adapt Sound
در اینجا وقتی هدفون را به دستگاه متصل کرده و گزینه Start را فشار دهید، دستگاه فرکانس های مختلفی را پخش می کند و از شما می پرسد که آیا آن را شنیدید یا خیر. در نهایت از شما پرسیده می شود که در صورت دریافت تماس تمایل دارید صدای مکالمه در کدام گوشی پخش شود. پس از به پایان رساندن این آزمون، نتیجه به شکل یک Profile در حافظه سیستم ثبت می شود و پس از آن هر وقت گزینه Adapt Sound را روشن کنید، شاهد بهبود کیفیت پخش صدای هدفون خواهید بود.

البته چند Profile هم به شکل پیش فرض در حافظه دستگاه وجود دارد مثل پروفایل پخش صدا برای افراد بالای 60 سال، بین 30 تا 60 سال و زیر 30 سال، اما توصیه می کنیم با انجام آزمون یک پروفایل شخصی سازی شده برای گوش خودتان ایجاد کنید.
افزایش رزولوشن صفحه نمایش
هرچند گلکسی نوت 8 به یک صفحه نمایش با رزولوشن +QHD مجهز است، اما لازم است بدانید که شرکت سازنده برای کاهش مصرف انرژی، به شکل پیش فرض رزولوشن نمایشگر را روی Full HD محدود کرده است. البته دستگاه به شکل خودکار هنگام پخش ویدیو یا اجرای بازی ها رزولوشن صفحه نمایش را افزایش می دهد، اما در صورت نیاز می توانید این کار را به شکل دستی هم انجام دهید. کافی است مراحل مسیر زیر را دنبال کنید.
- منوی تنظیمات
- Display
- Screen resolution
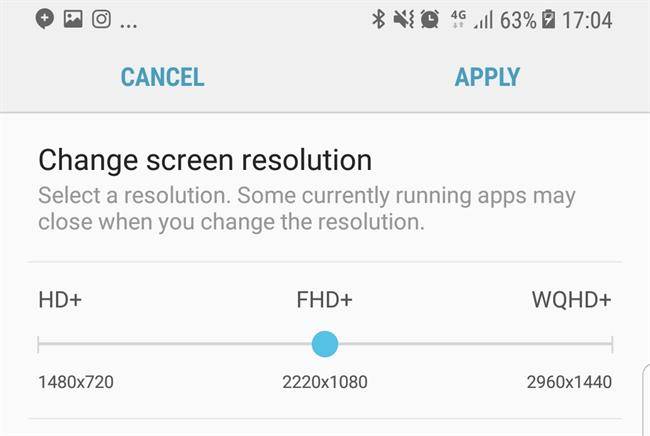
در اینجا امکان کاهش رزولوشن هم در نظر گرفته شده است، اما اگر برای کاهش مصرف باتری می خواهید این کار را انجام دهید، توصیه می کنیم در عوض حالت ذخیره انرژی را از تنظیمات باتری فعال نمایید.
از تمام نمایشگر دستگاه بهره مند شوید
سامسونگ نمایشگر بدون حاشیه موسوم به اینفینیتی را از گلکسی اس 8 به نوت 8 آورده است، اما این صفحه نمایش گذشته از کیفیت بالای خود یک ویژگی دیگر هم دارد، نسبت تصویر 18.5 به 9 که در بازار معمول نیست. با این حساب وقتی اپلیکیشن هایی که با استاندارد 16 به 9 طراحی شده باشند را روی نوت 8 اجرا کنید، یک نوار سیاه رنگ در پایین تصویر به نمایش در می آید. خوشبختانه در تنظیمات دستگاه گزینه ای وجود دارد که با فعال کردن آن اپلیکیشن ها به شکل تمام صفحه اجرا شده و تمام فضای نمایشگر را اشغال می کنند. کافی است مراحل زیر را انجام دهید.
- به منوی تنظیمات وارد شوید.
- Display را انتخاب کنید.
- به Full screen apps بروید.
- اپلیکیشن هایی که می خواهید تمام صفحه اجرا شوند را مشخص کنید یا این گزینه را روی All apps قرار دهید.
استفاده با یک دست
گلکسی نوت 8 یک صفحه نمایش بسیار با کیفیت 6.3 اینچی در اختیار شما قرار می دهد، اما حتی کاربران علاقه مند به فبلت های بزرگ هم گاهی دوست دارند یا مجبور هستند با یک دست از تلفن هوشمند خود استفاده کنند.

خوشبختانه چنین قابلیتی برای دستگاه در نظر گرفته شده است. ابتدا مراحل زیر را انجام دهید.
- به منوی تنظیمات بروید.
- به Advanced features وارد شوید.
- گزینه One-handed mode را فعال کنید.
در اینجا 2 حالت برای فعال کردن One-handed mode برای شما در نظر گرفته شده است. اگر گزینه اول را انتخاب کنید، با سوایپ کردن از گوشه صفحه به سمت مرکز، حالت استفاده با یک دست فعال می شود. انتخاب دوم هم این است که با 3 بار فشردن دکمه هوم این حالت را فعال کنید، بسته به اینکه کدام یک برای شما راحت تر باشد.
اجرای همزمان 2 اپلیکیشن
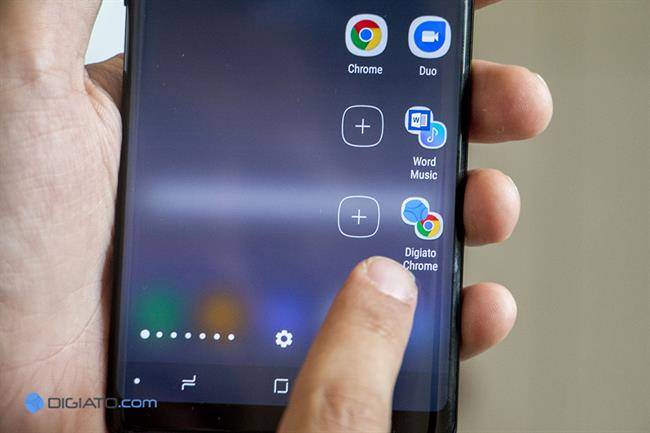
«اپ پیر» قابلیت کاربردی جدیدی محسوب می شود که به نوت 8 اضافه شده است. این قابلیت به شما امکان می دهد 2 اپلیکیشن را با هم جفت کرده و با یک اشاره به شکل همزمان اجرا کنید. برای فعال کردن این ویژگی مراحل زیر را انجام دهید:
- با سوایپ کردن از گوشه سمت راست نمایشگر، پنل اج را ظاهر کنید.
- علامت چرخ دنده در پایین صفحه را انتخاب کنید.
- گزینه Apps edge را فعال کنید.
- حالا به پنل اج برگردید و به Apps edge بروید.
- یکی از علامت های بعلاوه (خانه های خالی) را لمس کنید.
- از بالای صفحه Create app pair را انتخاب کنید.
در اینجا کافی است دو اپلیکیشنی که می خواهید همزمان با یکدیگر اجرا شوند را انتخاب نمایید. برای مثال اسپاتیفای و گوگل مپ در هنگام رانندگی می توانند به یک اندازه مورد نیاز باشند. یا اپلیکیشن ایمیل و تقویم یا هر جفت دیگری که همزمان به آنها نیاز پیدا می کنید. پس از انتخاب دو اپلیکیشن از بالای صفحه گزینه Done را انتخاب کنید تا جفت مورد نظر شما به پنل کنار صفحه اضافه شود. با لمس آیکون اضافه شده، صفحه به 2 قسمت تقسیم شده و هر اپلیکیشن در یکی از نیمه ها به اجرا در می آید.
با دستخط خودتان بنویسید
با وجود قلمی مثل S Pen به کیبورد چه احتیاجی دارید؟ اگر می خواهید به جای تایپ کردن با کیبورد از اس پن برای نوشتن متن استفاده کنید، قلم را روی جایی که متن را تایپ می کنید نگه دارید تا یک گزینه آبی رنگ ظاهر شود. با انتخاب این گزینه دکمه های کیبورد حذف شده و فضای خالی برای نوشتن در اختیار شما قرار می گیرد.
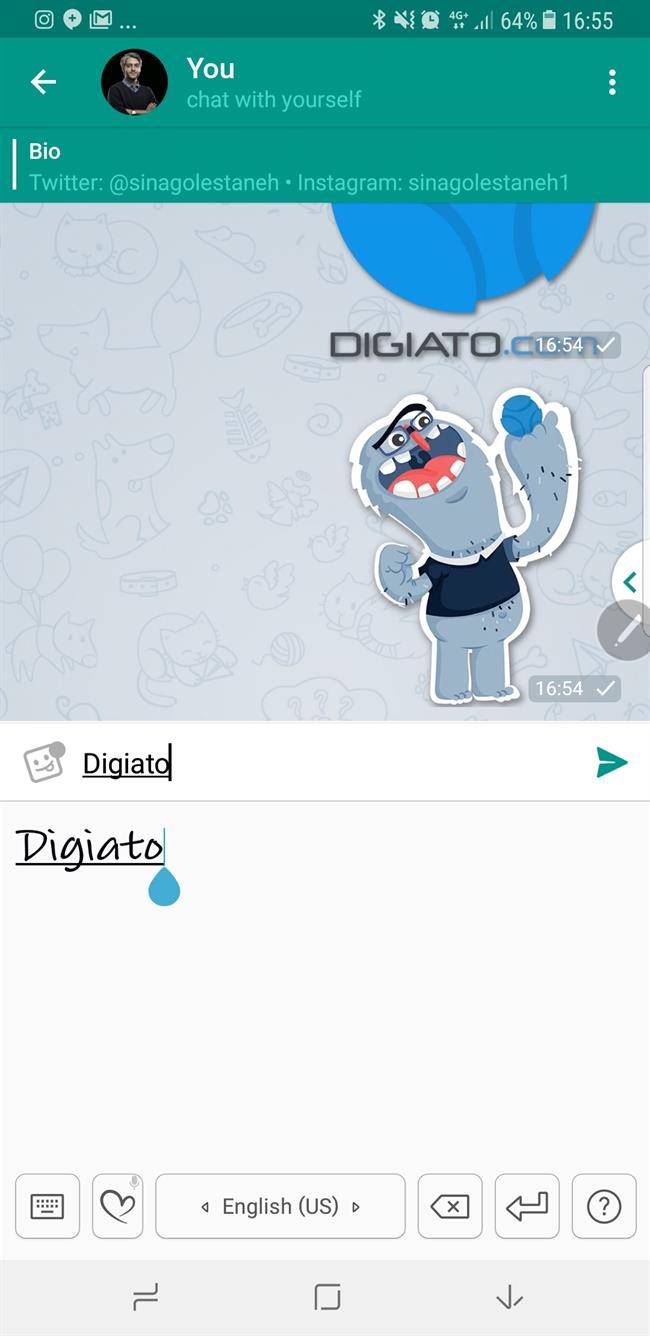
حالا می توانید با همان سرعتی که روی کاغذ می نویسید، متن مورد نظر خود را به دستگاه وارد کنید. البته توجه داشته باشید که این قابلیت از زبان فارسی پشتیبانی نمی کند.
مروری بر قابلیت های قلم S Pen

مهم ترین نقطه تمایز نوت با پرچمداران سامسونگ و دیگر موبایل های بازار قلم S Pen محسوب می شود. با توجه به اهمیت این ویژگی، در مطلبی جداگانه به جزئیات و قابلیت های آن خواهیم پرداخت، اما اکنون مروری کوتاه خواهیم داشت بر کارهایی که این قلم می تواند انجام دهد.
اولین کاربرد قلم S Pen را می توان Screen-off Memo به حساب آورد. برای استفاده از این قابلیت کافی است قلم را از بدنه دستگاه خارج و بدون نیاز به باز کردن قفل دستگاه، روی نمایشگر خاموش شروع به نوشتن کنید. در این حالت می توانید تا 100 صفحه به نوشتن ادامه دهید و در نهایت متن های نوشته شده را در حافظه ذخیره کنید. اگر بخواهید می توانید متن مورد نظر خود را به نمایشگر همیشه روشن الصاق کنید. برای این منظور کافی است روی علامت سنجاق بالای هریک از متن ها کلیک کنید تا همیشه روی صفحه خاموش دستگاه باقی بماند.

در نوت 8 یک قابلیت جدید به نام پیام زنده یا Live Message به قلم اس پن اضافه شده است. برای استفاده از این قابلیت قلم را از بدنه دستگاه خارج کنید تا منوی موسوم به Air command در سمت راست ظاهر شود. روی دکمه مزین به نقش S Pen کلیک و سپس گزینه Live Message را انتخاب کنید. حالا می توانید متن مورد نظر خود را روی زمینه ساده یا عکسی که خودتان انتخاب می کنید بنویسید یا نقاشی کنید. این پیام به شکل یک فایل گیف ذخیره می شود و مخاطب آن را همان طور که شما کشیده اید مشاهده می کند.

قابلیت ترجمه با قلم ابتدا برای نوت 7 در نظر گرفته شده بود و حالا سرانجام در نوت 8 می توانید از این قابلیت استفاده کنید. برای این منظور از منوی Air Command گزینه Translate را انتخاب نمایید. حالا وقتی قلم را روی کلمه ای نگه دارید، به سرعت ترجمه ی آن پدیدار می شود. با استفاده از گزینه های بالای صفحه هم می توانید زبان مبدا و مقصد را از بین گزینه های موجود (از جمله فارسی) انتخاب کنید. این قابلیت ضمناً برای تبدیل واحدهای اندازه گیری، ارز و موارد مشابه هم کاربرد دارد.
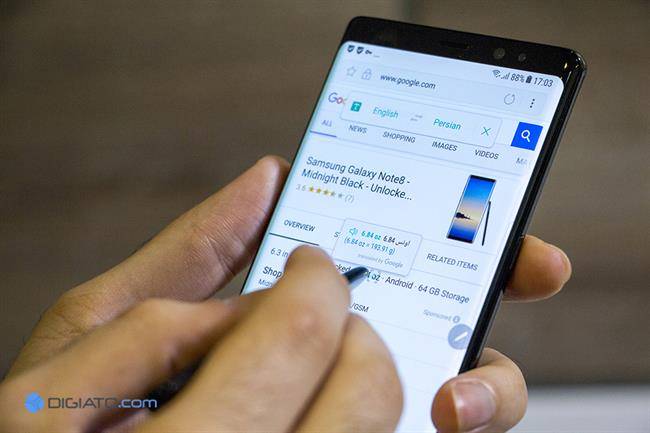
در نهایت به قابلیت Smart select می رسیم که با استفاده از آن می توانید از بخش مورد نظر خود روی صفحه اسکرین شات بگیرید یا فایل گیف تهیه کنید. به منوی Air command رفته و گزینه Smart select را لمس کنید. از بالای صفحه نوع اسکرین شاتی که میخواهید یا گزینه GIF را انتخاب کنید. حالا کافی است کادر مورد نظر خود را با کشیدن قلم روی نمایشگر تعیین نمایید. برای مثال می توانید با انتخاب گزینه GIF بخشی از یک فیلم در حال پخش را به فایل گیف چند ثانیه ای تبدیل کنید و با دوستان خود به اشتراک گذارید.

این البته همه ی آنچه نیست که از قلم اس پن بر می آید. از شما دعوت می کنیم برای آشنایی بیشتر با قابلیت های فبلت پرچمدار سامسونگ در روزهای آینده با دیجیاتو همراه باشید. اما تا آن زمان می توانید بررسی کامل گلکسی نوت 8 را از نظر بگذرانید.