حافظه رم بخش مهمی از کامپیوتر به شمار میرود و در صورت پر شدن آن، سرعت سیستم عامل در انجام فرآیندها با کاهش چشمگیری رو به رو میشود. بسیاری از فرآیندهای بیهوده در ویندوز بعد از انجام کارهایشان همچنان بخشی از حافظه رم را به خودشان اختصاص میدهند که باید از شر آنها خلاص شد.
در این مطلب قصد داریم به معرفی 7 روش برای آزادسازی حافظه رم بپردازیم که با استفاده از آنها میتوانید سرعت سیستم عامل خود را افزایش دهید. اگر رم کامپیوتر شما هم به سرعت پر میشود، این مطلب را از دست ندهید.
رم چیست؟

پیش از آن که به خالی کردن رم و آزادسازی حافظه در ویندوز بپردازیم بهتر است نگاهی داشته باشیم به وظایف این قطعه مهم سخت افزاری در کامپیوتر. RAM مخفف Random Access Memory است که معنی لغوی آن به زبان فارسی حافظه با دسترسی تصادفی خواهد بود. این قطعه سخت افزاری برای ذخیره سازی برنامههایی مورد استفاده قرار میگیرد که در لحظه توسط سیستم عامل مورد استفاده قرار گرفتهاند.
هرچقدر رم نصب شده در کامپیوتر شما ظرفیت بالاتری داشته باشد، قادرید برنامههای بیشتری را به طور همزمان (و بدون این که سرعت سیستم عامل کاهش پیدا کند) اجرا نمایید. بعد از آن که حافظه رم پر شد، کامپیوتر تلاش میکند تا از بخشی به نام «رم تظاهری یا Pretend Ram» از هارد درایو کمک بگیرد که سرعت به مراتب کمتری از حافظه رم دارد. به همین دلیل است که در این مواقع به طور چشم گیری سرعت کامپیوتر کاهش پیدا میکند.
لازم به ذکر است که بعد از خاموش کردن کامپیوتر همه اطلاعات ذخیره شده روی حافظه رم از بین میرود. بنابراین برای نگهداری اطلاعات باید آنها را روی هارد درایو ذخیره سازی کرد.
7 راه حل برای خالی کردن رم در ویندوز
1. کامپیوتر را ریستارت کنید
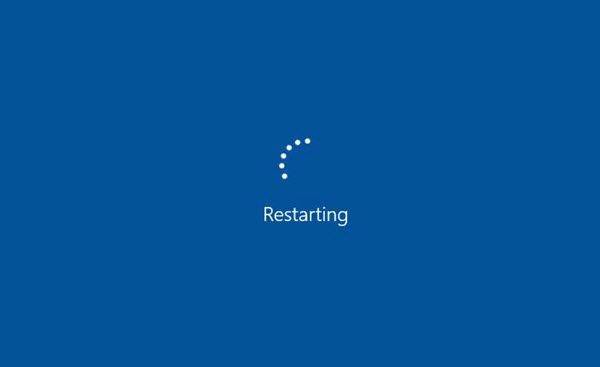
یکی از روشهای ساده و اولیه برای آزادسازی حافظه رم ریستارت کردن کامپیوتر است. همانطور که در بخش قبلی به آن اشاره کردیم، حافظه رم ایستا نیست و بعد از قطعی برق همه اطلاعات ذخیره شده روی آن از بین میرود.
همین موضوع باعث میشود بعد از ریستارت کردن کامپیوتر، رم خالی شود. به یاد داشته باشید که استفاده مداوم و ممتد از کامپیوتر باعث میشود تا حافظه رم به مرور پر شود. این اتفاق در نهایت منجر به کاهش سرعت کامپیوتر خواهد شد. بنابراین بهتر است هر از چند گاهی یک بار کامپیوتر خود را ریستارت کنید.
2. استفاده فرآیندهای مختلف از حافظه رم را بررسی کنید
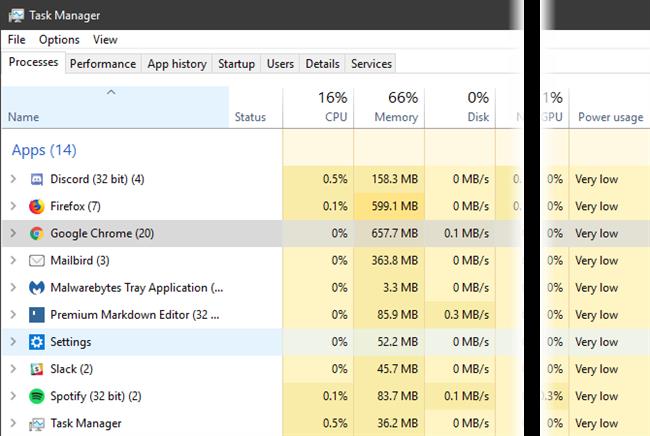
نیازی نیست حدس بزنید که چه برنامه یا برنامههایی بیشتر از همه حافظه رم را اشغال کردهاند. با ابزار معروفی به نام Task Manager قادرید به طور دقیق متوجه شوید که کدام فرآیندها بیشترین استفاده از حافظه رم را دارند. برای اجرای تسک منیجر از کلیدهای ترکیبی Ctrl + Shift + Esc استفاده کنید.
بعد از اجرا شدن ابزار یاد شده روی گزینه More Details کلیک کنید تا اطلاعات بیشتری از فرآیندهای مختلف به دست آورید. سپس تب Processes را انتخاب کنید و در ستون Memory میزان استفاده از رم فرآیندهای مختلف را ببینید.
با کلیک کردن روی عنوان Memory میتوانید رتبه بندی فرآیندهای مختلف را بر اساس میزان استفاده آنها از رم رتبه بندی کنید. برای کسب اطلاعات بیشتر میتوانید به تب Performance بروید.
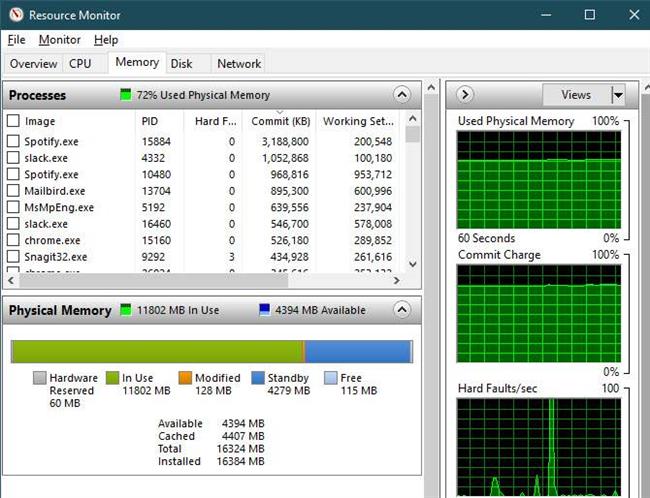
بعد از کلیک روی Performance اگر در پنجره جدید به بخش Memory بروید، جدولی مشاهده خواهید کرد که میزان مصرف رم در زمانهای مختلف را نمایش میدهد. با کلیک کردن روی گزینه Open Resource Monitor اطلاعات بیشتری به دست خواهید آورد.
جدولی که پایین پنجره نمایش داده میشود به طور دقیق اعلام میکند که چه مقدار از حافظه رم دست نخورده و خالی است. با کلیک کردن روی عنوان Commit در جدول یاد شده میتوانید ببینید که کدام برنامهها بیشترین استفاده از رم را داشتهاند.
3. حذف یا غیر فعال کردن برخی از نرم افزارها
بعد از آنکه مطمئن شدید برخی از نرم افزارها به چه شکل از حافظه رم استفاده میکنند بد نیست آنها را حذف یا غیر فعال کنید.
بسیاری از نرم افزارها هستند که نیازی به آنها ندارید و مدتهاست هیچ کاربردی برایتان نداشتهاند؛ اما عدم استفاده از برخی نرم افزارها به این معنی نیست که آنها حافظه رم کامپیوترتان را اشغال نمیکنند. برای حذف یا غیر فعال کردن این نوع اپلیکیشنها میتوانید به تنظیمات و سپس Apps بروید و روی گزینه Uninstall در کنار برنامههای مد نظر خود کلیک کنید.
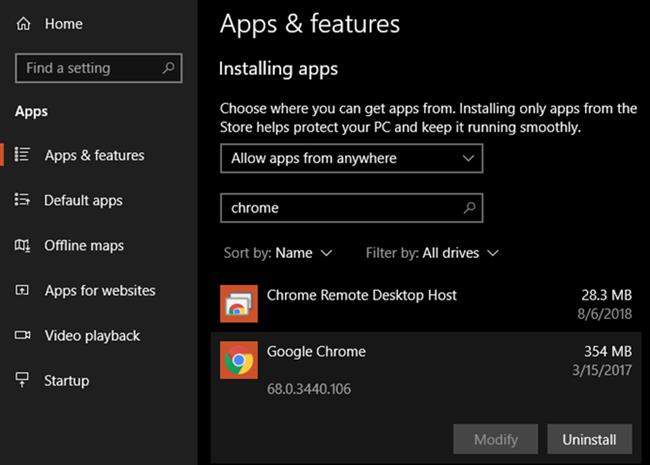
اگر نمیخواهید یک اپلیکیشن خاص را حذف کنید اما مطمئنید بخش قابل توجهی از حافظه رم را اشغال میکند، میتوانید از اجرای آن هنگام روشن شدن سیستم عامل جلوگیری کنید. برای این کار بار دیگر تسک مینجر را اجرا کنید و این بار به تب Startup بروید.
حالا نرم افزار مد نظر خود را پیدا کنید. از ستون Status هرکدام از نرم افزارها که عنوان Enabled را داشته باشند با روشن شدن سیستم عامل در پس زمینه ویندوز فعالیت خودشان را آغاز میکنند. اجرای برخی از آنها ضروری و برخی دیگر بیهوده است. برای غیر فعال کردن اجرای فرآیندهای بیهوده روی تسک مد نظر خود کلیک راست کنید و سپس گزینه Disable را بزنید.
4. از نرم افزارهای سبک تر استفاده کنید
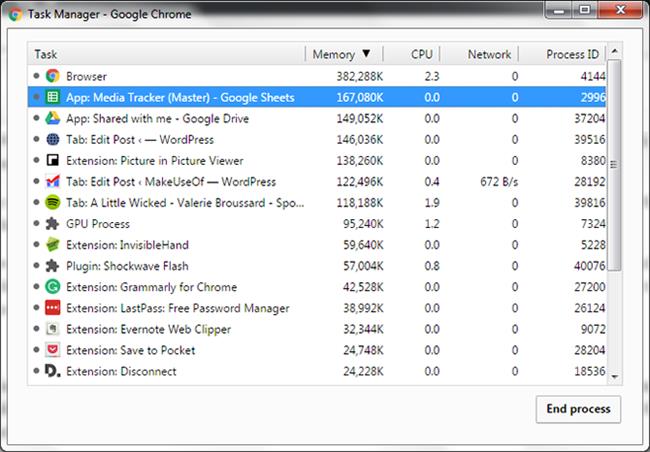
ممکن است به حافظه رم بیشتری نیاز داشته باشید و از طرفی قادر به حذف برخی نرم افزارها نباشید چرا که برای کارتان به فعال بودنشان نیاز دارید. برای حل این معضل دو راه پیش رو دارید.
اول این که میتوانید از نرم افزارهای جایگزین استفاده کنید که سبک تر هستند و مقدار حافظه رم کمتری را اشغال میکنند. اگر کامپیوتر شما با اجرای نرم افزار فتوشاپ دچار مشکل میشود بد نیست به جای آن از نرم افزار مشابه Paint.NET استفاده کنید. تنها زمانهایی از فتوشاپ استفاده کنید که قصد دارید یک پروژه اساسی را تحویل دهید.
راه دوم مدیریت برنامههای فعال در سیستم عامل است. بهتر است هر نرم افزاری که به صورت مداوم از آن استفاده نمیکنید را غیر فعال نمایید. مرورگرها بخش اعظمی از رم را به خود اختصاص میدهند بنابراین بهتر است در حین انجام کارهای خود با دیگر اپلیکیشنها، آنها را به طور کامل غیر فعال کنید.
5. سیستم عامل را از بدافزارها پاک کنید
بد نیست با اسکن هفتگی مطمئن شوید که سیستم عاملتان در وضعیت سالمی قرار دارد. بسیاری از بد افزارها و همچنین کرمها میتوانند بخش اعظمی از رم را به صورت خاموش تحت کنترل خود درآورند. برای این کار بهتر است از آنتی ویروسها و بد افزارهای قابل اعتماد استفاده کنید.
شما میتوانید برای رهایی از شر بدافزارها علاوه بر آنتی ویروسهای قدرتمند از ابزار آنلاین و رایگان برای اسکن کامپیوتر خود استفاده کنید. البته ناگفته نماند که تنها استفاده از آنتی ویروس برای در امان ماندن از بدافزارها کافی نیست.
6. حافظه مجازی کامپیوتر را تنظیم کنید
اگر با پیغام پر شدن حافظه مجازی یا Virtual Memory مواجه میشوید میتوانید با تنظیم آن تا حدی مشکل خود را حل کنید.
برای این کار ابتدا به Control Panel بروید. نمایش را از گوشه سمت راست پنجره را از حالت Category به Small icons تغییر دهید و سپس System را انتخاب کنید. از سمت چپ گزینه Advanced system settings را بزنید.
در پنجره جدید باز شده از تب Advanced روی Settings زیر بخش Performance کلیک کنید. مجددا به تب Advanced بروید و دکمه Change را بزنید.
از پنجره باز شده میتوانید Paging File Size را مشاهده کنید. در اکثر مواقع بهتر است گزینه Automatically Manage را فعال نگه دارید اما گاهی اوقات شاید نیاز باشد تا این مقادیر را به صورت دستی مشخص کنید.
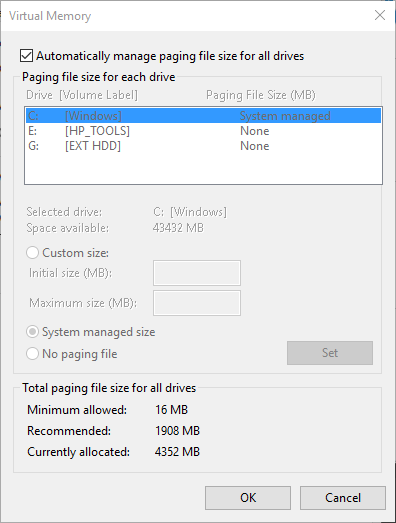
البته اگر به کاربرد این بخش آشنا نیستید توصیه میکنیم آن را دستکاری نکنید.
7. حافظه رم کامپیوتر خود را ارتقا دهید
ویندوز روش کمتر شناخته شدهای تحت عنوان ReadyBoost دارد که بسیار قدیمی است و با استفاده از یک فلش میتوانید تا حدی حافظه رم خود را افزایش دهید. البته در حال حاضر استفاده از این روش قدیمی توصیه نمیشود و از طرفی در کامپیوترهای جدید که از SSD استفاده میکنند کاربردی ندارد.
به جز ReadyBoost یکی دیگر از راه حلها برای رهایی از پر شدن حافظه رم، ارتقا دادن آن است. حافظه رم ارزان نیست اما تاثیر بسزایی در انجام کارها در کامپیوتر دارد. ارتقا رم هم در لپتاپها امکان پذیر است و هم در کامپیوترهای رومیزی.
ارتقاء رم در لپتاپها با توجه به مادربورد و ویژگیهای لپتاپ میتواند با محدودیتهایی رو به رو باشد و بهتر است برای ارتقاء دادن آن، به متخصصین مراجعه کرد. اما افزایش رم در کامپیوترهای رومیزی راحتتر انجام میشود و محدودیتهای به مراتب کمتری دارد. البته باید دقت کنید که مادربورد مورد استفاده کامپیوتر شما از چه نوع رمی پشتیبانی میکند.