اپ گوگل درایور تقریبا روی اکثر تلفن های هوشمند اندرویدی نصب شده است. اما اصلی ترین دلیلی که ما را به سمت آن می کشاند، بهره گیری از حافظه ابری توسعه یافته توسط گوگل است.
با این حال، گوگل درایو تنها یک حافظه مجازی نیست. بلکه از پس خیلی از کارهای دیگر هم بر می آید که شاید از آن ها خبر نداشته باشید. به همین ترتیب به معرفی هشت مورد از این ویژگی ها می پردازیم و از نحوه دسترسی به آن ها برایتان می گوییم.
1) تهیه نسخه پشتیبان از موبایل
یکی از چیزهایی که اندروید هنوز نتوانسته در آن به تکامل برسد، سیستم بکاپ است. با این حال به لطف گوگل درایو می توان از این نقص نیز به راحتی گذشت. خیلی راحت می توان به کمک گوگل درایو از سیستم و تنظیمات اپ ها و همچنین برخی داده های موجود روی تلفن هوشمند نسخه پشتیبان تهیه کرد و در صورت لزوم، از آن ها روی هر گجت دیگری استفاده کرد.
برای دسترسی به این ویژگی نیز، کافیست به تنظیمات گوگل درایو بروید و از طریق منو « Backup & reset»، وارد گزینه «Back up my data» شوید و آن را فعال کنید. اگر چندین حساب کاربری گوگل دارید، بهتر است اکانتی را که بیشتر از همه مورد استفاده قرار می دهید را برای این کار انتخاب کنید.
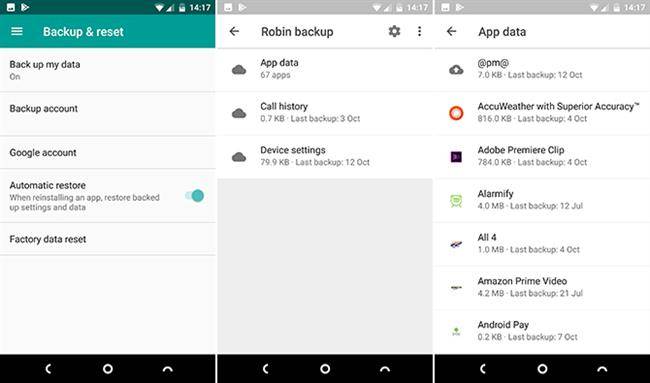
همچنین گزینه «Automatic restore» را نیز فعال کنید تا اطلاعات به صورت خودکار بازگردانی شوند. برای اینکه ببینید از چه چیزهایی بکاپ گرفته می شود از منو کناری وارد «Backups» شوید و از طریق آن، اپ ها و داده هایی که می خواهید از آن ها نسخه پشتیبان گرفته شود را انتخاب کنید.
2) اسکن تصاویر و اسناد
با گوگل درایو تا اندازه ای می توانید به سمت دنیای بدون کاغذ قدم بردارید. در اپ گوگل درایو ویژگی جالبی برای اسکن اسناد قرار داده شده که می توان به کمک آن از تصاویر و سندها، نسخه های دیجیتالی دریافت کرد.
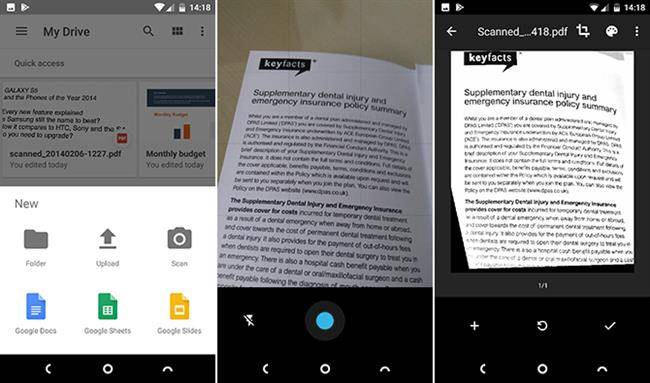
برای شروع اسکن، آیکون «+» را بفشارید و در نهایت «Scan» را انتخاب کنید. سپس از سند مورد نظر خود عکس بگیرید و با استفاده از ابزار موجود، المان های غیر ضروری را از تصویر حذف کنید. در آخر گزینه «check» را لمس کنید تا مراحل کامل شوند و اسکن دریافت شده روی حافظه ذخیره گردد.
3) ادغام با گوگل فوتو
علاوه بر تمامی این ها، می توانید با ادغام گوگل فوتو و درایو، کاری کنید که این دو سرویس در کنار یک دیگر قرار بگیرند و با هم کار کنند. برای دسترسی به این موضوع کافیست به تنظیمات گوگل درایو بروید و وارد منو «Auto Add» شوید.
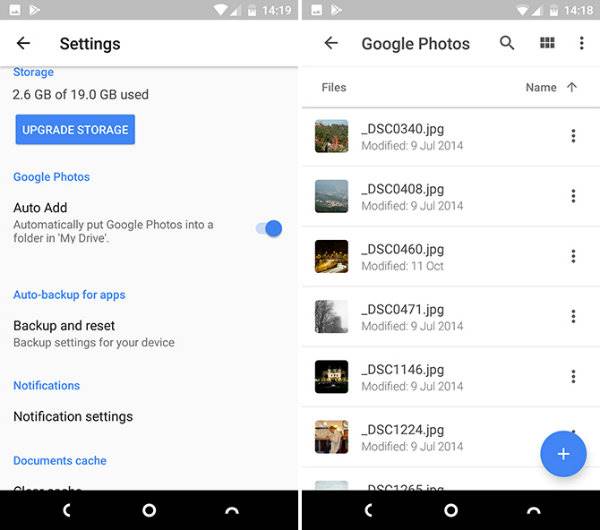
با انجام این کار، پوشه ای در گوگل درایو برای تان ساخته می شود که حاوی تمامی تصاویر موجود روی گوگل فوتو شماست.
4) عمومی کردن فایل ها
گوگل درایو یک سرویس اشتراک گذاری فایل نیست. اما می توان برخی از داده های خود را برای دسترسی عموم آزاد گذاشت. برای دسترسی به این ویژگی، در صفحه مربوط به فایل یا فولدری به خصوص، کلید منو را لمس کنید.
سپس گزینه «Share link» را انتخاب کنید تا لینک فایل یا فولدر مورد نظر در کلیپ برد ذخیره شود. حال می توانید با ارسال این لینک از طریق ایمیل یا هر راه ارتباطی دیگری، آن فایل یا فولدر را در اختیار افراد مختلف قرار دهید.
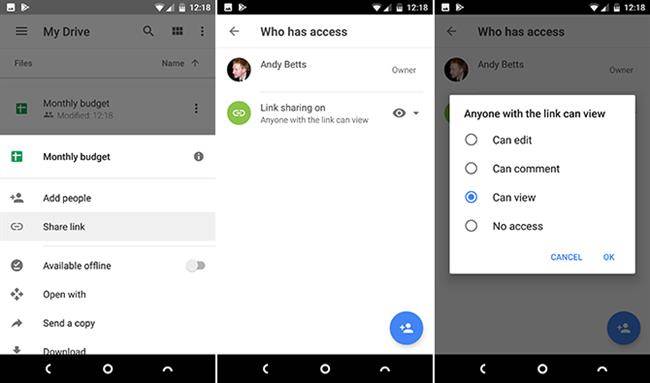
در حالت پیش فرض، افراد تنها می توانند از فایل ها یا فولدرهای شما بازدید کنند و حق ویرایش آن ها را ندارند. اما اگر می خواهید این امکان در اختیار دیگران قرار بگیرد کافیست به «Add people» بروید و از طریق بخش «Who has access»، آیکون سبز رنگ لینک را بفشارید.
حال در صفحه بعدی، آیکون «چشم» را انتخاب کنید و از طریق آن مجوز ارائه نظر و ویرایش را برای افراد صادر کنید.
5) باز کردن فایل ها از طریق اپ های مختلف
اگر چه می توان به کمک گوگل درایو اکثر فایل مختلف را باز کرد، اما بسیاری از ما اپ های مختلفی روی موبایل هایمان داریم که از آن ها برای باز کردن فرمت های خاص استفاده می کنیم.
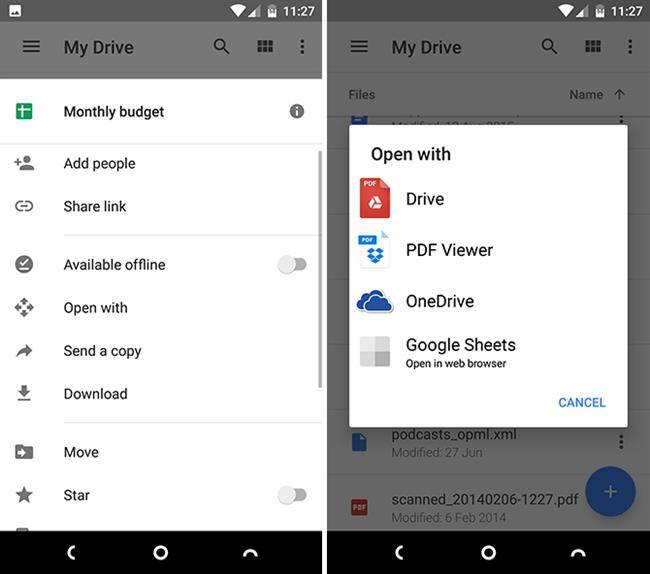
خوشبختانه این امکان در گوگل درایو ایجاد شده که به کمک آن می توان فایل های مختلف را به واسطه اپ های دیگر نیز باز کرد. تنها کافیست کلید سه نقطه را در مقابل نام فایل بفشارید و گزینه «Open with» را انتخاب کنید.
حال می توانید تمام اپ هایی که قادر به پشتیابی از آن فایل هستند را مشاهده کنید و در نهایت موردی را که باب میلتان است برگزینید.
6) ایجاد میانبر روی صفحه اصلی
ممکن است برخی از فایل های موجود روی گوگل درایو، بیشتر از باقی مورد استفاده قرار بگیرند. به همین منظور داشتن یک میانبر روی صفحه اصلی که دسترسی به آن را خیلی راحت تر کند، می تواند بسیار کارامد باشد.
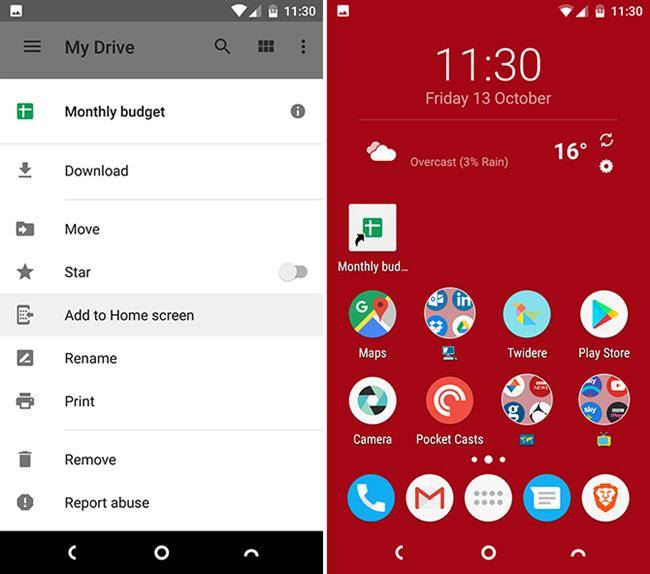
خوشبختانه این کار هم به واسطه گوگل درایو امکان پذیر است. کافیست کلید منو را در مقابل نام فایل بفشارید و از طریق آن «Add to Home screen» را انتخاب کنید. با انجام این کار خیلی سریع یک میانبر از آن فایل یا فولدر روی صفحه ساخته می شود و تنها با یک اشاره می توان به آن دسترسی پیدا کرد.
7) دخیره سازی فایل ها و فولدرهای به اشتراک گذاشته شده
قابلیت اشتراک گذاری و مشارکت روی فایل ها و اسناد، یکی از بهترین ویژگی های گوگل درایو است. اما پس از مدتی به دنبال گشتن فایل ها و فولدرهای اشتراکی می تواند ملال آور شود.
اغلب این فایل ها در لیست بلند بالای «Shared with me» به نمایش در می آیند. اما برای سازماندهی بهتر به کارها، می توان این فایل ها و فولدر ها را به داخل یکی از پوشه های خود انتقال داد.
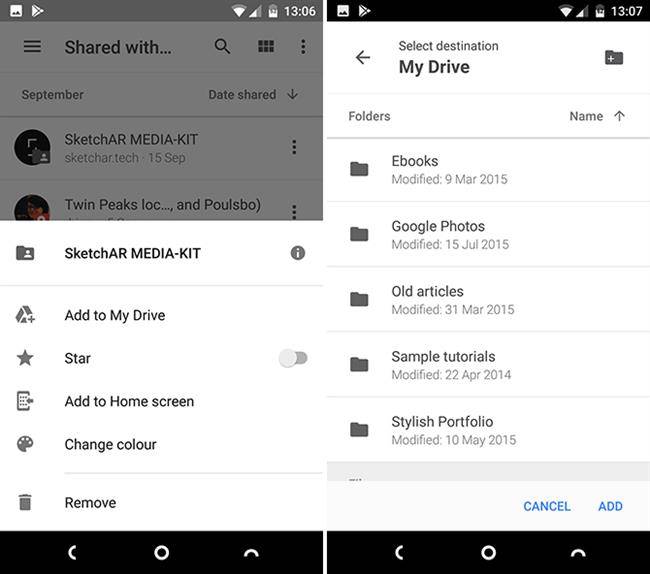
تنها کافیست آیکون سه نقطه در مقابل فایل یا فولدر مورد نظر را لمس کنید. سپس به کمک گزینه «Add to My Drive»، یک پوشه را انتخاب کنید و با فشردن «Add»، آن فایل یا فولدر را ذخیره کنید.
8) بهبود رابط کاربری
کار کردن با گوگل درایو بسیار آسان است. اما به کمک چند روش ساده می توان امور مختلف را به صورت ساده تری پیش برد.
- درگ اند دراپ: بر خلاف رویه عادی، خیلی راحت می توان به کمک اپ اندرویدی گوگل درایو، با نگه داشتن دست روی فایل ها آن ها را گرفت و به جای دیگری انتقال داد.
- ستاره ها: به کمک ستاره ها می توان فایل های مهم را نشانه گذاری کرد. با انجام این کار تمامی فایل ها و پوشه های مهم در یک جا قرار می گیرند و دسترسی به آن ها بسیار ساده تر می شود.
- رنگ ها: با استفاده از رنگ ها نیز می توان فولدرها را نشانه گذاری کرد و آن ها را در میان بی شمار فایل و پوشه، مشخص تر به نمایش گذاشت.
- نمایش: حتی می توان نمایش المان های موجود در فولدرهای مختلف را تغییر داد و آن ها را به صورت لیست یا گرید به نمایش درآورد.
- لمس طولانی: با لمس طولانی یک فایل یا فولدر نیز منو جالبی در اختیارتان قرار می گیرد که به کمک آن می توانید به امکانات تازه ای دست پیدا کنید.