وبسایت فارنت - مارال کاتبی: ویندوز 10 به تکامل رسیده است. چه هنوز در صف گرفتن این سیستمعامل باشید یا اصلاً تصمیم نگرفتهاید که به ویندوز 10 مهاجرت کنید یا خیر، احتمالاً تابهحال درباره قابلیتهای فوقالعاده ویندوز 10 شنیدهاید. امروز باهم امکانات شگفتانگیز ولی کمتر شناختهشده ویندوز 10 را بررسی میکنیم.
قسمتهای مختلف Settings را جستوجو کرده و پین کنید
کاربران قدیمی ویندوز میدانند که تقریباً تنظیمات هر چیزی که بخواهند تغییر بدهند را باید در کنترل پنل پیدا کنند. بااینوجود مایکروسافت در ویندوز 10 روزبهروز قسمتهای بیشتری از آن را به اپلیکیشن Settings انتقال میدهد. بااینکه کنترل پنل هنوز وجود داشته و حذف نشده است، باز کردن اپلیکیشن Settings آسانتر از پیدا کردن کنترل پنل قدیمی خواهد بود.
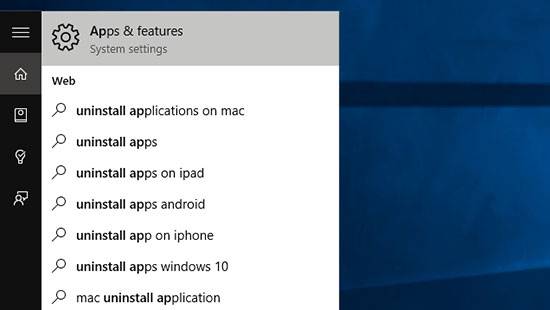
حالا میتوانید زیر بخشهای اپلیکیشن Settings را به منوی استارت خود پین کنید. بهعنوانمثال اگر بخواهید میانبری به بخش آپدیت ویندوز داشته باشید، باید به ترتیب زیر عمل کنید:
- در منو کلمه updates را جستوجو کرده و بعد بر Check for Updates کلیک کنید.
- بخش آپدیت ویندوز از Settings نمایش داده میشود.
- در سمت چپ اپلیکیشن Settings، بر Windows Update که بازشده است کلیک راست کنید.
- بر Pin to Start کلیک کنید.
حالا میتوانید با یک کلیک از منوی استارت، مستقیماً به این بخش از اپلیکیشن Settings وارد شوید. تا زمانی که مایکروسافت برای وضعیت تنظیمات تصمیم بگیرد، اندکی بههمریختگی وجود خواهد داشت؛ اما فعلاً کنترل پنل و اپلیکیشن Settings به همزیستی خود ادامه میدهند. مایکروسافت مشخص نکرده که قصد دارد اصولاً کنترل پنل را حذف کند یا خیر؛ اما با این روش، سادهتر از گذشته به تنظیمات پرکاربرد دسترسی دارید.
Recycle Bin را به منوی استارت پین کنید
بهغیراز بخشهای مختلف Settings، میتوانید Recycle Bin را هم به منوی استارت پین کنید. به دلایلی تعجببرانگیز تابهحال ساختن شورتکاتی سریع برای Recycle Bin کاری بس دشوار بوده است. حالا تنها کافی است که در منوی استارت Recycle Bin را جستوجو کنید، بر شورتکات کلیک راست کرده و گزینه Pin To Start را انتخاب کنید.
اگر Recycle Bin را در منو پیدا نکردید، میتوانید بر شورتکات Recycle Bin که در دسکتاپ وجود دارد کلیک راست کرده و بر Pin To start کلیک کنید.
حافظه دستگاه خود را به کمک قابلیت جدید Storage Analyzer مرتب کنید
هرچند وقت یکبار باید از یک تحلیلگر فضای دیسک استفاده کنید تا فایلهای اضافی که تنها جا اشغال میکنند را شناسایی کرده و حذف کنید. درگذشته باید از اپلیکیشنهای واسط برای انجام چنین کاری استفاده میکردیم؛ اما حالا مایکروسافت تحلیلگر فضای داخلی خود را دارد.
از منوی استارت، بخش Storage را که متعلق به تنظیمات است جستوجو کنید. ازاینجا میتوانید درایوی را برای تحلیل انتخاب کنید. بعد لیستی از انواع مختلف فایل برایتان نمایش داده میشود. میتوانید ببینید که هرکدام از آنها چقدر فضا اشغال میکنند. همچنین لیستی از فولدرها را میبینید که به ترتیب حجمشان مرتبشدهاند. شاید این ابزار برای کاربرانی که به دنبال امکانات حرفهای هستند مناسب نباشد، اما برای بسیاری از افراد به زبان ساده کار راهانداز خواهد بود.
تقریباً هر اپلیکیشنی را از منوی استارت Uninstall کنید
در نسخههای قبلی ویندوز، پاک کردن اپلیکیشنها نسبتاً دشوار بود. برای این کار یا باید در لیست طولانی از اپلیکیشنها نرمافزاری که میخواستید حذف کنید را پیدا کنید، یا نرمافزار واسط دیگری را برای حذف عمیق اپلیکیشنها دانلود کنید.
حالا میتوانید بر هر اپلیکیشنی از منوی استارت که دیگر به آن نیاز ندارید کلیک راست کرده و Uninstall را انتخاب کنید. این روش برای اپلیکیشنهای سنتی دسکتاپ و اپلیکیشنهای «مدرن» جوابگو خواهد بود. میتوانید نام اپلیکیشن را در منوی استارت سرچ کرده یا بر All Apps در پایین منوی استارت کلیک کنید تا لیست کاملی از اپلیکیشنها را ببینید.
همچنین میتوانید عبارت «Apps & Features» را در منوی استارت جستوجو کرده تا لیست کاملی از اپلیکیشنهایی که نصبکردهاید، برایتان نمایش داده شود. لیست این قسمت بسیار شبیه به لیست کامل اپلیکیشنها در کنترل پنل است، با این تفاوت که چند قابلیت بیشتر دارد. بهعنوانمثال، میتوانید لیستی از اپلیکیشنهای نصبشده بر یک هارددرایو خاص ایجاد کنید.
با Command Prompt بهروز شده، کارهای بیشتری انجام دهید
وقتی ویندوز 10 برای اولین بار معرفی شد، مایکروسافت نشان داد که بالاخره میتوان از ctrl + v برای Paste کردن عبارات در CMD استفاده کرد. این تنها یکی از قابلیتهای جدید Command Prompt است. با کنسول جدید میتوانید بخشی از متن موردنظر را از داخل کنسول انتخاب کرده و کپی کنید. اگر بر نوار عنوان کنسول کلیک راست کرده و Properties را انتخاب کنید، حتی میتوانید Line Wrapping چندخطی برای انتخاب راحت متن، فیلتر کردن محتوای Paste شده و حتی میزان شفافیت پنجره را تنظیم کنید.
چند میانبر کیبورد کاربردی جدید یاد بگیرید
تنها چیز بهتر از میانبرهای کیبورد، اضافه شدن میانبرهای کیبورد بیشتر است. ویندوز 10 با کوله باری از قابلیتهای جدید عرضه میشود، پس مسلماً میانبرهای جدید هم در این کولهبار جای دارند. بیشتر میانبرهای قبلی کاربرد خود را حفظ کردهاند؛ اما برخی میانبرهای جدید هم اضافهشدهاند:
- دکمه استارت + Tab: تمام دسکتاپهای مجازی را در یک نگاه ببینید.
- دکمه استارت + Q یا دکمه ویندوز + S: کورتانا را باز میکند.
- دکمه استارت + i: تنظیمات ویندوز 10 را باز میکند.
- دکمه استارت + A: مرکز نوتیفیکیشنها را نمایش میدهد.
- دکمه استارت + Ctrl + D: یک دسکتاپ مجازی جدید ایجاد میکند.
- دکمه استارت + Ctrl + F4: دسکتاپ مجازی فعلی را میبندد.
- دکمه استارت + Ctrl + ] علامت چپ / راست[: بین دسکتاپهای مجازی مختلف سوئیچ کنید.
- دکمه استارت + G: Game Bar را برای گرفتن اسکرینشات از بازیها یا ضبط ویدئو از آنها باز میکند.
اینها برخی از کاربردیترین میانبرهای جدید ویندوز 10 بودند. اگر شما هم از میانبری استفاده میکنید که به نظرتان کاربری است، آن را با ما به اشتراک بگذارید!
Quick Actions را در مرکز نوتیفیکیشنها، سفارشیسازی کنید
مرکز نوتیفیکیشنهای جدید ویندوز 10، محلی مناسب برای پیدا کردن تمام اپلیکیشنهایی است که توجه شمارا میطلبند. همچنین محلی است که در آن Quick Actions یا تمام قابلیتهای کوچکی قرار گرفتهاند که میتوانید آنها را بهسرعت فعال یا غیرفعال کنید. این قابلیتها شامل سرویس مربوط به مکان، باز کردن OneNote از آفیس برای نوشتن ایدهای که ناگهان به ذهنتان رسیده، استفاده از VPN که تنظیم کردهاید یا حتی باز کردن خود اپلیکیشن Settings میشوند.
اینکه کدام موارد Quick Actions برایتان نمایش داده شود، بستگی به سیستمی که از آن استفاده میکنید دارد؛ اما میتوانید آنها را از طریق تنظیمات، سفارشیسازی کنید. تنها در منوی استارت، عبارت «Quick Actions» را جستوجو کنید تا انتخاب کنید که چه تنظیماتی در مرکز نوتیفیکیشنها برایتان نمایش داده شود. اگر صفحهنمایش لمسی داشته باشید، میتوانید گزینهای را اضافه کنید که به شما امکان سوئیچ کردن سریع بین حالتهای تبلت و دسکتاپ را میدهد.
سیستم خود را به کمک اثرانگشتتان قفل کنید
برای سالهای متمادی، حسگرهای اثرانگشت تنها گجتهای گرانقیمت و نهچندان کاربردی برای علاقهمندان به تکنولوژی بودند؛ اما حالا با اهمیت روزافزون امنیت، حتی کاربران عادی نیز به دنبال راههای بهتر برای محافظت از سیستم خود هستند. حتی گوشیهای هوشمند از حسگر اثرانگشت پشتیبانی میکنند و ویندوز 10 هم از قافله عقب نمانده است.
البته برای استفاده از آن به سختافزاری که قادر به شناسایی اثرانگشت باشد نیاز دارید که بیشتر افراد آن را در اختیار ندارند. درهرصورت برخی لپتاپها با این سختافزار عرضه میشوند و میتوانید سختافزار واسطی را برای سیستمهایی که آنها را ندارند خریداری کنید. با اینکه ممکن است چنین قابلیتی برای همه لازم نباشد، امیدواریم که بهموقع این نوع از احراز هویت بایومتریک (که با شیوهای مناسب از مدیریت پسورد ترکیبشده باشد) بتواند پایان عصر تایپ کردن پسورد را رقم بزند.