اگر از آن دسته افرادی هستید که تازه پا به محیط خوش نقش Trello گذاشتهاید و دارید سعی میکنید سر از کار کارتها، لیستها و همچنین بوردها در آورید، این مطلب برای شماست.
چرا که شاید در نگاه اول استفاده از Trello، کار چندان سادهای نباشد و اغلب افراد با اولین نگاه به آن گیج میشوند و شاید اصلا متوجه نشوند که اوضاع از چه قرار است. به همین منظور 10 سوالی که ممکن است حین استفاده از Trello برایتان پیش بیاید را لیست کردیم و یک به یک به آنها پاسخ میدهیم.
1) چطور یک کارت را در Trello سریعتر ویرایش کنیم؟
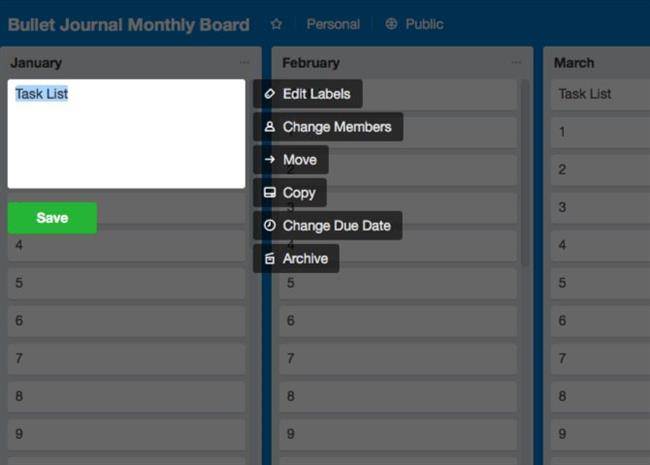
شاید ندانید اما نیازی نیست که برای ویرایش کارتها در Trello مدام روی آنها کلیک کنید. برای اینکار Trello یک میانبر خوب برایتان ایجاد کرده که خیلی راحت میتوانید با استفاده از آن، به کار ویرایش کارتها کمی سرعت ببخشید.
فقط کافیست کلید E را روی کیبورد بفشارید تا پنجره ویرایش کارت برایتان باز شود. با باز شدن این پنجره در اولین قدم فقط میتوانید نام کارتی که در حال ویرایشش هستید را تغییر دهید. البته نیازی هم به گفتن نیست که حین ویرایش کارتها یک ساید بار جمع و جور مفید هم در اختیارتان قرار میگیرد که میتوان با استفاده از گزینههای موجود در آن، کارتها را بسته به نیاز آن لحظه ویرایش کرد.
2) چگونه از طریق ایمیل در Trello کارت بسازیم؟
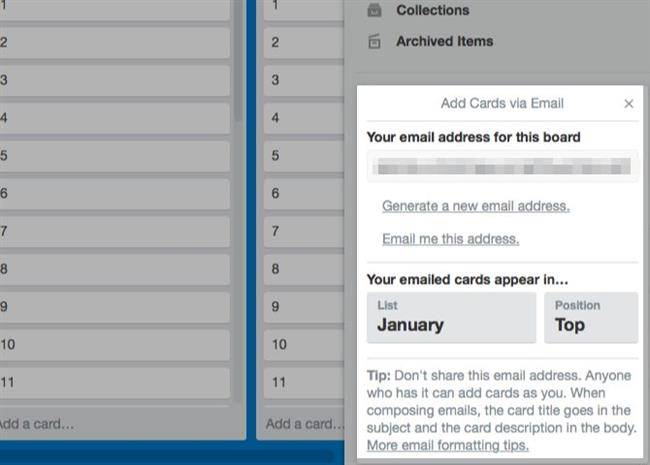
برای ساخت یک کارت در هر بوردی، ابتدا باید ایمیل آدرس آن بورد را در اختیار داشته باشید. چرا که هر بورد، ایمیل آدرس مخصوص به خودش را دارد که فقط از طریق آن امکان تعامل با ایمیل ممکن میشود.
ایمیل آدرس مورد بحث نیز در منو کشویی بوردها قرار گرفته که میتوان آن را با کلیک روی Show Menu بیرون کشید. سپس فقط کافیست به ترتیب روی More و Email-to-board Settings کلیک کنید تا ایمیل فعلی بوردی که میخواهید به آن ایمیل بزنید در مقابلتان ظاهر شود.
ایمیل بورد مورد نظر را بردارید و به سراغ سرویس ایمیلی که از آن استفاده میکنید بروید. حالا برای ساخت یک کارت با استفاده از ایمیل، در بخش موضوع نام کارت و در بخش توضیحات، محتوایی که میخواهید در کارتتان ظاهر شود را درج کنید.
3) چطور برای کارتها کاور بگذاریم؟
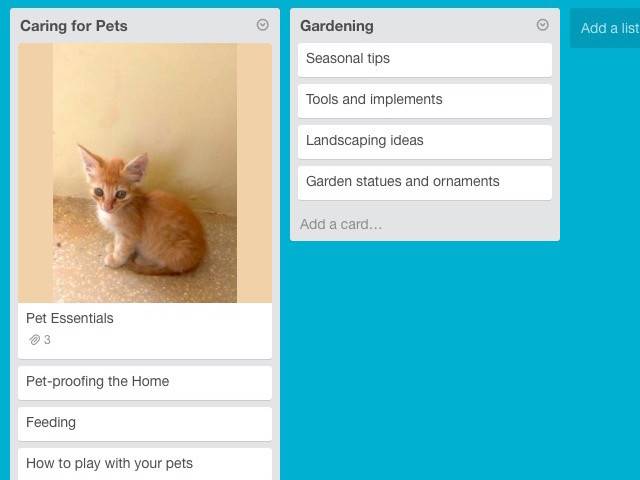
یکی از سادهترین راهها برای اینکه بتوانیم یک سری کارت مهم را همیشه دم دست نگه داریم تا پیدا کردنشان هم راحتتر شود، گذاشتن کاور یا همان عکس برای آنهاست. خوشبختانه گذاشتن کاور برای کارتها هم اصلا کار پیچیدهای نیست و فقط کافیست تا تصویر مورد نظرتان را از محیط دستکتاپ خود بگیرید و آن را در کارت مورد نظر بیندازید.
4) چطور برچسب کارتهای Trello را حذف کنیم؟
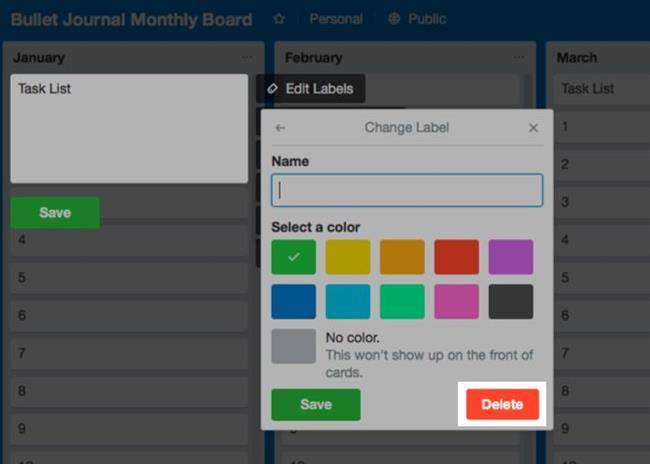
برای پاک یا آنلینک کردن برچسبها در Trello ابتدا باید به بخش Edit Labels مراجعه کنید. برای رسیدن به Edit Labels نیز دو راه پیش رویتان قرار دارد. یا میتوانید ماوستان را روی کارتها ببرید و با استفاده از آیکون مداد، روی Edit Labels کلیک کنید، یا به سراغ مسیر دوم، یعنی Show Menu > More > Labels بروید.
بالاخره زمانی که وارد بخش Edit Labels شدید، دوباره روی آیکون مداد موجود در کنار برچسبهای مختلف کلیک کنید. با این کار به منو ویرایش برچسبها وارد میشوید که میتوانید با کلیک روی کلید Delete برچسبی که دیگر به آن احتیاجی نیست را پاک کنید.
البته اگر در کل اصلا عقیدهای به استفاده از برچسبها نداشته باشید، نیازی هم نیست که با دردسرهایشان سر و کله بزنید و به دنبال راهی برای از بین بردنشان بگردید.
5) چگونه یک کارت را در Trello حذف کنیم؟
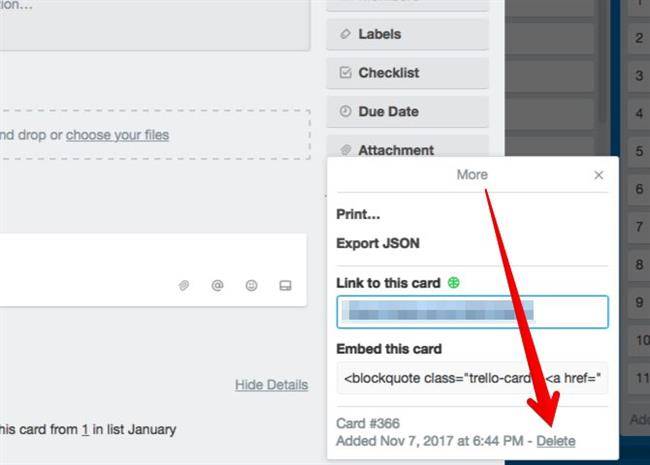
شاید عجیبترین چیزی که در Trello شاهدش هستیم، محل قرارگیری گزینه حذف کارتها باشد. این گزینه از آن دست چیزهاییست که باید همیشه دم دست باشد تا کاربر در هر لحظه خیلی راحت و سریع بتواند از آن استفاده کند.
اما متاسفانه Trello آن را در گوشهای پنهان کرده و همین هم باعث شده که تازه کارها نتوانند خیلی راحت پیدایش کنند. با این حال، اگر قصد پاک کردن یک کارت را داشته باشید، فقط کافیست روی کارت مورد نظرتان کلیک کنید تا پنجره مربوط به آن باز شود.
حالا به سراغ Share and more بروید و با کلیک روی آن وارد منو More شوید. اگر خوب دقت کنید، در پایین این پنجره گزینه Delete را خواهید دید که میتوانید با کلیک روی آن، کارت مورد نظر خود را حذف کنید.
6) چطور از یک کارت، یک لیست یا حتی یک برد نسخه دیگری بسازیم؟
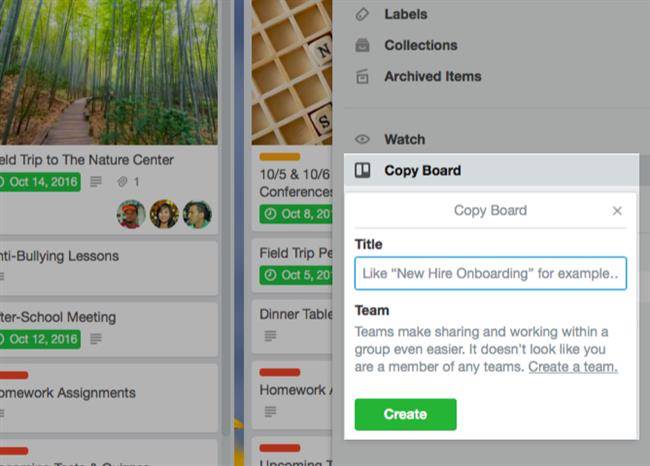
شاید ندانید ولی خیلی راحت میشود که کارتها را درون یک بورد یا چندین بورد دیگر کپی کرد. جالب این جاست که بدانید میشود اینکار را با محدودیتهای بیشتر روی یک لیست و حتی یک بورد نیز انجام داد. پس بیایید ببینیم چطور میشود از المانهای اصلی Trello یک نسخه دیگر ساخت:
چطور یک کارت را در Trello کپی کنیم؟
برای کپی کردن یک کارت فقط کافیست ماوس خود را روی آن ببرید و پس از نمایش آیکون مداد، روی آن کلیک کنید. سپس از گزینههای پیش روی خود روی Copy کلیک کنید و مقصدی که میخواهید کارتتان در آنجا کپی شود را انتخاب نمایید.
چطور یک لیست را در Trello کپی کنیم؟
گزینه Copy List هم در منو List Actions هر لیست جای گرفته که میتوان با کلیک روی آیکون سه نقطه موجود در کنار نام لیستها به آن دست پیدا کرد. با ورود به List Actions و کلیک روی Copy List، در عرض ثانیه یک لیست مشابه دریافت خواهید کرد که میتوانید جای آن را با کشیدنش به اطراف، جا به جا کنید.
چطور یک بورد را در Trello کپی کنیم؟
هر بوردی هم در Trello دارای گزینهای به نام Copy Board است که در منوی کناری آن مخفی شده. با کلیک روی این گزینه، خیلی راحت میتوانید یک نسخه دیگر از بورد خود داشته باشد؛ البته با نامی متفاوت.
7) چگونه کارتها را در Trello مرتب کنیم؟
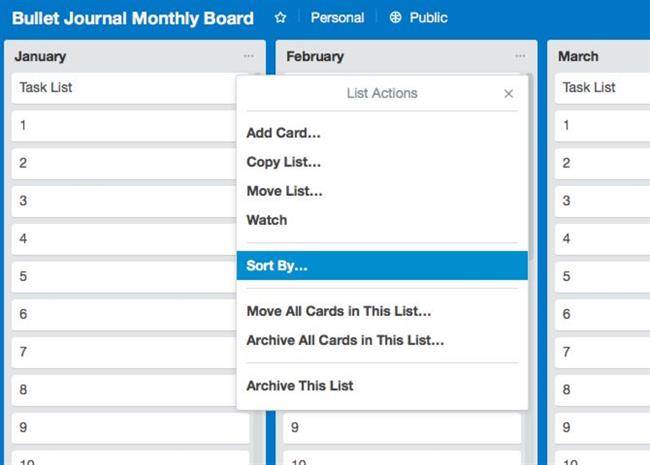
Trello برای مرتب کردن کارتهای موجود در یک لیست، دو گزینه پیش روی کاربرانش قرار داده: با اولی میتوانید کارتها را به ترتیب جدیدترینها پچینید و با دومی به ترتیب قدیمیترها.
دسترسی به این گزینهها هم فقط از طریق List Actions هر لیست ممکن است. به طوریکه فقط کافیست به محض باز شدن منو List Actions، روی Sort By کلیک کنید تا گزینههای مورد بحث در اختیارتان قرار بگیرند.
8) چطور لیستی از آیتمهای مختلف را به کارت تبدیل کنیم؟
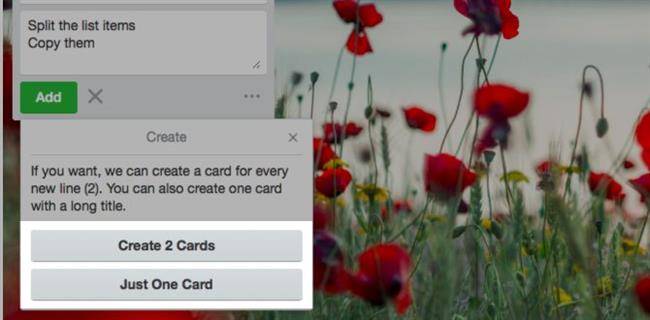
فکر کنید یک صفحه اکسل دارید که حاوی 20 نام مختلف است و میخواهید هر یک از این نامها تبدیل شوند به کارتی مجزا در Trello. درست است که توضیح دادن این موضوع کمی سخت است، اما انجام این کار آنقدرها که فکرش را میکنید پیچیده نیست.
چرا که فقط کافیست تمام المانهایی که در آن لیست حضور دارند را یک جا کپی کنید و آنها را در کارتی جدید بریزید. با کلیک روی کلید Add، دو گزینه Create 20 Cards و Just One Card انتظارتان را میکشند که با کلیک روی اولی میتوانید 20 کارت داشته باشید که هر یک به نامی از آن لیست اختصاص داده شده.
9) چگونه تصویر پسزمینه بوردهای Trello را تغییر دهیم؟
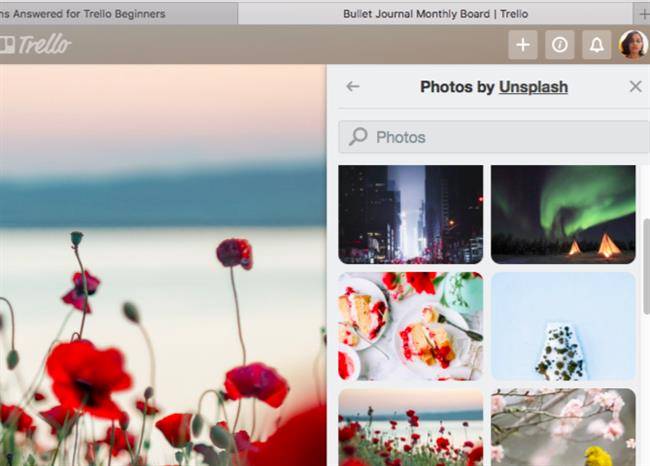
یکی از جذابیتهای Trello نیز این است که به کاربرانش اجازه میدهد تا تصویر پسزمینه بوردهایشان را تغییر دهند. این ویژگی خوبی است و باعث میشود تا حین کار کردن با Trello احساس بهتری داشته باشیم و از محیط آن لذت بیشتری ببریم.
برای این کار فقط کافیست به منو کناری بورد خود بروید و روی Change Background کلیک کنید. با پیمودن این مسیر دو گزینه در اختیارتان قرار میگیرد که با یکی میتوانید یک تصاویر پسزمینه ساده و تک رنگ برای بورد خود بگذارید و با دیگری امکان انتخاب عکسی جذاب از آرشیو بزرگ Unsplash ممکن میشود.
10) چطور کارتها را در Trello سریعتر پیدا کنیم؟
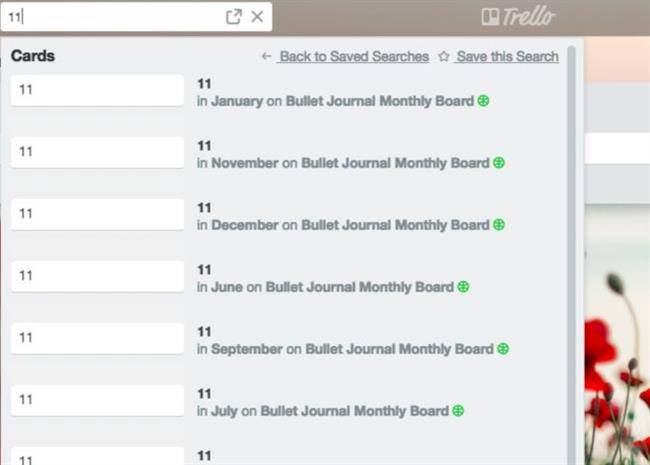
با انتشار بهروزرسانی تازه Trello، حالا میتوانید المانهای مهمی همچون منشنها، بوردهای ستارهدار و جزئیات تازه برخی کارتها را یکجا در صفحه Home ببینید. پیدا کردن باقی چیزها هم خیلی سخت نیست و فقط کافیست بدانید، چیزی که دنبالش هستید برای کدام بورد است.
چرا که در این صورت، میتوانید با بیرون کشیدن منوی کشویی هر بورد به سراغ Filter Cards بروید و نام چیزی که دنبالش هستید را در سرچبار آن، جستجو کنید. جالب اینجاست بدانید، که از طریق سرچبار موجود در صفحه Home، میتوانید دایره جستجوهای Trello را گستردهتر کنید و با تایپ یک عبارت در آن، تمام بوردهایی که دارید را برای دریافت نزدیکترین نتیجه ممکن زیر و رو کنید.