چگونه با استفاده از فتوشاپ پرتره ای جادویی بسازیم؟

اگر از کسانی هستید که دوست دارید عکس هایتان چیزی فراتر از عکسی معمولی باشد، زمانش است که تکنیکی در فتوشاپ یاد بگیرید که می توانید با آن پرتره هایی زیبا و خاص از خود یا دیگران بیافرینید.
با استفاده از این تکنیک می توانید عکس را مفهومی و یا چیزی که در ذهن دارید را مجسم کنید. در این مقاله می خواهم نحوه درست کردن عکسی که در پایین میبینید را گام گام برایتان توضیح دهم.

خود را آماده کنید تا با یک عکس کلی داستان را به بیننده ارائه دهید.
1- دو عکس پایه
از این دو عکس برای درست کردن پرتره ای که دیدید استفاده شده است. ( شما نیز برای شروع به دو عکس نیاز دارید )

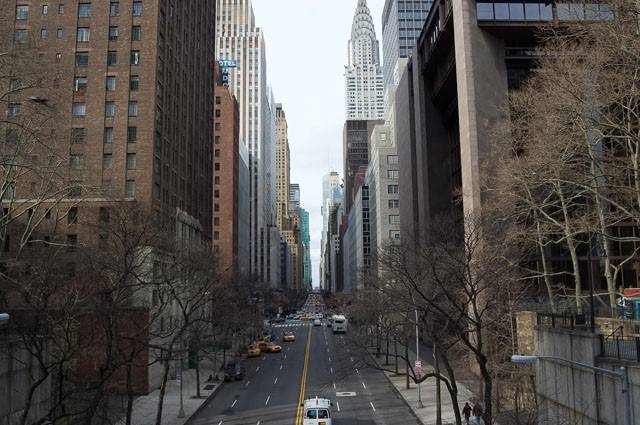
2- روی هم قرار دادن عکس ها


عکس ها را طوری روی هم قرار می دهم که فاصله بین ساختمان ها و خیابان درست وسط سوژه عکس قرار بگیرند. با کم کردن گزنه Fill که در بالای لایه ها وجود دارد می توانید عکس ها را تنظیم کنید.
3- هر دو عکس را Desaturate کنید.

برای انجام این کار هر کدام از لایه ها را انتخاب کنید، سپس به گزینه ی image از بالای صفحه بروید، Adjustments را باز کرده و سپس Desaturate را انتخاب کنید. می توانید همین کار را با فشار دادن دکمه های Shift+Ctrl+U نیز انجام دهید.
4- کنتراست را درست کنید

می توانید با رفتن به گزینه Adjustments و دست کاری مواردی مانند Levels… و Curves… روی کنتراست تصاویر کار کنید و مطابق سلیقه خود تظیمشان کنید.
5- روی عکس خیابان یک لایه ماسک ایجاد کنید و با استفاده از آن مناطقی را که لازم ندارید را پنهان کنید

برای انجام این کار از پنل لایه ها، گروه یا لایه ی مورد نظر خود را انتخاب می کنید، قسمتی که در عکس به آن احتیاج ندارید را سلکت می کنید و سپس از گزینه ی layers در بالای صفحه روی Layer Mask رفته و reveals the selection را انتخاب می کنید.
6- پرنده اضافه کنید
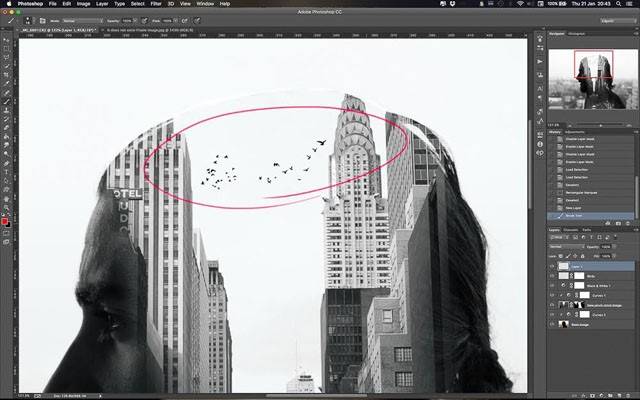
این قسمت اختیاری است و چون پرتره ای که در ابتدا دیدید را آموزش می دهم مجبورم قسمت پرنده ها را که در دو عکس نبود هم برایتان توضیح دهم. برای اضافه کردن تصاویری مانند این پرنده ها انتخاب های فراوانی دارید، از گوگل می توانید کلی از این عکس ها گیر بیاورید که به راحتی قسمت مورد نظر را از آنها جدا کرده و روی عکس خود قرار دهید.
یک نکته: معمولا وقتی چنین تصاویری را به کار خود اضافه می کنید چون کوچکتر می شوند ممکن است از باقی عکس صاف تر و با کیفیت تر جلوه کنند، برای اینکه عکس یکدست شود توصیه می کنم از فیلتر استاندارد بلور در فتوشاپ استفاده کنید تا واقعی شود. معمولا 1 پیکسل از ابزار بلور کافی است.
7- اضافه کردن نور به میانه تصویر

این قسمت هم اضافی است و می تواند به صورت اختیاری در عکس استفاده شود. بعد از اضافه کردن تصویری که حاوی چنین نوری است ابتدا وضوحش را با دو عکس اصلی تنظیم می کنیم. سپس با استفاده از ابزار brush قسمت هایی که نیاز نداریم را حذف می کنیم. این کار کمی سخت است و به تجربه نیاز دارد.
8- تنظیم کنتراست و رنگ

با قسمت curves و color balance لایه ها کمی بازی کنید تا رنگ و کنتراست مورد نظر خود را تنظیم کنید.
در ابتدا تصاویر را به سیاه و سفید تبدیل کردیم، اما نمی خواهم کاملا بدون رنگ باشد. به همین دلیل به سایه ها کمی آبی و به روشنایی ها کمی زرد اضافه کردم.
9- اضافه کردن عکس / لایه دیگر برای ایجاد تاثیر و عمق

برای اضافه کردن عمق به تصویر، عکسی از قطرات بلور باران را به کار اضافه کردم. عکس را روی کار اصلی تنظیم کردم و با استفاده از blending mode وضوحش را مطابق کار در آوردم.
10- کراپ کردن عکس

در این کار از آنجا که گوشه ها اضافی نشان می داد آنها را با ابزار کراپ حذف می کنیم. بسته به نوع و کارتان می توانید عکس را به صورت مستطیل یا مربع کراپ کنید.
11- تمام شد!
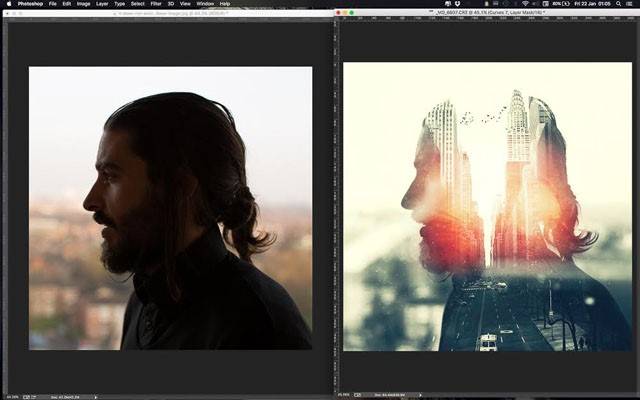
بیایید نگاهی به پرتره اصلی و کار نهایی بیاندازیم: