اگر از نرم افزار ورد استفاده کرده باشید احتمالا با مشکلات رایج فایل ورد مایکروسافت سر و کار داشتهاید. یکی از این مشکلات باز نشدن فایل ورد و به اصطلاح آسیب دیده بودن آنهاست. در مطلبی که پیش رو دارید، تلاش میکنیم روشهای حل این مشکل و بازیابی فایل ورد را به شما آموزش دهیم. این آموزش گام به گام نیازی به دانش پیشرفتهی کامپیوتر ندارد. با ما همراه باشید.
چگونه فایل ورد آسیب دیده را بشناسیم؟
روش اول: به دنبال رفتار غیر معقول باشید
بسیاری از فایلهای آسیب دیده رفتارهای عجیبی دارند. این رفتارها ممکن است مربوط به نوع آسیبی باشد که متوجه آن شده. این رفتارها میتوانند شامل موارد زیر باشند:
- تغییر مداوم شمارهی صفحات در پرونده
- قطع مداوم صفحات در پرونده
- قالببندی و طراحی اشتباه صفحات
- وجود حروف ناخوانا در متن
- دریافت ارور در حین کار
- باز نشدن فایل ورد و از دسترس خارج شدن سیستم عامل هنگام باز کردن فایل
- و یا هر رفتار مخرب دیگر که از پرونده انتظار نداریم.
اگر فایل شما هرکدام از رفتارهای بالا را از خود بروز داد، روش دوم را پیش بگیرید.

روش دوم: پروندهها و نرم افزارهای دیگر را تست کنید
گاهی این رفتارهای مخرب ممکن است ارتباطی به فایل و پروندهی شما نداشته باشد. برای اینکه مطمئن شوید این مشکلات مربوط به پرونده و فایل است، کارهای زیر را انجام دهید:
- 1. به دنبال رفتارهای مشابه در فایلها و پروندههای دیگر بگردید.
- 2. رفتارهای مشابه را در دیگر نرم افزارهای مایکروسافت بررسی کنید.
اگر هر یک از این رفتارها در دیگر فایلها و نرم افزارها مشاهده شد، مشکل از فایل و پروندهی شما نیست و باید مشکلات مربوط به آفیس را حل کنید. همچنین به یاد داشته باشید که ممکن است مشکل از سیستم عامل کامپیوترتان باشد.
وقتی مطمئن شدید که مشکل از فایل و پرونده است به ادامهی مطلب توجه کنید.
اگر فایل ورد باز شود...
روش اول: تغییر الگوی به کار رفته در فایل
گام اول: الگوی به کار رفته در پرونده را مشخص کنید.
1. فایل آسیب دیده را در نرم افزار ورد اجرا کنید.
2. در نرم افزار، روی گزینهی File کلیک کرده و Options را انتخاب کنید.
3. روی Add-Ins کلیک کنید.
4. در جعبهی Manage، روی Templates که زیر View and manage Office add-ins قرار گرفته است کلیک کنید.
5. گزینهی Go را کلیک کنید.
در پنجرهی Document template همهی الگوهای به کار رفته توسط فایل ورد شما نمایش داده میشود. اگر الگوهای نمایش داده شده عادی و سالم به نظر میرسند به گام دوم و در غیر این صورت به گام سوم بروید.
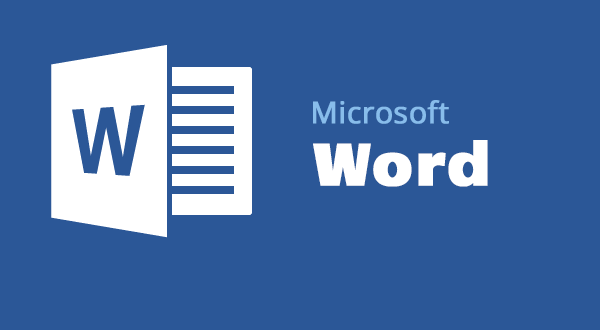
گام دوم: نام الگوی عمومی را تغییر دهید (Normal.dotm)
اعمال زیر را به ترتیب انجام دهید:
1. از برنامه ورد خارج شوید.
2. روی Start کلیک کنید.
3. در سیستم عامل خود به دنبال normal.dotm بگردید. این فایل معمولا در مسیر زیر پیدا میشود:
%userprofile%\appdata\roaming\microsoft\templates
4. روی فایل Normal.dotm کلیک راست کنید و گزینهی Rename را انتخاب کنید.
5. به جای نام قبلی، نام Oldword.old را تایپ کرده و Enter بزنید.
6. پنجرههایی که قبلا باز کردید را ببندید.
7. ورد را اجرا و فایل خود را باز کنید.
گام سوم: تغییر الگوی فایل
1. فایل آسیب دیده را در ورد اجرا کنید.
2. در نرم افزار ورد، به File رفته و گزینهی Options را انتخاب کنید.
3. گزینهی Add-Ins را انتخاب کنید.
4. در جعبهی Manage، روی گزینهی Templates کلیک کرده و سپس گزینهی Go را بزنید.
5. روی Attach کلیک کنید.
6. در فولدر Templates، روی Normal.dotm کلیک کنید و گزینهی Open را بزنید.
7. دکمهی OK را بزنید و پنجرهی Templates and Add-Ins را ببندید.
8. از ورد خارج شوید.
گام چهارم: مطمئن شوید که تغییر الگو جواب داده است.
1. نرم افزار ورد را اجرا کنید.
2. در ورد، روی File کلیک کرده و گزینهی Options را بزنید.
3. روی فایل ورد آسیب دیده کلیک کنید و Open را بزنید.
اگر همچنان رفتارهای مخرب قبل را داشت، از روش دوم استفاده کنید.
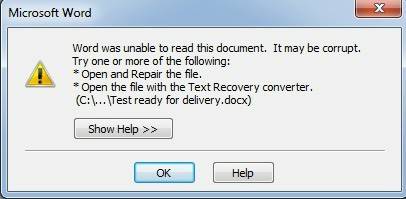
روش دوم: اجرای ورد با تنظیمات پیشفرض
شما میتوانید با استفاده از دستور /a نرم افزار مایکروسافت ورد را با تنظیمات پیشفرض بالا بیاورید. زمانی که از دستور /a استفاده میکنید؛ ورد از هیچ افزونهای استفاده نمیکند. علاوه بر این، نرم افزار ورد برای فایل شما از الگوی Normal.dotm استفاده نخواهد کرد.
گام اول: باز کردن ورد با دستور /a
1. از برنامه ورد خارج شوید.
2. در سیستم عامل و بخش جست و جو، به دنبال Run بگردید. در پنجرهی باز شده winword.exe /a را عینا تایپ کنید و Enter بزنید.
گام دوم: فایل ورد را باز کنید
1. در برنامه ورد، روی File کلیک کرده و گزینهی Open را فشار دهید.
2. روی فایل ورد آسیب دیده کلیک کنید و سپس Open را فشار دهید.
اگر رفتارهای مخرب باقی مانده بود از روش سوم استفاده کنید.
روش سوم: درایورهای پرینتر را تغییر دهید
گام اول: از درایورهای پرینتر متفاوتی استفاده کنید.
گام الف: باز کردن Add Printer
1. در سیستم عامل خود و در بخش جست و جوی آن به دنبال Devices and Printers بگردید.
2. گزینهی Add a printer را انتخاب کنید.
گام ب: پرینتر جدید اضافه کنید
1. در پنجرهی Add Printer، گزینهی Add a local printer را انتخاب کنید.
2. گزینهی Use an existing port را انتخاب و روی Next کلیک کنید.
3. در لیست Manufacturer یا سازندهها روی Microsoft کلیک کنید.
4. روی Microsoft XPS Documents Writer کلیک کرده و گزینهی Next را بزنید.
5. گزینهی Use the driver that is currently Installed کلیک کرده و گزینهی Next را بزنید.
6. Set as default printer را انتخاب کنید و روی Next کلیک کنید.
7. روی Finish کلیک کنید.
گام دوم: مطمئن شوید که تغییر درایورهای پرینتر مشکل را حل کرده است.
1. ورد را اجرا کنید.
2. در نرم افزار ورد روی File کلیک کرده و سپس Open را بزنید.
3. فایل ورد آسیب دیده را انتخاب کرده و Open را بزنید.
اگر رفتارهای مخرب همچنان پابرجا بودند، به گام سوم بروید.
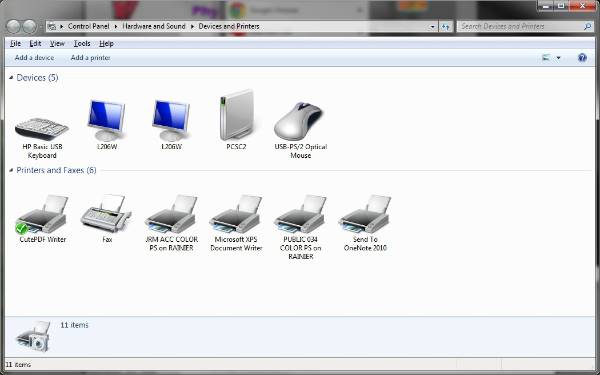
گام سوم: نصب مجدد درایورهای اصلی پرینتر.
در ویندوز ویستا و ویندوز 7 از روشهای زیر استفاده کنید:
1. در سیستم عامل و از بخش جست و جو به دنبال Devices and Printers بگردید و آن را اجرا کنید.
2. روی پرینتر اصلی خود کلیک راست کرده و گزینهی Delete را بزنید.
3. اگر از شما پرسیده شده که مایل به حذف همهی اطلاعات قبلی پرینتر خود هستید؛ روی گزینهی Yes کلیک کنید.
4. گزینهی Add a printer را انتخاب کنید و سپس درایور پرینتر خود را نصب کنید.
گام چهارم: مطمئن شوید که نصب مجدد درایورها مشکل را حل کرده است.
1. نرم افزار مایکروسافت ورد را اجرا کنید.
2. روی File کلیک کرده و سپس Open را بزنید.
3. فایل ورد آسیب دیده را انتخاب و روی Open کلیک کنید.
اگر رفتارهای مخرب پابرجا بود به روش چهار بروید.
روش چهارم: نرم افزار ورد را مجبور به اصلاح فایل کنید
گام اول: اصلاح کردن فایل
1. در نرم افزار ورد روی File کلیک کرده و Open را انتخاب کنید.
2. در پنجرهی باز شده روی فایل ورد آسیب دیدهی خود فقط یک بار کلیک کنید.
3. روی فلش کوچک روی دکمه Open کلیک کنید و سپس گزینهی Open and Repair را انتخاب کنید.
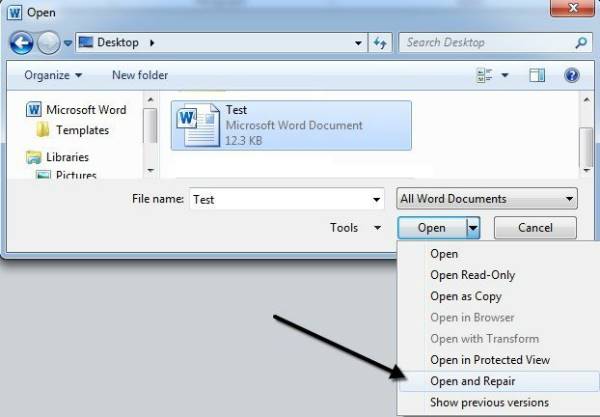
گام دوم: مطمئن شوید که اصلاح فایل مشکل را حل کرده است.
اگر مشکلات همچنان پابرجا بود، ویندوز را یکبار ریستارت کرده و سپس روش ششم را پیش بگیرید.
روش پنجم: تغییر قالب بندی فایل و سپس تبدیل مجدد آن به قالب بندی ورد
گام اول: فایل ورد آسیب دیده خود را باز کنید.
گام دوم: فایل را در فرمت یا قالب بندی دیگری ذخیره سازی کنید.
1. در نرم افزار ورد، روی File کلیک کرده و گزینهی Save as را انتخاب کنید.
2. در نرم افزار ورد، روی گزینهی Other Formats کلیک کنید.
3. در لیست Save as file type، Rich Text Format را انتخاب کنید.
4. روی Save کلیک کنید.
5. در نرم افزار ورد، گزینهی File را بزنید و سپس Close را انتخاب کنید.
گام سوم: فایل آسیب دیده را باز کرده و سپس آن را به قالب بندی قبل بازگردانید:
1. در نرم افزار ورد، روی File کلیک کرده و سپس Open را بزنید.
2. فایل تبدیل شده به Rich Text Format از گام قبل را انتخاب کنید و Open را بزنید.
3. در نرم افزار Word، گزینهی File را انتخاب و گزینهی Save as را بزنید.
4. روی Word Document به عنوان نوع فایل برای ذخیره سازی کلیک کنید.
5. نام فایل را تغییر دهید و سپس گزینهی Save را انتخاب کنید.
گام چهارم: مطمئن شوید با انجام کارهای بالا مشکل حل شده است.
مطمئن شوید که روش بالا جواب داده است. در غیر این صورت چهار گام بالا را با فرمتهای دیگری انجام دهید و سپس سعی کنید فایل را به ترتیب در فرمتهای زیر ذخیره کنید:
- Web Page یعنی .htm یا .html
- هر فرمت متنی دیگر
- Plain Text با پسوند .txt
به یاد داشته باشید که وقتی یک فایل را با فرمت Plain Text ذخیره میکنید، احتمالا مشکلات فایل هم حل میشود. اما همهی قالببندیها و کارهای گرافیکی آن از بین خواهند رفت. بنابراین تنها زمانی از این فرمت استفاده کنید که بقیهی فرمتها برای حل مشکل جوابگو نباشند.
اگر رفتارهای مخرب فایل ورد آسیب دیدهتان پابرجا بود از روش هفتم استفاده کنید.
روش ششم: همه چیز به جز آخرین پارگراف را به فایل جدیدی منتقل کنید
گام اول: یک فایل جدید بسازید.
گام دوم: فایل آسیب دیده را باز کنید.
گام سوم: محتویات فایل ورد آسیب دیده را کپی کرده و سپس آنها را در فایل جدید درج کنید.
به یاد داشته باشید اگر فایل شما شامل قطع صفحات خاص باشد، کپی کردن تنها متن را منتقل میکند و از قطع صفحات فایل قبلی صرف نظر میکند. از کپی کردن قطع صفحات خودداری کنید چرا که ممکن است مشکل فایل قبلی را با خود به فایل جدید بیاورد. نمایش فایل را به Draft View تغییر دهید. این کار را از طریق تب View و سپس کلیک کردن روی Draft میتوانید انجام دهید.
1. در فایل ورد آسیب دیده، کلیدهای ترکیبی CTRL+END را روی کیبورد بزنید و سپس کلیدهای ترکیبی CTRL+SHIFT+HOME را فشار دهید.
2. در تب Home، گزینهی Switch Windows را انتخاب کنید.
3. روی پروندهی جدید که در گام 1 ایجاد کردید کلیک کنید.
4. در تب Home گزینهی Paste را انتخاب کنید.
اگر همچنان مشکلات پابرجا بود به روش هشتم مراجعه کنید.

روش هفتم: کپی کردن بخشهای سالم فایل به فایل جدید
گام اول: یک فایل جدید ایجاد کنید.
گام دوم: فایل ورد آسیب دیده را باز کنید.
گام سوم: بخشهای سالم فایل آسیب دیده را انتخاب کپی کنید و در فایل جدید که در گام اول ایجاد کردید درج کنید.
به یاد داشته باشید اگر فایل شما شامل قطع صفحات خاص باشد، کپی کردن تنها متن را منتقل میکند و از قطع صفحات فایل قبلی صرف نظر میکند. از کپی کردن قطع صفحات خودداری کنید چرا که ممکن است مشکل فایل قبلی را با خود به فایل جدید بیاورد. نمایش فایل را به Draft View تغییر دهید. این کار را از طریق تب View و سپس کلیک کردن روی Draft میتوانید انجام دهید.
1. در فایل ورد آسیب دیده، بخشهای سالم را پیدا کنید و آنها را انتخاب کنید.
2. در تب Home، روی Copy از گروه Clipboard کلیک کنید.
3. در تب View، روی گزینهی Switch Windows از گروه Window کلیک کنید.
4. روی فایل جدیدی که در گام اول ایجاد کردید کلیک کنید.
5. از تب Home، گزینهی Paste را از بخش Clipboard انتخاب کنید.
6. مراحل 1 تا 5 را برای همهی بخشهای سالم فایل ورد انجام دهید. بخشهای آسیب دیدهی فایل را باید مجددا از نو ایجاد کنید.
روش هشتم: تغییر نمایش فایل برای برطرف کردن مشکل
اگر فایل شما کوتاه شده (همهی صفحات فایل نمایش داده نمیشوند) ممکن است تغییر نوع نمایش فایل، مشکل برطرف شود.
1. شمارهی صفحاتی که به نظر کوتاه شدهاند را مشخص کنید.
1. در نرم افزار ورد، روی فایل کلیک کنید و سپس Open را بزنید.
2. فایل ورد آسیب دیده را انتخاب و Open را بزنید.
3. تا قبل از صفحهای که کوتاه شده باشد اسکرول کنید.
2. نوع نمایش را تغییر داده و سپس مشکل را برطرف کنید.
1. در تب View در گروه Document Views، روی Web Layout یا Draft View کلیک کنید.
2. تا مطالب قبل از کوتاه شدن صفحه، به پایین اسکرول کنید.
3. پاراگراف، جدول یا هر شیء دیگری که از اینجا به بعد در صفحه وجود دارد را حذف کنید.
4. در تب View در گروه Documents View، روی Print Layout کلیک کنید. اگر فایل همچنان کوتاه شده به نظر میرسید، آنقدر نوع نمایش صفحه را طبق روشی که گفته شد؛ تغییر دهید تا آنکه دیگر صفحه کوتاه شده به نظر نرسد.
5. فایل را ذخیره کنید.
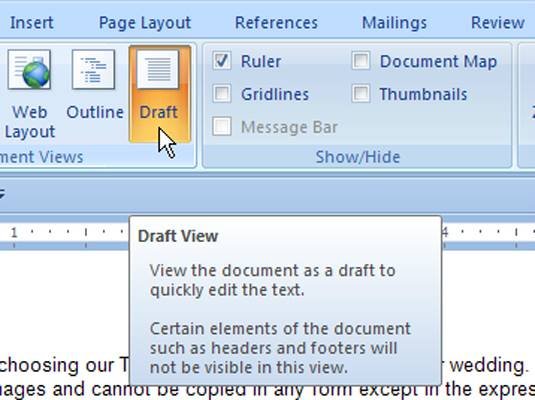
روشهایی برای حل مشکل باز نشدن فایل آسیب دیده در مایکروسافت ورد
روش اول: فایل را در حالت Draft اجرا کنید
گام اول: پیکربندی مایکروسافت ورد
1. ورد را اجرا کنید.
2. در تب View، روی Draft از گروه Documents Views کلیک کنید.
3. در نرم افزار ورد، روی File Menu کلیک کنید و سپس Options و در نهایت Advanced را انتخاب کنید.
4. از بخش Show Document Content، تیک گزینههای Use Draft font in Draft and Outline views و همچنین Show Picture Placeholders را بزنید.
5. در بخش General، تیک Update automatic links at open را بردارید و سپس OK را زده و از نرم افزار ورد خارج شوید.
گام دوم:
1. ورد را اجرا کنید.
2. از File Menu گزینهی Open را بزنید.
3. فایل ورد آسیب دیده را انتخاب و Open را انتخاب کنید.
اگر موفق به باز کردن فایل شدید، آن را ببندید و سپس با استفاده از روش ششم فایل ورد آسیب دیده خود را اصلاح کنید. در غیر این صورت از روش دوم که در زیر به آن میپردازیم استفاده کنید.
روش دوم: فایل آسیب دیده را به عنوان یک فایل در فایلی جدید درج کنید
گام اول: یک پروندهی خالی جدید در مایکروسافت ورد ایجاد کنید.
گام دوم: درج کردن فایل آسیب دیده ورد در پروندهی جدید.
1. از تب Insert، روی گزینهی Insert Object کلیک کنید و سپس Text From File را بزنید.
2. در پنجرهی Insert File، فایل ورد آسیب دیده خود را پیدا کنید و گزینهی Insert را فشار دهید.
به یاد داشته باشید که شاید نیاز باشد بعضی از قالب بندیها را از فایل پیشین خود به فایل جدید منتقل کنید.
روش سوم: یک لینک به فایل آسیب دیده ایجاد کنید
گام اول: ساخت یک پروندهی خالی جدید.
1. در نرم افزار ورد، روی File Menu کلیک کنید و گزینهی New را بزنید.
2. گزینهی Blank Document را فشار دهید و سپس گزینهی Create را بزنید.
3. در پروندهی جدید تایپ کنید: This is a test.
4. در نرم افزار ورد، روی File Menu کلیک کنید و سپس گزینهی Save را بزنید.
5. تایپ کنید Rescue Link و سپس ذخیره کنید.
گام دوم:
1. متنی که در آن This is a test را تایپ کردید را انتخاب کنید.
2. از تب Home، روی Copy کلیک کنید.
3. در نرم افزار ورد روی File Menu کلیک کرده و گزینهی New را بزنید.
4. روی Blank Document کلیک کنید و سپس Create را بزنید.
5. در تب Home، روی فلش کوچکی که کنار دکمهی Paste قرار دارد دارد بزنید و سپس گزینهی Paste Special را انتخاب کنید.
6. گزینهی Paste Link را انتخاب کنید و سپس روی Formatted text (RTF) کلیک کنید.
7. گزینهی OK را بزنید.
گام سوم: لینک را به فایل ورد آسیب دیده تغییر دهید.
1. روی متنی که میخواهید تبدیل به لینک شود کلیک راست کنید، به بخش Linked Document Object اشاره کنید و سپس Links را بزنید.
2. در پنجرهی Links، روی نام فایل لینک شده کلیک کنید و سپس Change Source را بزنید.
3. در پنجرهی Change Source، فایل ورد آسیب دیده خود را که نمیتوانید بازش کنید را انتخاب و سپس open را بزنید.
4. گزینهی OK را بزنید و سپس پنجرهی Links را ببندید.
5. روی تکست لینک شده کلیک راست کنید، در منوی باز شده به Linked Document Object اشاره کرده و سپس Links را انتخاب کنید.
6. در پنجرهی Links، گزینهی Break Link را بزنید.
7. بعد از دریافت پیام Yes را بزنید.
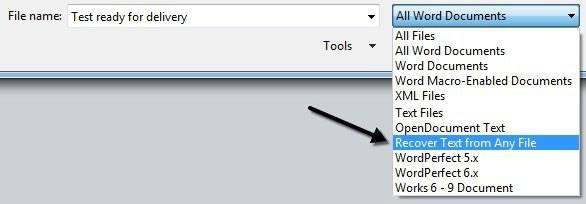
روش چهارم: از مبدل Recover Text from Any File استفاده کنید
توجه داشته باشید که این نرم افزار محدودیتهای خودش را دارد. به عنوان مثال قالببندیهای داخل فایل از بین خواهند رفت. علاوه بر آن، گرافیکها، شیء های نقاشی شده و آبجکتها از بین خواهند رفت. اما متن، عنوانبندیها، بالابرگ و پایینبرگ باقی خواهند ماند.
1. در نرم افزار ورد روی File Menu کلیک کرده و Open را بزنید.
2. در پنجرهی Files of type گزینه Recover Text from Any file کلیک کنید.
3. فایلی که میخواهید متن را از آن بازیابی کنید را انتخاب کنید.
4. گزینهی Open را بزنید.
بعد از آنکه پرونده توسط مبدل Recover Text From any File بازیابی شد، چند دادهی متنی به صورت باینری وجود دارد که تبدیل نشدهاند. این متنها عموما اول و آخر پرونده مشاهده میشود. به یاد داشته باشید که قبل از ذخیرهسازی فایل حتما این بخشهای متنی را حذف کنید.