تاکنون شده که بدون ذخیره کردن یک سند، به صورت تصادفی از نرم افزار Word 2016 خارج شوید؟ مایکروسافت در ورد راه هایی پیش روی کاربران گذاشته تا آن ها بتوانند اطلاعات از دست رفته شان را بازیابی کنند؛ تنها در چند ثانیه می توانید فایل هایی که ذخیره نشده اند را ریکاوری نمایید.
در مطلب پیش رو تصمیم گرفتیم نگاهی به همین راه ها بیاندازیم. بنابراین اگر دوست دارید اسنادی که در نرم افزار ورد نوشته اید به خاطر یک اشتباه کوچک از دست نروند، با ما و روش های بازیابی فایل های ذخیره نشده در Microsoft Word 2016 همراه باشید.
چگونه اسناد ذخیره نشده را بازیابی کنیم؟
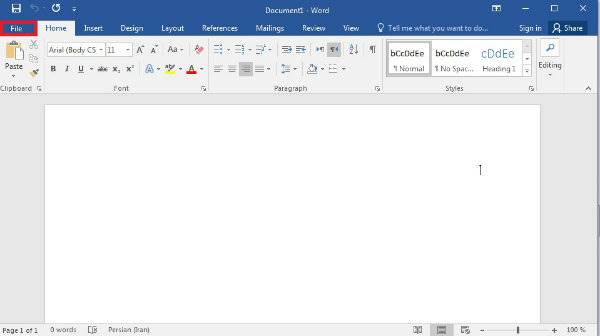
سناریو این است؛ بدون اینکه نوشته تان را ذخیره کنید از نرم افزار ورد خارج شده اید. آیا تمام زحماتی که کشیده اید به باد رفته است؟ نه. بعد از آنکه ورد را اجرا کردید، در نوار بالای صفحه روی File کلیک کنید و سپس Open را بزنید. در اینجا لیستی از تمام اسناد وردی که اخیرا ذخیره کرده اید نشان داده می شود.
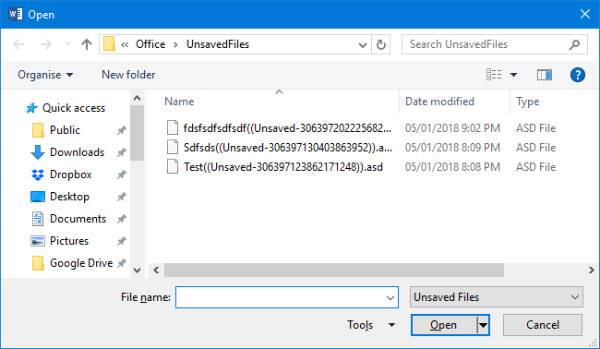
زیر آخرین فایل لیست، گزینه ای با نام Recover Unsaved Documents وجود دارد، آن را انتخاب کنید. با این کار فولدری به نمایش در می آید که شامل تمام سندهای ذخیره نشده در چهار روز گذشته است. روی سندی که می خواهید بازیابی شود کلیک کرده و سپس Open را بزنید.
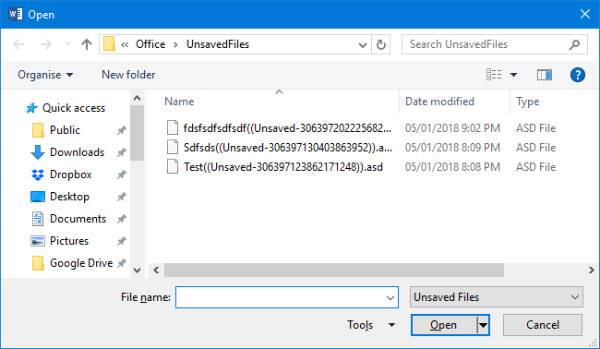
در این مرحله یک صفحه جدیدی باز خواهد شد که محتویات سند را نشان داده و در بالای آن پیغام This is a recovered file that is temporarily stored on your computer وجود دارد. کافیست روی Save As بزنید و سند را در پوشه ای که می خواهید ذخیره کنید.
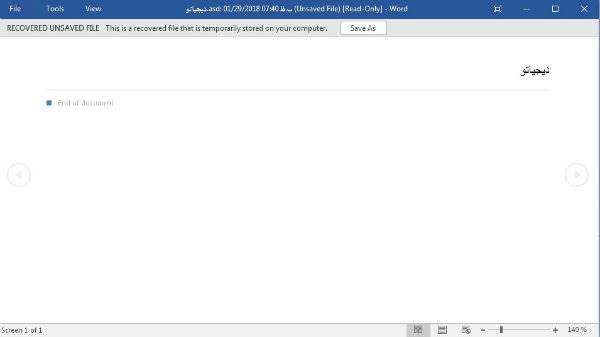
اما اگر با این روش نتوانستید فایل را باز کنید و با ارور مواجه شدید، امکان دارد سند ورد خراب شده باشد. در این مواقع پس از آنکه سند ذخیره نشده را انتخاب کردید، به جای انتخاب Open (در عکس سوم) روی فلش کنار آن کلیک کنید و سپس Open and Repair را بزنید تا به صورت خودکار مشکل حل شود.
البته در صورتی که خواستید بدون باز کردن ورد، سندهای ذخیره نشده را ببینید می توانید Windows key + R را بگیرید تا نرم افزار Run اجرا شود. در اینجا متن زیر را وارد کرده و OK را بزنید تا لیست اسنادی که سیو نکرده اید به نمایش در بیاید:
C:\Users\%USERNAME%\AppData\Local\Microsoft\Office\UnsavedFiles
از AutoRecover استفاده کنید
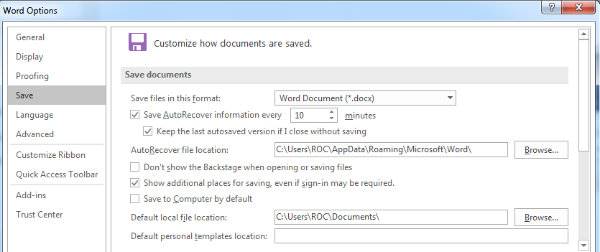
اما در مواقعی که سیستم کرش می کند یا برق می رود می توانید به کمک قابلیت AutoRecover اطلاعات خود را در برنامه های آفیس بازیابی کنید. برای استفاده از این ویژگی، بعد از اجرای برنامه با پنل Document Recovery مواجه می شوید. این پنل شامل تمام فایل های وردِ در دسترس با عنوان و زمان ساخته شدنشان است.
می توانید روی هر فایلی که خواستید کلیک کنید تا محتوای آن ها را ببینید. اگر هم سندی بود که تصمیم داشتید ذخیره اش کنید، روی پیکان رو به رو هر فایل کلیک کرده و Save As را بزنید. اکنون سند را در مسیری دلخواه ذخیره نمایید. فراموش نکنید که امکان دارد فایل های این پنل تنها یک بار نمایش داده شوند، بنابراین روند ذخیره سندها را به عقب نیاندازید.
چگونه AutoRecover را شخصی سازی کنیم؟
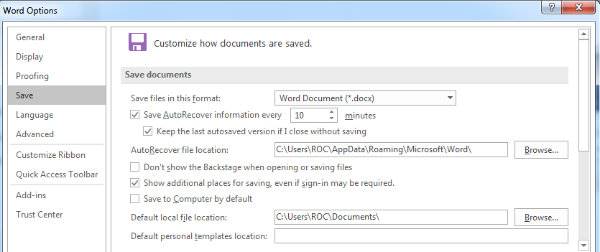
ویژگی AutoRecover به صورت خودکار فعال می شود ولی قابلیت شخصی سازی آن را هم دارید. ورد را باز کرده و در نوار بالای صفحه روی File کلیک کنید. سپس Options را انتخاب کرده و به بخش Save بروید. در اینجا اگر گزینه Save AutoRecover information every X minutes فعال نبود، تیک آن را بزنید تا هر چند دقیقه یک بار فایل ورد به صورت اتوماتیک سیو شود.
منظور از X هم در جمله بالا زمانی است که خودتان می دهید. به صورت پیش فرض این زمان روی 10 دقیقه گذاشته شده ولی برای اطمینان بیشتر می توانید آن را عوض کنید. در ادامه تیک Keep the last AutoRecovered version if I close without saving را نیز بزنید.
در پایین این دو جمله هم می توانید AutoRecover file location را ببینید. این بخش برای آن است که فایل های ذخیره شده توسط قابلیت AutoRecover در کجا ذخیره شوند. اگر خواستید مکان ذخیره کردن را تغییر دهید، Browse را زده و مسیر جدید را مشخص کنید.
در بخش آموزش دیجیاتو بخوانید: