این روزها کلیپ بوردهای همگام سازی شده بسیار رواج پیدا کرده اند. به عنوان مثال کاربران قادر هستند کلیپ بورد خود را بدون نیاز به هیچ گونه ابزار شخص ثالثی بین macOS Sierra و iOS 10 همگام سازی نمایند.
در همین رابطه سرویسی چون Pushbullet به شما اجازه می دهد تا کلیپ بورد خود را بین دو سیستم عامل اندروید و ویندوز همگام سازی کنید. اگر می خواهید پا را فراتر بگذارید و این کار را بین یوندوز و مک انجام دهید، ابزار 1Clipboard گزینه ای است که پیش رویتان قرار دارد.
این برنامه رایگان از حساب گوگل درایو شما برای همگام سازی کلیپ بوردتان بین رایانه های مک و ویندوز استفاده می کند و به شما اجازه می دهد به تاریخچه کلیپ بورد خود دسترسی داشته باشید. در ادامه با ما همراه باشید تا نحوه همگام سازی کلیپ بورد بین این دو سیستم عامل را به شما آموزش دهیم.
پیکربندی 1Clipboard
به صفحه اصلی 1Clipboard بروید و نسخه مربوط به سیستم عامل خود را دانلود کنید. این ابزار در حال حاضر تنها برای دو سیستم عامل مک و ویندوز منتشر شده است و کاربران لینوکس از وجود آن بی بهره هستند. پس از دانلود نسخه مناسب اقدام به نصب برنامه نمایید.
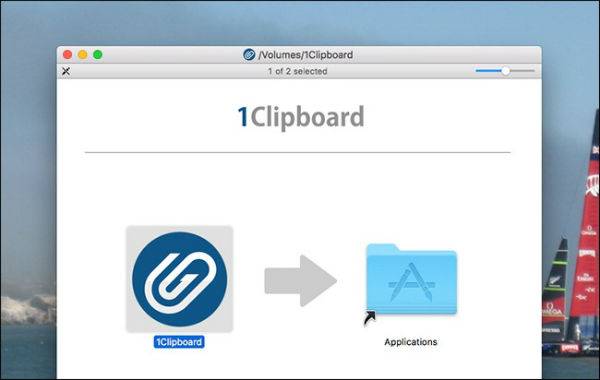
صرف نظر از آن که سیستم عامل مورد نظر شما چیست، چند مرحله نصب اولیه وجود دارد.
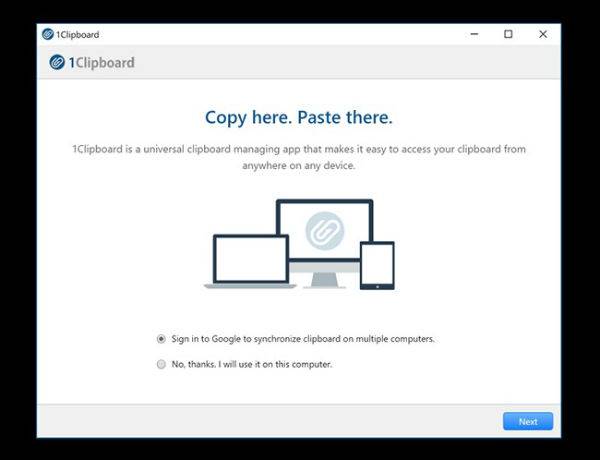
پیش از هر چیزی از شما پرسیده می شود که آیا مایل به همگام سازی کلیپ بورد خود هستید یا خیر. در صورتی که پاسخ منفی است باید بگوییم که هر چیزی که شما کپی می کنید به طور محلی ذخیره خواهد شد. اما اگر مایل به همگام سازی هستید، کافیست روی گزینه Sign into Google ضربه بزنید.
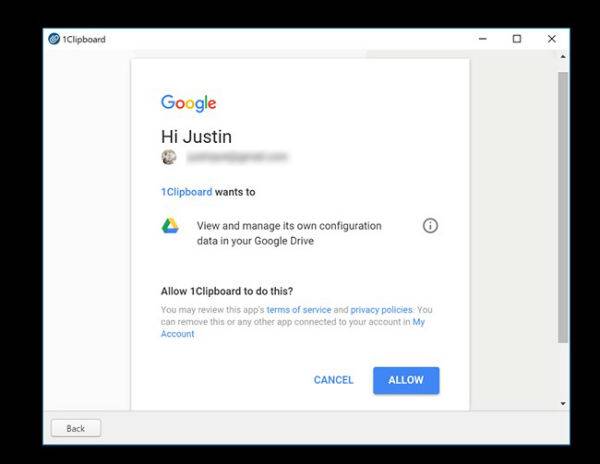
پس از طی مرحله بالا وارد حساب کاربری خود شوید.بد نیست بدانید که 1Clipboard تنها درخواست مدیریت پیکربندی خود را از شما دارد و بقیه اطلاعات شما همچنان امن باقی خواهند ماند. تکرار این مراحل روی هر رایانه ای که می خواهد کلیپ بورد خود را با آن همگام سازی کنید، ضروری است.
1Clipboard برای استفاده در اختیار شماست
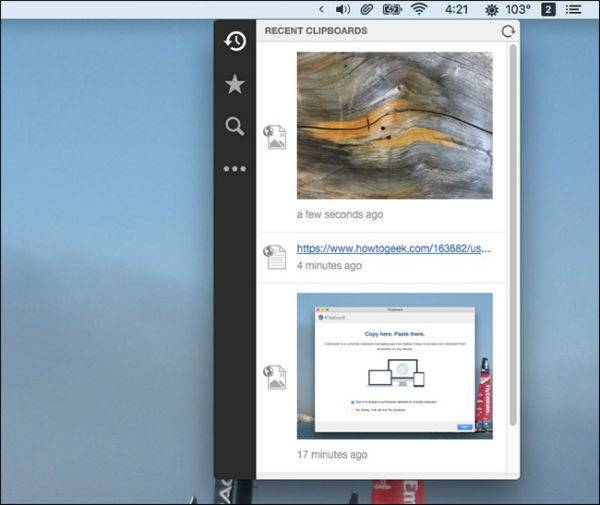
پس از آن که نصب و پیکربندی 1Clipboard روی تمام رایانه های مورد نظر به پایان رسید، چیزی را روی یک رایانه کپی نمایید. با انجام این کار می توانید محتوای کپی شده را در کلیپ بورد رایانه دیگر نیز مشاهده کنید. همچنین با کلیک روی آیکنی که در سیستم تری ویندوز و یا منو بار مک قرار دارد، قادر هستید تاریخچه کلیپ بورد خود را ببینید.
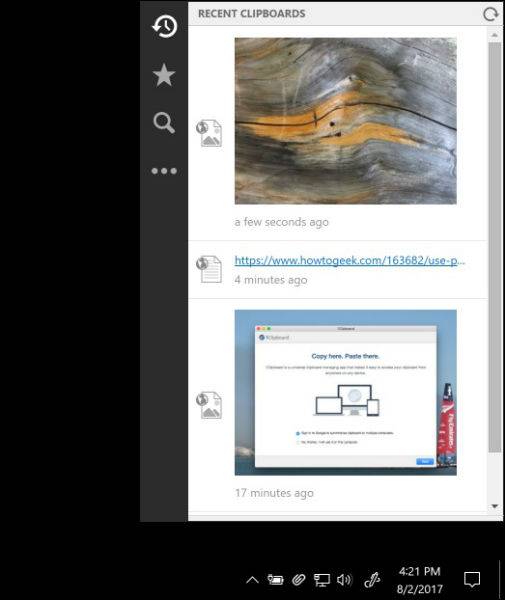
روی هر چیزی که کلیک کنید، مستقیماً به کلیپ بورد ارسال خواهد شد. علاوه بر این می توانید با کلیک روی آیکن ستاره آیتم های کپی شده قبلی را به آینده ارجاع دهید. در همین رابطه کاربران می توانند با کلیک روی دکمه ستاره که در نوار کناری سمت چپ قرار دارد به آیتم های ستاره دار خود مراجعه کنند.
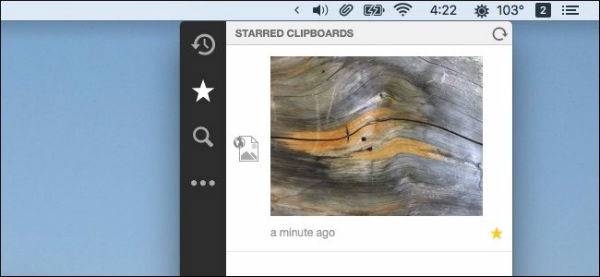
قابلیت جستجو نیز برای کاربران فراهم شده است. از این ویژگی می توانید برای پیدا کردن آیتم هایی که مطمئن هستید چند روز قبل اقدام به کپی کردن آن ها نموده اید، استفاده کنید. همچنین دکمه آخر (سه نقطه کنار هم در نوار کناری سمت چپ)، دسترسی به برخی تنظیمات را برای شما فراهم می نماید.
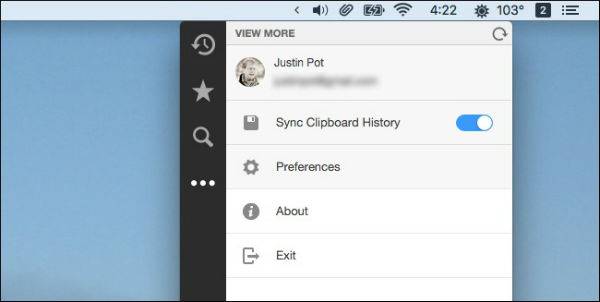
از طریق این بخش می توانید در صورت نیاز تاریخچه کلیپ بورد را غیر فعال نمایید. خارج شدن از حساب فعلی گوگل نیز از دیگر امکاناتی است که این قسمت در اختیار شما می گذارد. به منظور دسترسی به گزینه های بیشتر کافیست روی گزینه Preferences کلیک کنید.
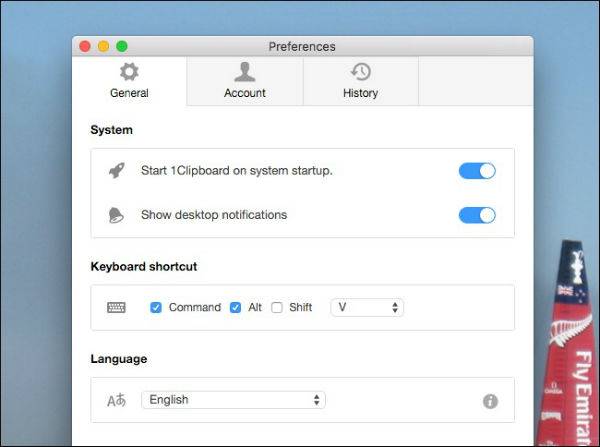
با به نمایش در آمدن گزینه های بیشتر، قابلیت هایی چون تنظیم نحوه شروع به کار 1Clipboard و یا در نظر گرفتن دکمه میانبر برای به نمایش در آمدن تاریخچه کلیپ بورد امکان پذیر می شود. شما از چه راهی برای همگام سازی کلیپ بورد خود استفاده می کنید؟ تجربیات خود را در این خصوص با ما به اشتراک بگذارید.
در بخش تکنولوژی دیجیاتو بخوانید: