کامپیوترهای مدرن با صدها فرایند و سرویس مختلف طوری طراحی شدهاند تا سیستم عامل بتواند همهی وظایفش را به درستی انجام دهد. اما گاهی وقتی که یک نرم افزار یا یک سرویس جدید به ویندوز خود اضافه میکنید، ممکن است در تعامل با برخی از سرویسهای پیش فرض سیستم عامل دچار اختلال شود و در نهایت شما را با ارورها و کرشهای پیاپی برنامههایتان مواجه نماید و از همه مهمتر باعث پایین آمدن سرعت کامپیوترتان شود.
شما میتوانید برای یک بوت سریع از Safe Mode استفاده کنید. رویکردی که یک ویندوز خام با غیر فعال بودن همهی سرویسها را برایتان به ارمغان میآورد. اما این موضوع باعث میشود بسیاری از سرویسها اجرا نشود و در نتیجه در محیط سیستم عامل در حالت Safe Mode احساس خوشایندی نداشته باشید.
به جای این کار میتوانید از روشهایی دیگر نسبت به بالا بردن سرعت بالا آمدن ویندوز و یافتن سرویسی که باعث ایجاد مشکلات میشود، اقدام کنید. شما میتوانید به غیر فعال کردن برخی سرویسهای بیهوده که در صورت عدم حضورشان هیچ کمبودی احساس نمیشود بپردازید.

به یاد داشته باشید پیش از انجام مراحل زیر، از همهی اطلاعاتتان یک بک آپ داشته باشید. البته این روش هیچ تهدیدی برای فایلهای شما تلقی نمیشود اما به هر حال داشتن بکاپ از دادهها را همیشه توصیه میکنیم.
همچنین روشی که در ادامه به توضیح آن میپردازیم برای کامپیوترهایی که بخشی از شبکه هستند جوابگو نخواهد بود و بهتر است از این روش برای کامپیوترهایی که در شرکتها وجود دارند استفاده نکنید.
افزایش سرعت ویندوز در بوت شدن
ابتدا کلیدهای ترکیبی Win + R را بزنید تا پنجرهای شبیه به شکل زیر باز شود. سپس در آن msconfig را تایپ کنید و روی OK کلیک کنید.
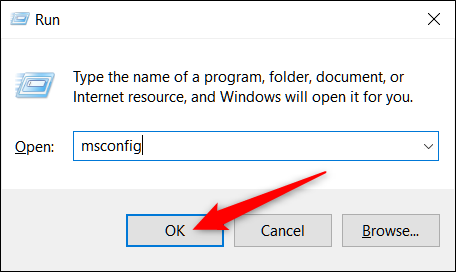
وقتی MSConfig باز شد، به تب Services بروید تا لیستی از تمام سرویسهایی که در حال اجرا در سیستم عامل هستند را مشاهده نمایید. زیر این پنجره گزینهی Hide All Microsoft Services را فعال کنید و سپس گزینهی Disable All را بزنید. این کار همهی سرویسهای غیر مایکروسافتی را غیر فعال خواهد کرد. حالا Apply را بزنید و سپس روی OK کلیک کنید. کار تمام شده است.
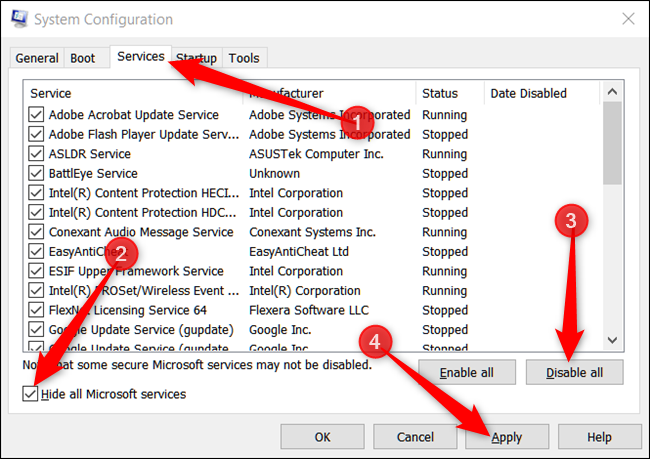
حالا احتمالا با پنجرهای کوچک مثل تصویر زیر مواجه خواهید شد. روی گزینهی Exit Without Restart کلیک کنید. البته بعد از پایان فرایند باید کامپیوتر خود را ریستارت کنید تا تغییرات شما اعمال شود.
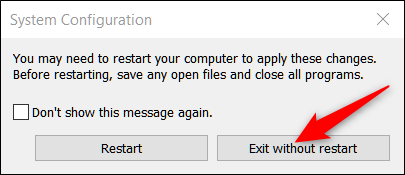
حالا باید همهی برنامههایی که در هنگام بوت شدن ویندوز اجرا میشوند را مدیریت کنید و بسیاری از اپلیکیشنهایی که نیازی به آن ندارید را غیر فعال کنید.
برای این کار Ctrl+Shift+Escape را بزنید تا Task Manager باز شود. در این پنجره به تب Startup بروید.
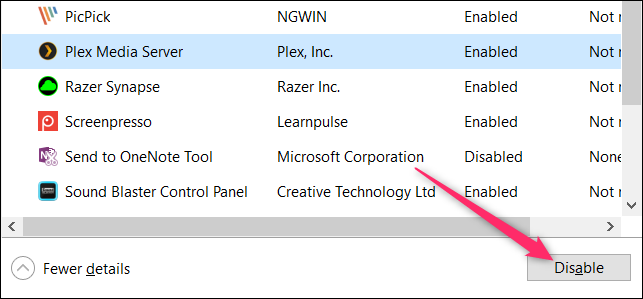
از اینجا باید اپلیکیشنهایی که در هنگام بوت ویندوز اجرا میشوند و از سرعت بالا آمدن ویندوز میکاهند را غیر فعال کنید تا جلوی اجرا شدنشان در هنگام بوت را بگیرید.
برای این کار روی اپلیکیشنی که میخواهید آن را غیر فعال کنید کلیک کرده و سپس گزینهی Disable را بزنید.
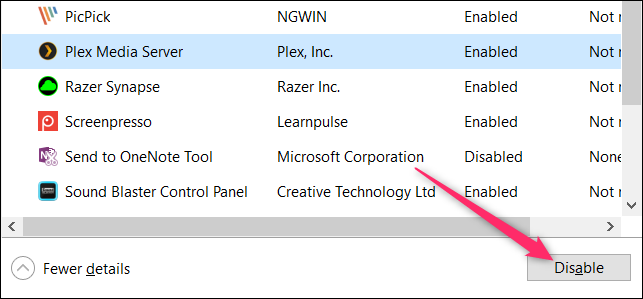
بعد از آنکه اپلیکیشنها را غیر فعال کردید، کامپیوتر خود را ریستارت کنید. بعد از آنکه ویندوز مجددا اجرا شد، احتمالا باید افزایش سرعت ویندوز در بوت شدن را متوجه شوید.
بعد از اینکار دیگر خبری از اجرا شدن سرویسهای سنگین نخواهد بود و ویندوز با سرعت بیشتری اجرا میگردد. اگر پیش از این در هنگام اجرای ویندوز با ارور مواجه میشدید و حالا مشکلتان حل شده میتوانید به فعال کردن سرویسهای مورد نظر خود اقدام کنید.
یکی یکی آنها را فعال کنید و سپس به ریستارت کردن کامپیوتر خود بپردازید. هرزمان با مشکل مشابه رو به رو شدید، سرویس یا اپلیکیشنی که در استارتاپ باعث این مشکل میشود را یافتهاید. حالا میتوانید نسبت به غیر فعال کردن آن برای همیشه اقدام کنید و بقیهی سرویسها را فعال نگاه دارید.
هر زمان که بخواهید همه چیز را به حالت اول برگردانید، کافیست به MSConfig بروید و گزینهی Enable All را بزنید. همچنین با رفتن به Task Bar و Enable کرد همهی اپلیکیشنها میتوانید بخش Startup ویندوز را نیز به حالت اولیه برگردانید.