اکسل یکی از بهترین نرم افزارها برای تحلیل و جمع آوری دادههاست. با استفاده از این نرم افزار میتوان مجموعهای از دادههای مختلف در چندین شیت جداگانه ایجاد کرد و عملیات مورد نظر را روی آنها انجام داد. اما گاهی پیش میآید که بخواهید به ادغام چند فایل با هم بپردازید تا همهی مجموعه دادههای خود را به صورت یکپارچه در اختیار داشته باشید.
یکی از روشهای معمول شاید کپی پیست کردن سلولها باشد. اما این موضوع ممکن است با توجه به حجم کاری بهینه و به صرفه نباشد و طاقت فرسا به نظر برسد. برای این کار راههای بهینهتری نیز وجود دارند که قصد داریم در این مطلب به آموزش آنها بپردازیم. برای یادگیری این متدهای هوشمندانه، با ما همراه باشید.

چگونه شیتهای اکسل را با هم ادغام کنیم؟
اکسل این کار را به سادگی امکان پذیر کرده. کافیست مراحل زیر را طی کنید:
- ابتدا شیتهای مورد نظر خود را باز کنید.
- روی Home > Format > Move or Copy Sheet کلیک کنید.
- از منویی که باز میشود گزینهی (new book) را انتخاب نمایید.
- روی OK کلیک کنید.
ادغام شیتهای مختلف در یک ورکبوک واحد
سادهترین راه برای این کار استفاده از دستور Move or Copy Sheet خواهد بود. البته این روش دارای محدودیتهای خاص خود نیز هست اما ساده و سریع انجام میپذیرد.
برای این کار ابتدا شیتهایی که میخواهید در یک ورکبوک واحد ادغام کنید را اجرا نمایید. از گزینهی Format در تب Home روی Move or Copy Sheet کلیک کنید.
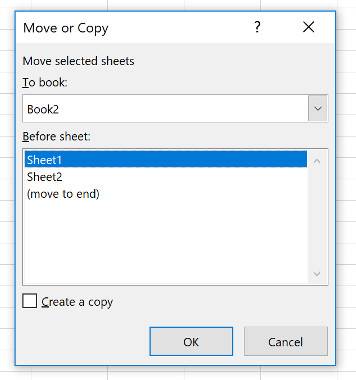
باید با پنجرهای مثل تصویر زیر رو به رو شوید:
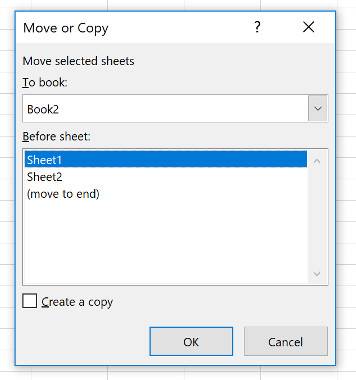
از نوار زیر To book، به انتخاب گزینهی (new book) اقدام نمایید. این شیت به عنوان اصلیترین شیت انجام وظیفه خواهد کرد و همهی شیتهای دیگر را در خود جای خواهد داد. از بخش قابل مشاهده زیر برچسب Before Sheet میتوانید شیتها را ترتیب بندی کنید.
حالا این کار را برای دیگر شیتها نیز انجام دهید تا کار به اتمام برسد. سپس پروندهی اصلی خود را ذخیره نمایید.
ادغام دادهها در یک شیت واحد
گاهی ممکن است بخواهید بیش از یک مجموعه دادهای که با آنها سر و کار دارید را درون یک شیت واحد جای دهید. انجام این کار در اکسل امکان پذیر است.
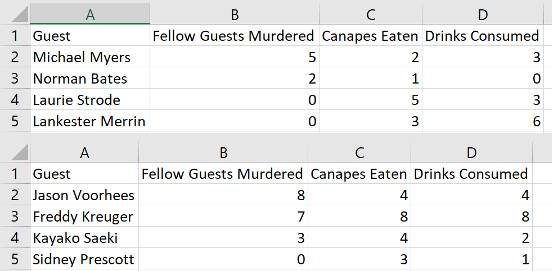
در این آموزش قصد داریم دادهی قابل مشاهده در تصویر فوق را مورد استفاده قرار دهیم. برای انجام این فرآیند دو موضوع حائز اهمیت هستند. شیتهایی که میخواهید آنها را با هم ادغام کنید، باید حتما دارای طرحبندی یا Layout یکسان در هدرها و نوع داده باشند و همچنین خبری از هیچ سطر و ستون خالی نباشد.
هر زمان که در مجموعه دادههای خود نکات بالا را رعایت نمودید یک ورک شیت جدید ایجاد کنید. در شیت جدید به تب Data رفته و روی گزینهی Consolidate بزنید.
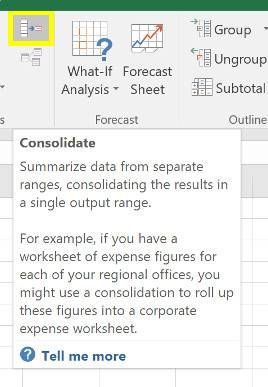
از نوار مربوطه Sum را انتخاب کنید. حالا با استفاده از دکمهی موجود در بخش References به شیتی که میخواهید دادههایش را به شیت مورد نظر اضافه کنید، دسترسی پیدا نمایید. سپس به انتخاب دادههای مد نظر خود بپردازید.
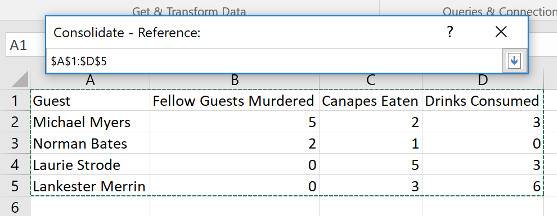
این کار را برای همهی مجموعه دادههایی که میخواهید به ادغامشان بپردازید انجام دهید. همچنین میتوانید برای دسترسی به شیتهای دیگر از ورک بوکها، از دکمهی Browse استفاده کنید (در سیستم عامل مک Select).
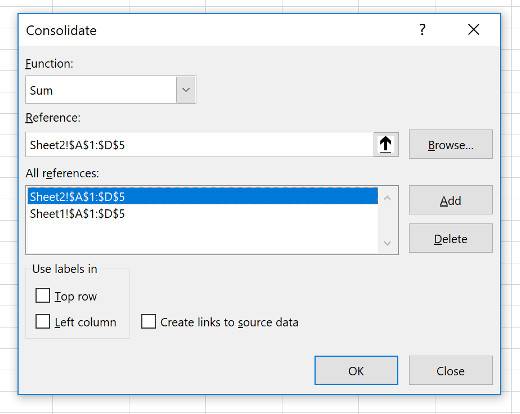
حالا اگر میخواهید همچنان با تغییر دادهها در صفحههای دیگر، دادههای صفحهی جدید هم تغییر کنند تیک گزینهی Create links to source data را بزنید. همینطور میتوانید مشخص کنید که کدام برچسبها یا Label ها همراه دادهها به صفحهی جدید انتقال یابد. در این مثال هر دو گزینه را فعال کردهایم. در نهایت روی OK بزنید.
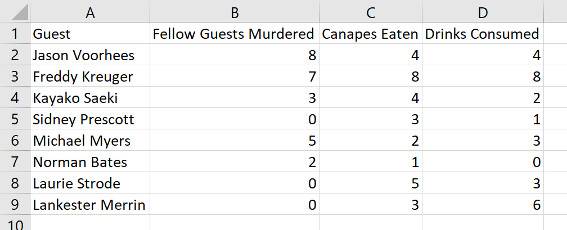
در نهایت با چیزی مثل تصویر بالا مواجه خواهید شد. متاسفانه این فرآیند برای ادغام سلولهایی که دارای متن هستند مناسب نیست و تنها برای انتقال دادههای عددی کاربرد دارد. برای انتقال دادههای متنی باید از VBA استفاده کنید.
ادغام فایلهای اکسل با استفاده از VBA
اگر میخواهید شیتهای مختلف را از ورک بوکهای مختلف در یک فایل جمع آوری کنید، بهترین راه نوشتن یک ماکروی VBA است. این موضوع خصوصا زمانهایی فایده دارد که به طور مداوم مجبور به ادغام فایلهای اکسل میشوید.
پیش از هرچیز مطمئن شوید که همهی ورک بوکهایی که میخواهید آنها را با هم ادغام کنید در یک فولدر از کامپیوتر قرار گرفته باشند. سپس یک فایل اکسل جدید ایجاد کنید تا فایلهای دیگر را در آن جمع آوری نمایید.
به تب Developer رفته و سپس روی Visual Basic کلیک کنید.
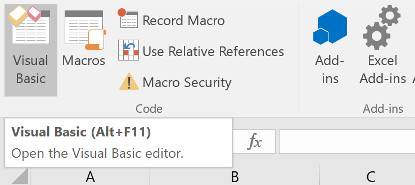
روی Insert > Module کلیک کرده و سپس کدی که در ادامه میبینید را در آن تایپ کنید کنید. این کد از اکستند آفیس گرفته شده که میتوانید برای کپی کردن قطعه کد زیر به وبسایت یاد شده مراجعه نمایید:
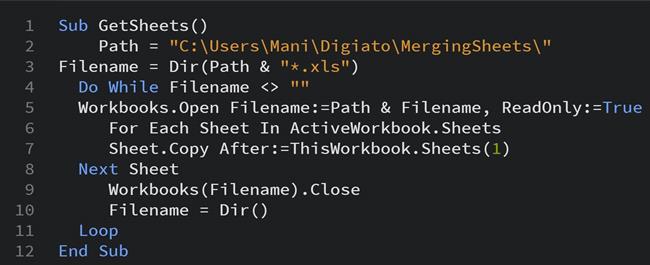
دقت داشته باشید که در بخش Path در متنی که به رنگ نارنجی در آمده، باید حتما از مسیری استفاده کنید که فایلها را در آن ذخیره کردهاید.
سپس، ورک بوک خود را به صورت یک فایل XLSM ذخیره کنید تا ماکروها فعال شوند. حالا دستور ماکروی تایپ شده را اجرا نمایید. حال باید شاهد فایلی باشید که همهی ورک بوکهای موجود در فولدر را با هم ادغام کرده است.
بهتر است قبل از شروع به فکر آینده باشید
ادغام کردن فایلها در اکسل با پیچیدگیهای زیادی همراه است و شاید هرگز آنطور که میخواهید عمل نکند. گاهی نتیجه چیزی میشود که شاید انتظارش را نداشتهاید. برای همین بهترین راه حل برای جلوگیری از مشکلات این چنینی، داشتن نگاهی مناسب به آیندهی یک فایل اکسل است.
اگر از مجموعه دادههای بزرگ استفاده میکنید، بعد از ادغام چند شیت با دردسرهای بسیاری مواجه خواهید شد، مشکلاتی که حل کردنشان دشوار و طاقت فرساست. بهتر است پیش از شروع کار با اکسل، همهی احتمالات را در نظر داشته باشید و از همان اول، جلوی استفاده از چند صفحه و فایل مختلف را بگیرید.