آپدیت می 2019 ویندوز را دریافت کردهاید؟ اگر اینطور است، باید بدانید که همین حالا چیزی قریب به ده گیگابایت دیتای اضافی حافظهتان را اشغال کرده است. برای ما این مقدار به 24.6 گیگابایت میرسید! اگر از لپتاپ یا تبلتی با حافظه محدود استفاده میکنید، یقینا این مقدار آنقدر زیاد هست که حافظه دیوایستان را به طور کامل پر کند.
اما اگر مشکل کمبود حافظه نداشته باشید، احتمالا اصلا متوجه این موضوع نخواهید شد چرا که ویندوز به طور خودکار این ده گیگابایت فایل را برایتان پاک میکند. با این وجود اگر میخواهید هر چه سریعتر از این ده گیگابایت حافظه اشغال شده خلاص شوید، تا پایان این مقاله با ما همراه باشید.
دیتاهای حجیم برای دانگرید به نسخه قبلی ویندوز کاربرد دارند
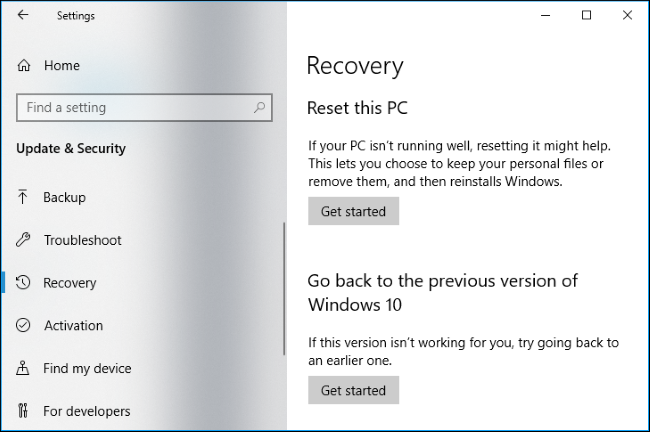
بهروزرسانی از یک «بیلد» ویندوز به «بیلد» جدیدتر درست مثل آن است که سیستم عامل جدیدی نصب کرده باشید. وقتی ویندوز را به یک «بیلد» جدید ارتقاء میدهید، سیستم عامل فولدری به نام Windows.old میسازد تا فایلهای مربوط به بیلد قدیمی شما را در آن نگهداری کند.
با نگهداری این فایلهای قدیمی، این امکان برایتان فراهم میشود که در صورت وجود مشکل در بیلد جدید ویندوز بتوانید به سرعت به بیلد قبلی بازگشته یا به اصطلاح ویندوز را دانگرید کنید.
با این وجود، همین پوشه حاوی فایلهای قدیمی نزدیک به ده گیگابایت (یا بیشتر) از فضای حافظهتان را اشغال میکند. ویندوز به طور خودکار ده روز پس از نصب هر بیلد جدید این پوشه را برایتان پاکسازی میکند، اما اگر بخواهید میتوانید این کار را به طور دستی و سریعتر انجام دهید.
هشدار: صرفا زمانی مجاز به انجام این کار هستید که رایانهتان به درستی کار کند. اگر در آپدیت می 2019 ویندوز به مشکل سختافزاری برخورد کردهاید، بدون نصب مجدد ویندوز نمیتوانید به بیلد قبلی بازگردید.
برای بازگشت به بیلد قبلی ویندوز 10 میبایست مسیر Settings > Update & Security > Recovery را در سیستم عامل دنبال کنید. وقتی با پیام Go back to the previous version of Windows 10 مواجه شدید، کافیست روی دکمه Get Started کلیک کنید تا فرآیند بازگشت به بیلد قدیمی آغاز شود.
پاکسازی پوشه Windows.old با ابزار Free Up Space ویندوز
اگر پس از نصب آپدیت می 2019 ویندوز به مشکلی برنخوردید، میتوانید بلافاصله پوشه Windows.old را پاک کنید و هیچ لزومی برای انجام دستی این کار نخواهید داشت. خوشبختانه ویندوز از آپدیت آوریل 2018 به بعد مجهز به ابزار Free Up Space شده که قادر است این کار را به طور خودکار برایتان انجام بدهد.
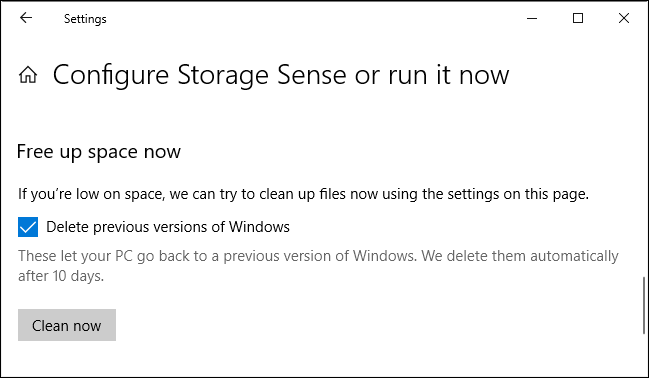
برای این کار مسیر Settings > System > Storage > Configure Storage Sense را دنبال کنید.
حتما تنظیمات دیگر در این صفحه را هم بررسی کنید. به طور پیشفرض، Storage Sense فایلهایی که در سطل زباله ویندوز بیش از 30 روز عمر دارند را پاکسازی میکند.
به پایین اسکرول کرده و تیک Delete previous versions of Windows را بزنید. اگر چنین گزینهای نمیبینید، احتمالا یا فایلها را از قبل پاک کردهاید یا اینکه ویندوز این کار را برای شما انجام داده است.
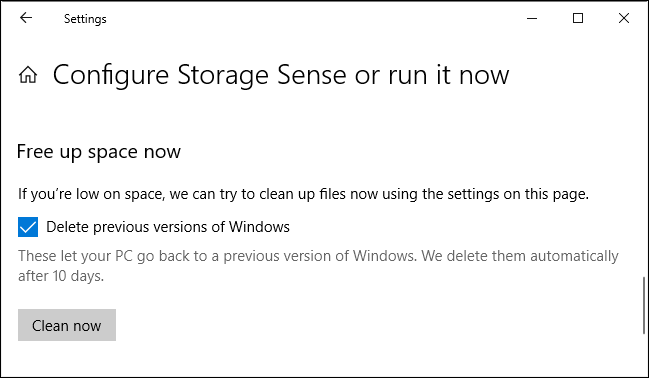
روی Clean Now کلیک کنید تا نسخههای پشین ویندوز یا هر فایل دیگری که میخواهید روی Storage Sense باقی نماند پاک بشوند.
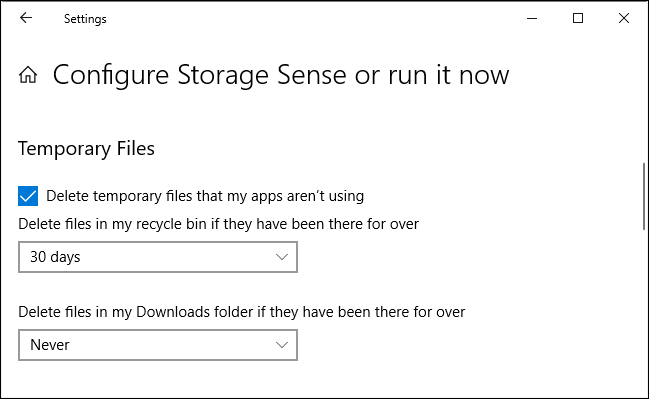
اینجا توجه داشته باشید که گزینه Delete files in my Downloads folder if they have been there for over فایلهای موجود در پوشه Downloads را پاک میکند که شاید مطلوب شما نباشد. بنابراین هنگام کار در این بخش حتما پیامها را با دقت بخوانید.
پاکسازی پوشه Windows.old به کمک Disk Cleanup
تمام کارهای بالا را از طریق ابزار Disk Cleanup هم میتوانید انجام دهید.
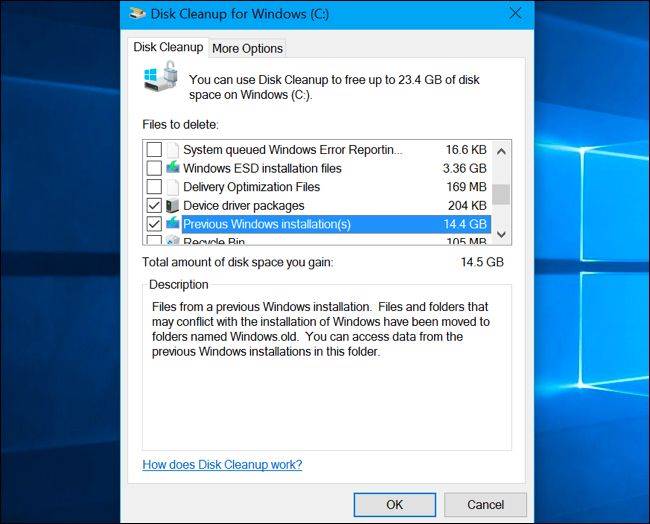
برای این کار کافیست در منوی استارت عبارت Disk Cleanup را جستجو کرده و سپس اینتر بزنید.
در پنجره Disk Cleanup روی دکمه Clean Up System Files کلیک کنید.
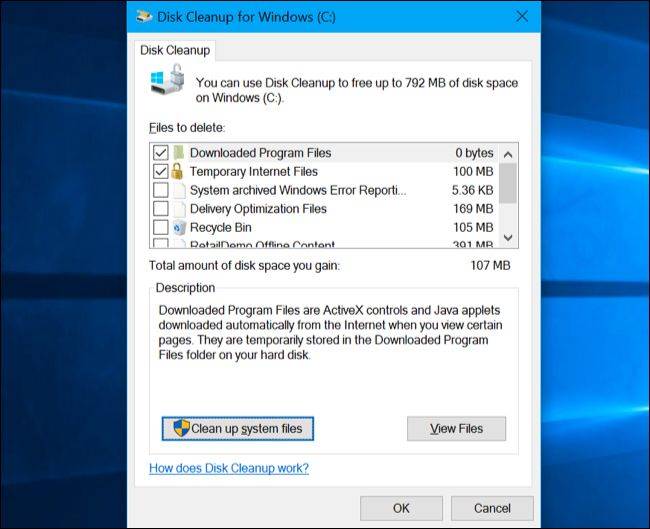
تیک Previous Windows installations را بزنید. اینجا میتوانید فایلهای دیگری که تمایل به پاکسازیشان دارید را هم انتخاب نمایید.
وقتی فایلها انتخاب شدند روی OK کلیک کنید. Disk Cleanup از این لحظه شروع به پاکسازی فایلهای قدیمی ویندوز و سایر فایلهای اضافی از روی هارد میکند.
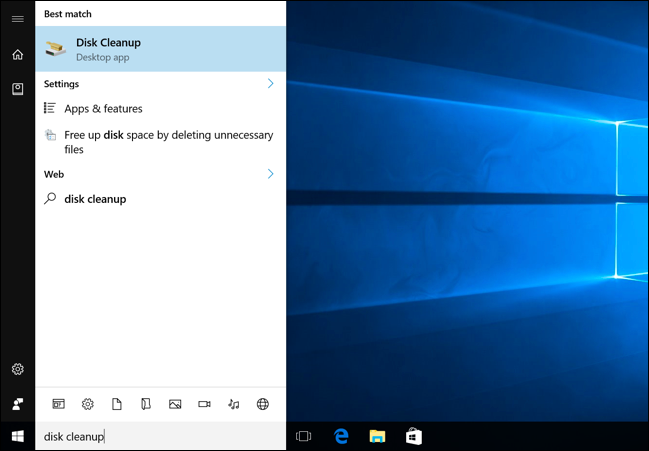
توجه داشته باشید که اگر با وجود پاکسازی این فایلها تصمیم گرفتید به یکی از بیلدهای قدیمی ویندوز 10 برگردید، ناچار به نصب مجدد سیستم عامل خواهید بود.