اگر نرم افزار و بازی های زیادی روی ویندوز خود به صورت نصب شده داشته باشید بعید نیست که هاردتان پر باشد و بخواهید درایو برخی از نرم افزارها را تغییر دهید. انتقال برنامه های نصب شده در ویندوز میتواند باعث شود تا یکی از درایوهای خاص کامپیوتر فضای بیشتری داشته باشد.
ویندوز یک ابزار پیش فرض به این منظور دارد که میتوانید با استفاده از آن نرم افزارهای نصب شده که از تکنولوژیهای روز استفاده میکنند را به محلی دیگر در حافظه خود انتقال دهید. با این کار دیگر نیازی نیست ابتدا نرم افزار خود را حذف کنید و مجددا آن را در مسیر تازهای نصب نمایید.
در این مطلب قصد داریم به چگونگی انتقال برنامه های نصب شده در ویندوز 10 بپردازیم. البته لازم به ذکر است که روش ارائه شده در این مطلب ممکن است برای نرم افزارهای قدیمی کاربردی نداشته باشد. هرچند امکان انتقال نرم افزار های قدیمی هم امکان پذیر است. با ما همراه باشید.

انتقال برنامه های نصب شده به یک درایو دیگر
انتقال نرم افزارهای محلی ویندوز به سرعت امکان پذیر است اما فرآیند انتقال دیگر اپلیکیشنها نیازمند انجام کارهای بیشتری خواهد بود. پیش از هرچیز قصد داریم به روند انتقال اپلیکیشنهای فروشگاه مایکروسافت بپردازیم و سپس انتقال دیگر نرم افزارها را نیز بررسی خواهیم کرد.
انتقال نرم افزارهای فروشگاه مایکروسافت
برای انجام این کار کلیدهای ترکیبی Windows + I را فشار دهید تا وارد منوی تنظیمات ویندوز 10 شوید. سپس روی Apps کلیک کرده و به صفحه Apps & features بروید.
در این بخش لیستی از همه اپلیکیشنها و نرم افزارهایی که روی کامپیوترتان نصب شده است را مشاهده خواهید کرد. برخی از این اپلیکیشنها ممکن است همراه با سیستم عامل نصب شده باشند اما در نظر داشته باشید که روشی که در ادامه آن را معرفی خواهیم کرد تنها برای انتقال نرم افزارهایی به کار میآید که خودتان آنها را نصب کردهاید.
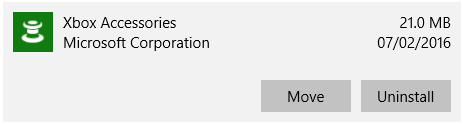
از لیست یاد شده نرم افزاری که میخواهید انتقال دهید را پیدا کنید. حالا روی گزینه Move کلیک کنید. اکنون باید محل جدیدی که برای نرم افزار در نظر دارید را انتخاب کرده و سپس مجددا Move را بزنید.
اگر در حین انتقال یکی از نرم افزارها متوجه شدید که گزینه Move غیر فعال است، نمیتوانید آن را انتقال دهید. اگر به جای Move گزینه Modify را مشاهده کردید یعنی با یک نرم افزار دسکتاپ سر و کار دارید که در ادامه به چگونگی انتقال آنها اشاره خواهیم کرد.
انتقال نرم افزارهای دسکتاپ
مایکروسافت انتقال نرم افزارها را به هیچ عنوان توصیه نمیکند چرا که ممکن است برخی مشکلات در رجیستریها پیش بیاید و عملکرد نرم افزار با مشکلاتی رو به رو شود. بهترین راه حل، حذف نرم افزار به طور کامل و سپس نصب مجدد آن است. در ادامه به روشی اشاره میکنیم که با استفاده از آن میتوانید نرم افزارهای دسکتاپ را در ویندوز 10 به درایوی دیگر منتقل کنید.
توصیه میکنیم از نرم افزار Steam Mover استفاده کنید. نرم افزار یاد شده با هدف انتقال درایو بازیهای استیم طراحی شده بود اما میتوان از آن برای انتقال هر نرم افزار دیگری هم بهره برد. با استفاده از اپلیکیشن یاد شده قادرید نرم افزارها را از هارد HDD به SSD هم انتقال دهید.
به یاد داشته باشید که هر درایوی که میخواهید از آن به عنوان مکان جدید برنامه خود استفاده کنید، باید جای کافی داشته باشید و همچنین دارای فرمت NTFS باشد. برای بررسی این که درایو مد نظرتان NTFS هست یا نه میتوانید File Explorer را اجرا کرده و روی درایو مد نظر خود کلیک راست کنید. سپس Properties را بزنید و از بخش File System فرمت درایو خود را ببینید.
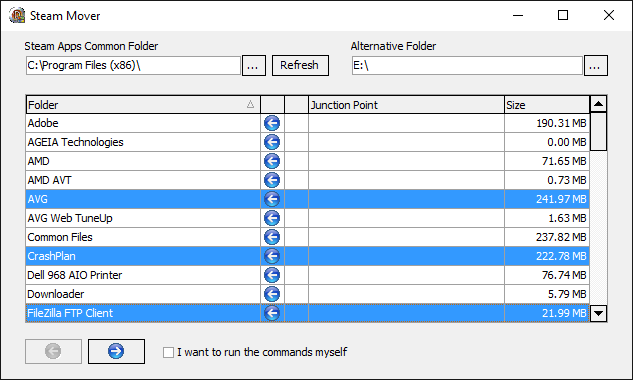
حالا نرم افزار Steam Mover را اجرا کنید. ابتدا گزینه ... را در کنار فیلد مربوط به Steam Apps Common Folder را انتخاب کرده و سپس محل نصب کنونی نرم افزار خود را در آن مشخص نمایید. حالا گزینه ... را در کنار فیلد مربوط به Alternative Folder انتخاب و سپس آدرسی مقصد برنامه خود را در آن وارد کنید.
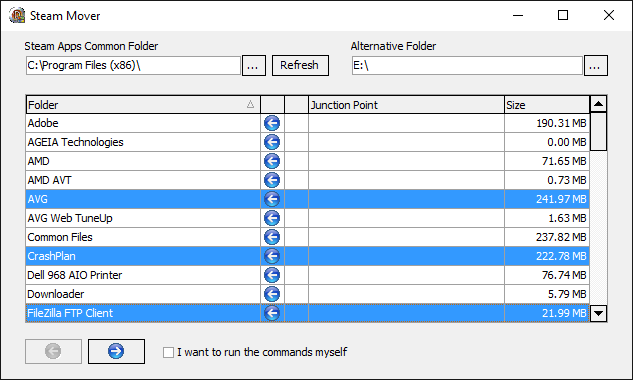
حالا از لیست نمایش داده شده برنامهای که قصد انتقالش دارید را انتخاب کنید. شما میتوانید با نگه داشتن کلید CTRL روی کیبورد چند نرم افزار مختلف را به صورت یکجا انتخاب کرده و آنها را انتقال دهید.
هر زمان که آماده شروع فرآیند انتقال شدید روی فلش آبی در پایین پنجره کلیک کنید. با انجام این کار Command Prompt اجرا خواهد شد و فرآیند انتقال را انجام میدهد.
تغییر محل نصب پیش فرض نرم افزارها در ویندوز 10
یک راه بهتر این است که از نصب نرم افزارها در محل پیش فرضی که ویندوز 10 ارائه میدهد خودداری کنید. برای این کار هم دو راه حل مختلف برای نرم افزارهای فروشگاه مایکروسافت و اپلیکیشنهای دسکتاپ وجود دارد.
نرم افزارهای فروشگاه مایکروسافت
ابتدا کلیدهای ترکیبی Windows + I را فشار دهید تا تنظیمات مربوط به تنظیمات ویندوز 10 نمایش داده شود. از این جا به System رفته و سپس Storage را انتخاب کنید.
از زیر تیتر More storage settings گزینه Change where new content is saved را انتخاب کنید. برای تغییر محل نصب پیش فرض نرم افزارهای جدید از از گزینه مشخص شده در شکل زیر استفاده کنید.
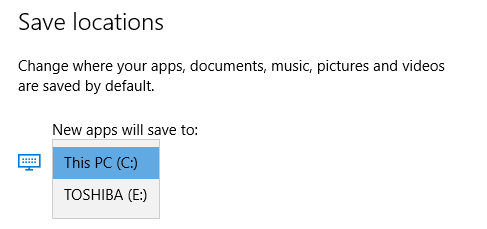
از این بخش متوجه میشوید که این صفحه به شما اجازه میدهد که محل نصب پیش فرض نرم افزارها و همچنین مواردی نظیر آهنگها، تصاویر و پروندهها را هم مشخص کنید.
نرم افزارهای دسکتاپ
مایکروسافت تغییر محل نصب پیش فرض نرم افزارهای پیش فرض را توصیه نمیکند. انجام این کار ممکن است بعدها برخی نرم افزارها و ویژگیهای ویندوز را با مشکلاتی رو به رو کند. به همین دلیل توصیه میکنیم پیش از انجام این کار ابتدا یک Restore Point یا نقطه بازیابی از سیستم عاملتان تهیه کنید یا از فایلهای مهم خود بکاپ داشته باشید.
بیشتر نرم افزارها به شما اجازه میدهند که محل نصبشان را در حین نصب مشخص کنید که احتمالا روشی بهتر برای جلوگیری از نصب نرم افزارها در محل پیش فرض خواهد بود.
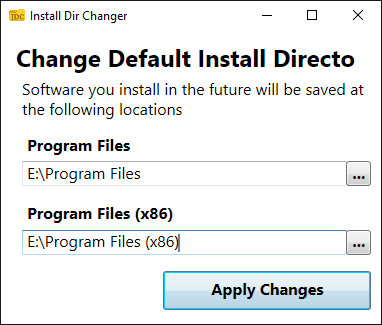
برای تغییر محل نصب پیش فرض نرم افزارها در ویندوز 10 بهتر است از نرم افزاری تحت عنوان Install Dir Changer بهرهمند شوید. آن را دانلود کرده و سپس اجرایش کنید.
حالا گزینه Enable Editing را فشار داده و بعد از نمایش پنجره User Account Control گزینه Yes را انتخاب کنید. از اینجا امکان تغییر مسیر پیش فرض نصب نرم افزارها را خواهید داشت. برای این کار دکمه ... را انتخاب کرده و سپس محلی که میخواهید به عنوان پیش فرض انتخاب شود را مشخص کنید.
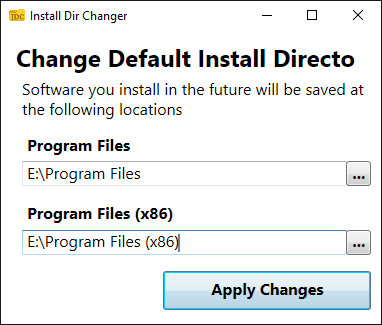
در این پنجره احتمالا دو فیلد مختلف خواهید دید. فیلد اول مربوط به نرم افزارهای 64 بیتی خواهد بود و فیلد دوم محل نصب نرم افزارهای 32 بیتی را مشخص میکند. توصیه ما این است که هیچکدامشان در محل پیش فرض نصب نشوند.
بعد از اعمال تغییرات مد نظر خود کافیست گزینه Apply Changes را فشار دهید. حالا از این به بعد محل نصب پیش فرض نرم افزارهایتان تغییر کرده است.