ویندوز میتواند به کاربران خود نشان دهد که در هر لحظه کدام نرم افزارها به اینترنت متصل هستند و از آن استفاده میکنند. حتی میتوانید با استفاده از روشهایی خاص متوجه شوید که هرکدام چه مقدار از حجم اینترنت استفاده کردهاند. همچنین امکان مشاهده لیستی کامل از برنامه های متصل به اینترنت و میزان استفاده آنها در 30 روز گذشته هم در دسترس قرار گرفته است.
در این مطلب قصد داریم به چگونگی دسترسی به این اطلاعات در ویندوز 10 بپردازیم. البته توجه داشته باشید که در این مطلب به میزان انتقال و دریافت داده روی شبکه دست پیدا خواهید کرد. به این معنی که میزان مصرف اینترنت هرکدام از اپلیکیشنها نمایش داده نمیشود و این عدد میتواند مربوط به انتقال یک فایل از کامپیوتر شما به یک سرور داخلی یا یک کامپیوتر دیگر در شبکه داخلی خانه یا شرکتتان باشد و فقط مربوط به مصرف اینترنت نیست.
استفاده از Task Manager برای مشاهده استفاده کنونی
برای این که به طور دقیق متوجه شوید که کدام اپلیکیشنها در هر لحظه در حال انتقال یا دریافت اطلاعات از طریق شبکه هستند، کافیست وارد Task Manager شوید.
برای اجرای Task Manager چند راه مختلف وجود دارد. میتوانید با استفاده از کلیدهای ترکیبی Ctrl + Shift +Esc به راحتی آن را اجرا کنید. همچنین میتوانید با کلیک راست کردن روی نوار پایین ویندوز، گزینه Task Manager را بزنید تا این ابزار کاربردی باز شود.
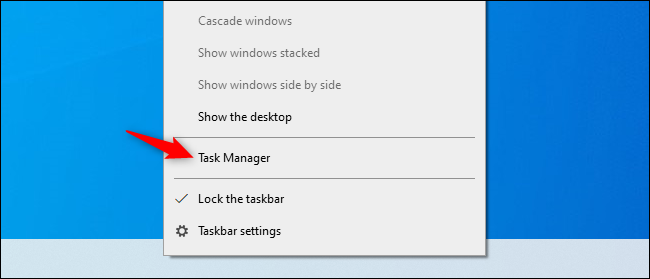
از لیست فرآیندها روی سر تیتر ستون Network کلیک کنید تا نمایش فرآیندها بر اساس میزان استفادهشان از اینترنت مرتب سازی شود. اگر به خوبی لیست را مشاهده کنید میتوانید میزان فعالیت هرکدام از اپلیکیشنها در شبکه را مشاهده کنید.
همچنین به یاد داشته باشید که اگر ستون Network را مشاهده نمیکنید، ابتدا باید روی گزینه More Details کلیک کنید.
به صورت فنی لیست یاد شده را نمیتوان کامل دانست. اگر استفاده یک فرآیند از شبکه نزدیک به صفر باشد، ویندوز 10 آن را 0 مگابیت بر ثانیه نمایش میدهد در حالی که به صورت دقیق اینچنین نیست. روشی که به آن اشاره کردیم در واقع راهی سریع برای مشاهده برنامههای متصل به اینترنت است و نمیتواند شما را در جریان میزان استفاده دقیق برنامهها قرار دهد.
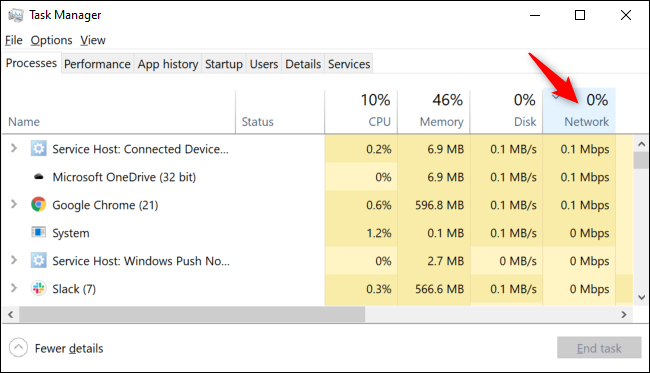
استفاده از Resource Monitor برای مشاهده جزئیات بیشتر
برای مشاهده جزئیات بیشتر در رابطه با میزان استفاده برنامهها از شبکه، مستقیما وارد اپلیکیشن Resource Monitor شوید. برای اجرای برنامه یاد شده از منوی استارت نامش را جستجو کنید یا در Task Manager روی تب Performance کلیک کرده و در نهایت طبق تصویر زیر گزینه Open Resource Monitor را انتخاب کنید.
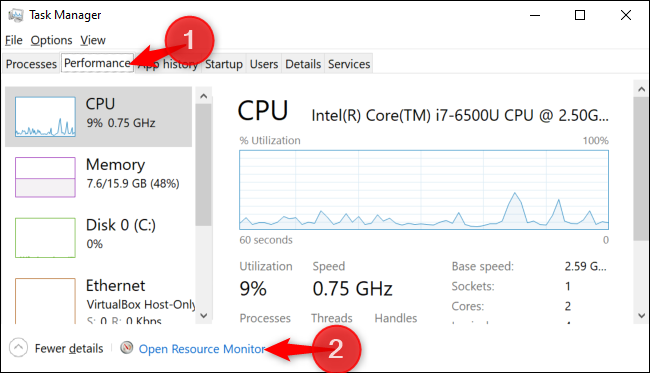
تب Network را انتخاب کنید تا لیستی کامل از فرآیندهایی که در حال دانلود یا آپلود داده در شبکه هستند را مشاهده کنید. همچنین میتوانید میزان دادههایی که منتقل میشوند را به صورت بایت بر ثانیه مشاهده کنید.
یکی از مزیتهای این ابزار آن است که میتوانید حتی مصرف کم و ناچیز اپلیکیشنهای مختلف -که در Task Manager به صورت 0 مگابیت بر ثانیه نمایش داده میشد- را ملاحظه نمایید.
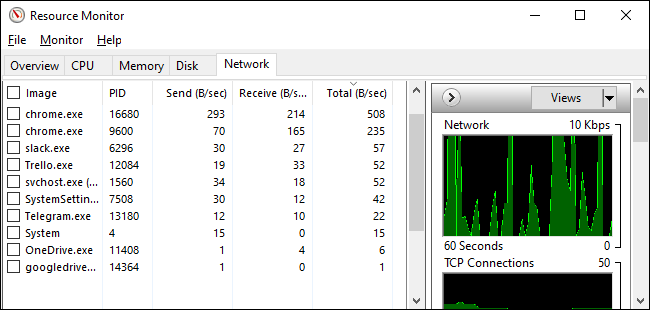
برای کسب اطلاعات بیشتر راجع به هرکدام از فرآیندها مهم نیست که در Task Manager باشید یا Resource Monitor؛ در هر دو این اپلیکیشنها میتوانید با کلیک راست کردن روی نام برنامهها گزینه Search Online را انتخاب کنید.
مشاهده میزان استفاده برنامه های متصل به اینترنت در 30 روز گذشته
برای این که ببینید هر کدام از برنامهها در 30 روز گذشته چه میزان در شبکه فعال بودهاند، باید به مسیر Settings > Network & Internet > Data Usage بروید و روی View usage per app در بالای پنجره کلیک کنید (میتوانید با فشردن کلیدهای ترکیبی Windows + I وارد تنظیمات شوید).
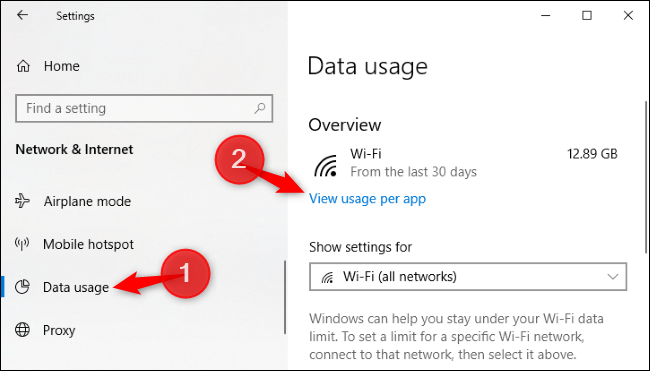
از این بخش قادرید میزان فعالیت 30 روزه برنامهها در شبکه را مشاهده کنید. اگر از شبکه بیسیم استفاده میکنید باید Show usage From را روی Wi-Fi قرار دهید. با انجام این کار اپلیکیشنها و میزان استفادهشان از شبکه را مشاهده خواهید کرد.
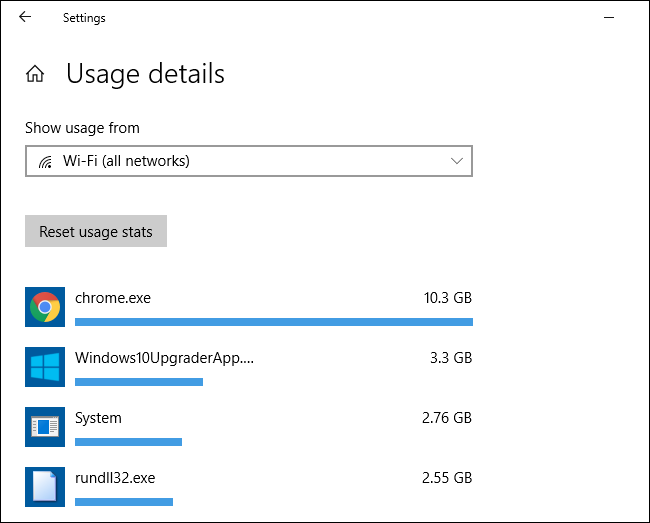
این لیست به ترتیب از پر مصرفترین برنامهها تا کممصرفترینها مرتب سازی شدهاند. میتوانید با پایین آمدن در لیست دیگر نرم افزارهای موجود در این بخش را نیز مشاهده کنید.
همچنین لازم به ذکر است که با انتخاب Reset usage stats میزان ضبط شده مصرف هرکدام از اپلیکیشنها از شبکه صفر میشود و محاسبهها مجددا آغاز خواهد شد. بنابراین بهتر است برای بررسی 30 روزه فعالیت اپلیکیشنها در شبکه این دکمه را فشار ندهید.
پس از مشاهده این اپلیکیشنها، میتوانید میزان مصرف هرکدام از شبکه را مدیریت کنید. بار دیگر باید به این موضوع اشاره کنیم که دلیل استفاده از واژه «شبکه» به جای «اینترنت» این است که اعداد مورد بحث در این مطلب مربوط به میزان انتقال و دریافت داده روی شبکه است. اگر کامپیوتر شما تحت شبکه نیست و با هیچ کامپیوتر یا سرور دیگری از طریق روترها ارتباطی ندارد، میزان استفاده از شبکه همان استفاده از اینترنت خواهد بود.