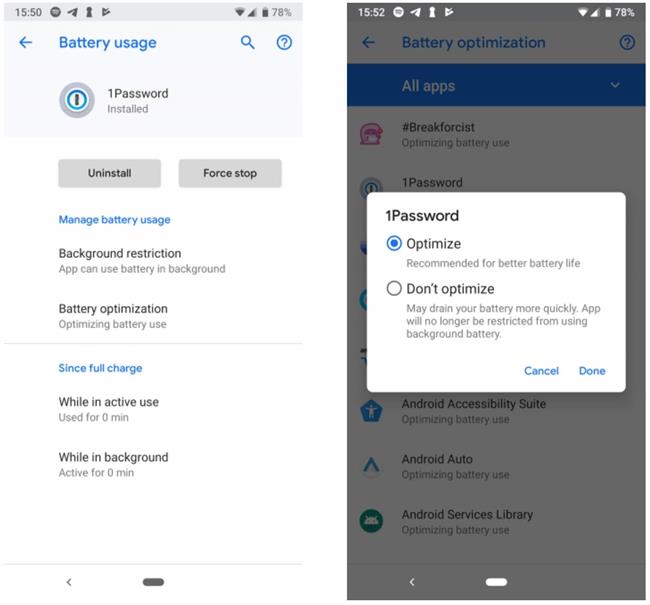احتمالا کم پیش نیامده باشد که بخواهید یک اس ام اس یا پیام کوتاه را برای شخصی در زمانی مشخص ارسال کنید و آن را فراموش کرده باشید. یا حتی ممکن است فکر کنید جواب دادن به یک پیام کوتاه کمی زود است و بخواهید آن را به تعویق بیاندازید اما نگران آن هستید که ارسالش را فراموش کنید. به همین دلایل زمانبندی کردن ارسال پیام کوتاه در گوشیها میتواند روش مناسبی برای برنامه ریزی ارسال SMS باشد.
در این مطلب تصمیم گرفتیم به معرفی 3 روش برای زمانبندی کردن ارسال پیام کوتاه در تلفنهای هوشمند بپردازیم. البته اپلیکیشنهای زیادی در این زمینه برای اندروید وجود دارند که در این مطلب به 3 نرم افزار اشاره خواهیم کرد. با ما همراه باشید.
1. Do It Later
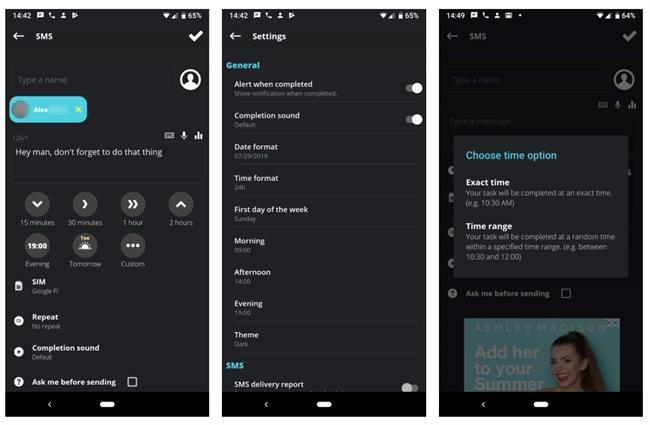
اگر به دنبال یک اپلیکیشن ساده برای برنامه ریزی پیام کوتاه در اندروید هستید، Do It Later میتواند گزینه بسیار مناسبی باشد. اپلیکیشن یادشده به شما اجازه میدهد که بتوانید علاوه بر پیامهای کوتاه، پیغامهای توییتر و ایمیل خود را هم زمانبندی کنید.
بعد از آن که یک یادآور در این اپلیکشن ایجاد کنید، چند گزینه برای اعمال تنظیمات بیشتر در اختیار خواهید داشت. میتوانید گیرنده یا گیرندههای مد نظر خود و همچنین متن پیام خود را مشخص کنید (امکان ایجاد پیامهای صوتی هم وجود دارد)، سپس کافیست زمانی که میخواهید پیام ارسال شود را در اپلیکیشن مشخص نمایید.
برای راحتی کار میتوانید یک بازه زمانی مثل 30 دقیقه یا فردا را انتخاب کنید. انتخاب گزینه Custom به شما این امکان را میدهد که زمان مد نظر خود را جزئیات بیشتر مشخص نمایید. یکی دیگر از ویژگیهای جالب نرم افزار یاد شده این است که میتوانید با انتخاب گزینه Custom یک بازه مشخص کنید و از نرم افزار بخواهید زمان ارسال پیام شما به طور تصادفی از آن بازه زمانی انتخاب شود.
اگر میخواهید کمی دقیقتر باشید، میتوانید یک یادآور در اپلیکیشن ایجاد کنید و به طور دستی تنظیمات مربوط به آن را انجام دهید. به عنوان مثال افرادی که گوشیشان دارای دو سیمکارت است میتوانند مشخص کنند که میخواهند ارسال پیام کوتاه از طریق کدام سیم کارت انجام شود.
با زدن روی گزینه Menu از بالا سمت راست صفحه میتوانید وارد تنظیمات شوید و نحوه عملکرد اپلیکیشن را تغییر دهید. از این بخش این امکان را خواهید داشت که زمانهایی کلی برای استفاده از اپلیکیشن مشخص کنید؛ مثل صبح یا بعد از ظهر و حتی بخواهید که بعد از ارسال پیام، پیام Delivered شدن پیام را هم دریافت کنید.
این اپلیکیشن کاملا رایگان است اما گهگداری تبلیغهای مختلف در آن را مشاهده خواهید کرد. برای رهایی از تبلیغات میتوانید نسخه پریمویم اپلیکیشن را به قیمت 2.99 دلار خریداری کنید که علاوه بر حذف تبلیغات ویژگیهای جدیدی را هم به اپلیکیشن اضافه میکند.
- Do It Later - Message Automation
- قیمت: رایگان دارای نسخهی پریمیوم
- سازنده: Kant
- سیستم عامل: اندروید
- حجم: 16 مگابایت
2. Pulse SMS
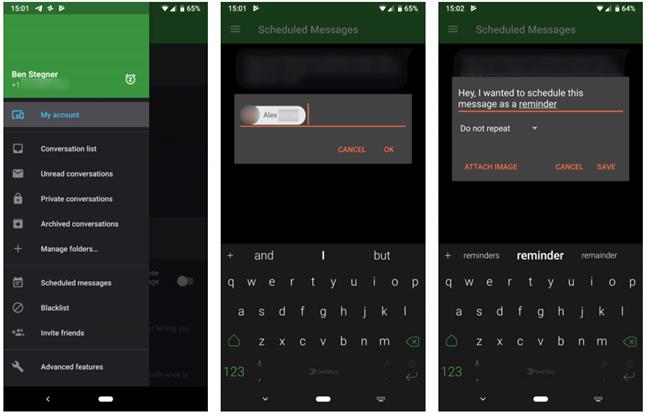
یکی از گزینههای مناسب برای زمانبندی و همچنین ارسال پیامهای کوتاه در اندروید استفاده از Pulse است. برای زمانبندی اس ام اسها در اپلیکشن پالس، از منو باید روی گزینه Scheduled messages بزنید. حال حباب شناوری که علامت به علاوه دارد را انتخاب کنید. یک یا چند گیرنده مد نظر خود را مشخص کرده و در نهایت تاریخ دقیقی که میخواهید پیامک ارسال شود را مشخص نمایید.
در نهایت به صورت کاملا عادی پیام خود را درج کنید. اگر میخواهید پیام خود را روی تکرار دهید، برای این کار باید از پنل اول اقدام کنید. گزینه Save را بزنید و همه چیز تمام است. اپلیکیشن پالس همه پیامهایی که در صف انتظار برای ارسال قرار دارند را در صفحه Scheduled Messages نمایش خواهند داد.
استفاده از پالس به اندازه اپلیکیشن Do It Later سر راست نیست. البته پالس رابط کاربری سادهتری را ارائه میکند و همچنین به شما این امکان را میدهد که مکالمات خصوصی را قفل کنید و شخصی سازی خاصی را برای هر مکامله داشته باشید. اگر اشتراک این نرم افزار را تهیه کنید میتوانید از طریق کامپیوتر و دیگر اپلیکیشنها هم ارسال پیامهای کوتاه را مدیریت کنید.
- Pulse SMS (Phone/Tablet/Web)
- قیمت: رایگان
- سازنده: Klinker Apps, Inc
- سیستم عامل: اندروید
- حجم: 16 مگابایت
3. IFTTT
آخرین روش پیشنهادی برای ارسال پیام کوتاههای زمانبندی شده استفاده از IFTTT است. البته اپلیکیشن یاد شده کاربردهای مشابه زیادی دارد اما در این بخش قصد داریم به عملکردش در زمینه ارسال پیام کوتاه بپردازیم.
ابتدا نرم افزار IFTTT را برای گوشی اندرویدی خود دانلود کنید. سپس با استفاده از این اپلت میتوانید پیامهای کوتاه خود را در اندروید زمانبندی کنید. این اپلت بر اساس Google Calendar کار میکند. وقتی یک ایونت جدید با پارامترهای مشخص را به تقویم خود اضافه کنید، اپلت یاد شده پیام کوتاه شما را به شماره انتخابیتان ارسال خواهد کرد.
پیش از هرچیز ابتدا تقویمی که میخواهید IFTTT مد نظر قرار دهد را انتخاب کنید. از بخش Keyword or phrase نامی برای اپلت خود انتخاب کنید. به صورت ایده آل، این نام باید چیزی باشد که عمدتا از آن برای مشخص کردن ایونتهای تقویم خود استفاده نمیکنید. به همین دلیل بد نیست به ابتدای آن علامت # را اضافه کنید. چیزی شبیه به sms# میتواند انتخاب مناسبی باشد.
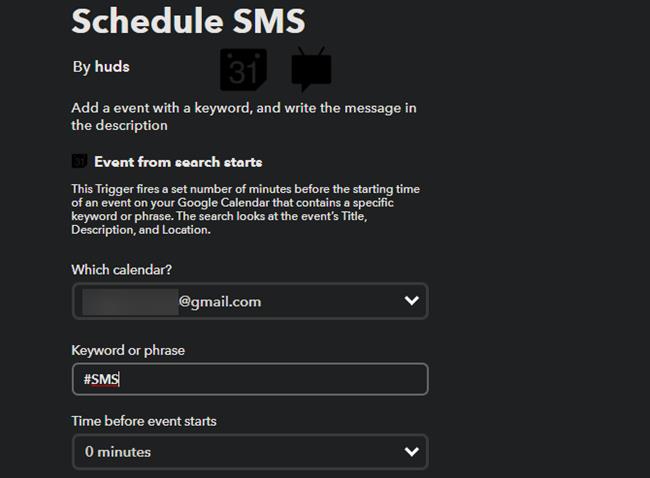
سپس، مشخص کنید که تا چه مدت پیش از ایونت مشخص شده در تقویم، میخواهید پیام کوتاه شما ارسال شود. برای این که هر بار نیازی به وارد کردن عدد به ورودیهای اپلت نباشد، متن Add ingredient را انتخاب کنید. از این بخش میتوانید متغیرهای مورد نظر خود را از طریق ورودیهای تقویم Google Calendar مشخص کنید.
ایجاد ورودی در Google Calendar
این اپلت تیترهایی برای ایونت، مکان و همچنین شرح ایونت دارد. در ادامه راه حل مناسب برای انتخاب این ورودیها را مشخص کردهایم:
- شماره تلفن گیرنده را در بخش Location نرم افزار Google Calendar وارد کنید. حالا Where را به فیلد Phone Number اضافه کنید.
- در آیتم Description پیامی که میخواهید ارسال نمایید را وارد کنید. سپس Description را به فیلد Messages در IFTTT اضافه کنید.
- در نهایت از فیلد Title برای ارسال پیام به صورت زمانبندی شده استفاده کنید. اگر میخواهید میتوانید کلمات بیشتری را هم به تیتر خود اضافه کنید تا بهتر متوجه محتویات آن شوید.
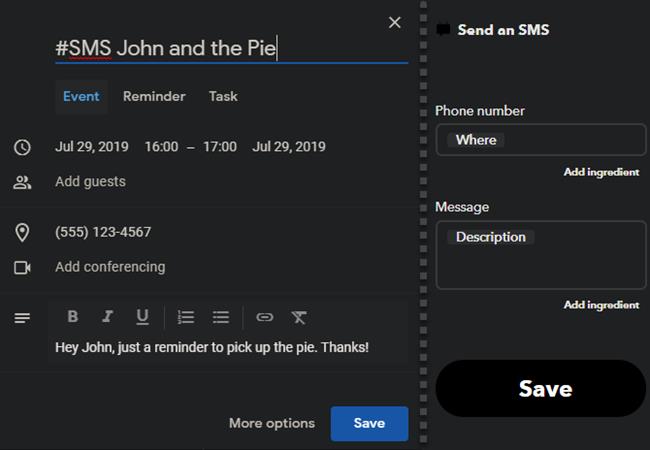
البته این روش بهترین گزینه برای زمانبندی پیامکها نیست و میتوان گفت استفاده از اپلیکیشنهایی نظیر Pulse و Do It Later ساده تر خواهد بود. البته استفاده از نرم افزاری کاملا رایگان مثل IFTTT همیشه میتوان کاربردهای فراوانی داشته باشد و به روند کاریتان کمک شایانی کند.
باید به بهینه ساز باتری اندروید توجه داشته باشید...
باید توجه داشته باشید که اپلیکیشنهای یاد شده در این مطلب در صورتی که توسط بهینه ساز باتری اندروید متوقف شوند امکان انجام وظایف خود را نخواهند داشت. به همین دلیل باید حواستان به روند کاری آنها باشد.
در نسخههای جدیدتر اندروید، بهینه ساز باتری اندروید به طور خودکار اپلیکیشنهایی که استفاده از آنها کمتر است را به حالت Sleep میفرستد تا استفاده کمتری از باتری داشته باشند. این موضوع میتواند باعث شود که ارسال خودکار پیام کوتاههای زمانبندی شده با تاخیر رو به رو شود.
برای جلوگیری از این اتفاق میتوانید روند تنظیمات برخی از اپلیکیشنها در اندروید را تغییر دهید. به مسیر Settings > Apps & notifications > See all X apps بروید و اپلیکیشنی که از آن استفاده میکنید را انتخاب کنید. سپس به بخش Advanced رفته و وارد صفحه تنظیمات شوید و گزینه Battery را انتخاب کنید.
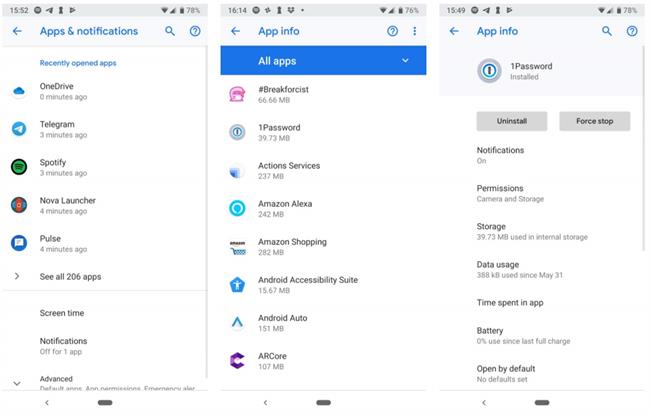
حالا Battery Optimization را انتخاب کنید تا لیستی جدید را مشاهده کنید. در نهایت گزینه Not Optimized را از بالای صفحه انتخاب و آن را به All apps تغییر دهید.
اپلیکیشن مد نظر خود که میخواهید تنظیماتش را تغییر دهید را انتخاب کنید. گزینه Don't optimize را در پنجره نمایش داده شده انتخاب و گزینه Done را بزنید.