روش های زیادی برای اجرای برنامه های اندرویدی روی رایانه های ویندوزی وجود دارد. با این حال با تست های صورت گرفته به نظر می رسد که هیچ یک از آن ها دسترسی کاملی به توابع اولیه اندروید ندارند.
برخلاف بلواستکس که تنها برای اجرای برنامه های اندرویدی روی ویندوز طراحی شده اند، AMIDuOS یک ماشین مجازی کامل است که اندروید به طور پیش فرض روی آن قرار دارد و رابط کاربری و تجربه یک اندروید کامل تبلتی را برای کاربر بازسازی می کند.
اگر از سورفیس مایکروسافت و یا یکی از تبلت های اندرویدی استفاده می کنید، نصب AMIDuOS روی آن ها بیش از پیش می تواند حس یک تبلت اندرویدی کامل را به شما منتقل نماید. این ابزار به وب دسترسی دارد و از اپ های انتخابی گوگل همچون پلی استور بهره می برد.
AMIDuOS یکی از بهترین راه هایی است که برای تجربه اندروید روی یک سیستم ویندوز قدرتمند می شناسیم. در ادامه با ما همراه باشید تا به شما آموزش دهیم چگونه اندروید را با استفاده از نرم افزار AMIDuOS روی ویندوز شبیه سازی نمایید.
گام یک: برنامه را دانلود و نصب کنید
AMIDuOS یک نرم افزار تجاری است و در وبسایت آمریکایی Megatrends میزبانی می شود. در این آموزش از نسخه پرو برنامه که بر پایه اندروید 5 اجرا می شود استفاده خواهیم کرد. این نسخه برای 1 ماه رایگان است و پس از آن باید مبلغ 15 دلار را برای دسترسی کامل به آن بپردازید. نسخه لایت نیز که بر اساس اندروید 4 اجرا می شود قیمتی برابر با 10 دلار دارد.
مطمئن شوید که نسخه دانلود شده متناسب با ویندوزتان (32 بیتی و یا 64 بیتی) باشد. نصب کننده این نرم افزار داخل یک فایل زیپ قرار دارد؛ بنابراین پس از دانلود، آن را با استفاده از ابزار موجود در ویندوز و یا برنامه های شخص ثالث استخراج نمایید.
پس از این کار روی فایل DuOSInstaller.exe که در پوشه استخراج شده قرار دارد دو بار کلیک نمایید تا فرآیند نصب آغاز شود. پس از پایان فرآیند نصب روی دکمه Done ضربه بزنید.
گام دو (اختیاری): اپلیکیشن گوگل را نصب کنید
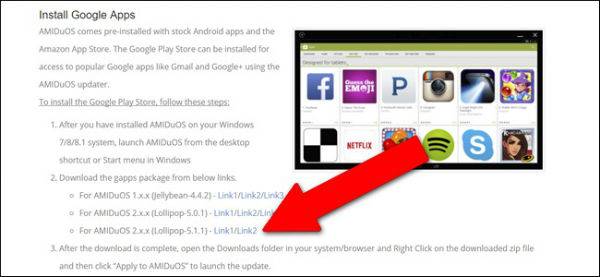
پس از به پایان رسیدن نصب باید یک تب جدید در مرورگرتان باز شود. این صفحه دستورالعمل هایی را برای نصب اپلیکیشن Google به عنوان بسته دوم (نصب این بسته اختیاری است) ارائه می کند.
نصب این پکیج به شما اجازه می دهد تا به فروشگاه پلی استور دسترسی داشته باشید و بتوانید از طریق آن اپلیکیشن های مختلف را به طور مستقیم روی ماشین مجازی اندروید خود نصب کنید.
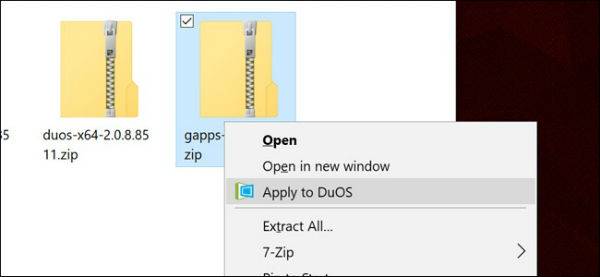
برنامه DuOS را اجرا کنید؛ از طریق منوی استارت یا بخش جستجو می توانید به این برنامه دسترسی داشته باشید. پس از اجرا شدن DuOS در پس زمینه سیستم عامل روی لینک دانلود متناسب با نسخه AMIDuOS خود ضربه بزنید.
پس از ذخیره فایل زیپ روی آن راست کلیک کرده و گزینه Apply to DuOS را انتخاب نمایید. پس از آن با یک اعلان مبنی بر به روز رسانی DuOS روی ویندوز خود مواجه خواهید شد. منتظر بمانید تا این فرآنید در پنجره DuOS به پایان برسد.
گام سوم: ماشین مجازی را پیکربندی کنید
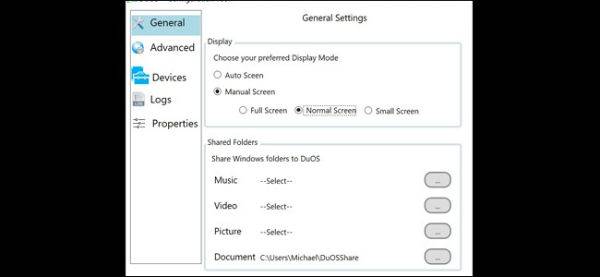
در بخش جستجوی ویندوز عبارت DuOS را بنویسید و روی گزینه DuOS Configuration Tool ضربه بزنید. این گزینه امکان تنظیم پارامترهای مختلف ماشین مجازی اندروید را به شما می دهد. با اجرای این ابزار با گزینه های زیر مواجه خواهید شد:
- General: صفحه General کنترل های پایه را برای تنظیم اندازه صفحه نمایش در اختیارتان قرار می دهد. این بخش همچنین گزینه های دستی برای به اشتراک گذاری دسترسی به فایل ها و پوشه های خاص را ارائه می کند. به طور کلی اگر احتیاجی به این گزینه ها ندارید می توانید از آن ها صرف نظر کنید. گزینه Full Screen اجازه می دهد تا رابط کاربری اندروید تمام صفحه را پوشش دهد. در این حالت دکمه های پاور و مینیمایز نیز کنار دکمه های پیش فرض اندروید در پایین رابط کاربری قرار می گیرند. گزینه Normal Screen یک منوی Windows را در بالای صفحه همراه با دکمه های مینیمایز و چرخش اضافه می کند. گزینه Small Screen نیز همانند مورد قبل است با این تفاوت که در این حالت پنجره کمی کوچکتر شده.
- Advanced: این صفحه به کاربر اجازه می دهد میزان رم به اشتراک گذاشته با ماشین مجازی اندروید را افزایش دهد. اختصاص 2 گیگابایت از حافظه رم را در این خصوص به شما پیشنهاد می کنید؛ به عبارت دیگر میزان رم به اشتراک گذاشته شده با ماشین مجازی نباید از نصف رم رایانه تان بیشتر باشد. در همین رابط گزینه Moderate Resolution اجازه می دهد به جای ماشین مجازی، ویندوز صفحه نمایش را به مقیاس بصری مورد نظر تغییر دهد. گزینه Manual DPI هم امکان تنظیم اندازه واقعی صفحه ماشین مجازی را به کاربر می دهد. FPS میزان فریم ریت را در هر ثانیه نشان می دهد و گزینه Simulated Network نیز اجازه می دهد تا ماشین مجازی از اتصال اینترنت رایانه تان استفاده نماید.
- Devices: این صفحه نیز اجازه دسترسی به دوربین، گیم پد، جی پی اس و Serial Port رایانه اصلی را فراهم می کند. همچنین گزینه Camera Swap به کاربر این امکان را می دهد تا بین دوربین جلو و عقب دستگاه مورد استفاده خود سوییچ کنید.
- Logs: این گزینه به شما اجازه می دهد تا به لاگ های سیستم اندروید دسترسی داشته باشید.
- Properties: این گزینه به کاربر اجازه می دهد تا نام و IMEI دستگاه مجازی را تغییر دهد. این مورد می تواند در خصوص سرویس هایی که از این بخش ها به منظور شناسایی استفاده می کنند، مفید باشد.
پس از به پایان رسیدن پیکربندی روی گزینه Apply ضربه بزنید.
گان چهارم: با خیال راحت از DuOS استفاده کنید
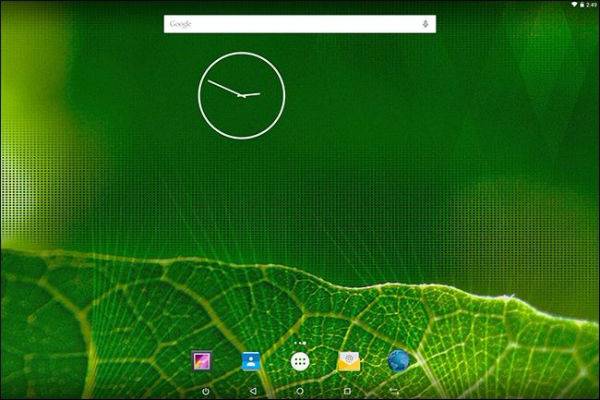
با طی مراحل بالا به راحتی می توانید با خیال راحت از برنامه استفاده کنید. در صورت دانلود و نصب اپلیکیشن Google نیز با یک فرآیند ورود به حساب کاربری گوگل مواجه خواهید شد. کافیست ویزاردی که در مقابل تان قرار می گیرد را دنبال نمایید.
هر زمان که خواستید می توانید با کلیک روی گزینه مینیمایز و یا فشرد دکمه های روی Alt+Tab مجدداً به محیط ویندوز بازگردید. اکثر برنامه های اندرویدی روی AMIDuOS به خوبی کار می کنند؛ در مقابل اجرای برنامه های متمرکز روی سخت افزار به سختی صورت می گیرد.
AMIDuOS یکی از بهترین راه هایی است که برای اجرای برنامه های اندرویدی در ابعاد بزرگتر می شناسیم. نظر شما در رابطه با این ابزار چیست؟ آیا تا به حال از آن استفاده کرده اید؟ تجربیات خود را در بخش نظرات با ما به اشتراک بگذارید.
در بخش تکنولوژی دیجیاتو بخوانید: