ظاهر خاص ویندوز معرف حضور همه است و احتمالا شما هم یکی از افرادی باشید که سالهاست با ظاهری یکسان مواجه میشوید. موضوعی که شاید به مرور برایتان خسته کننده شده باشد و بدتان نیاید دستی به سر و گوش برخی از این ظواهر یکسان بکشید.
در این مطلب قصد داریم روشهایی برای تغییر ظاهر صفحهی ورود به ویندوز را به شما معرفی کنیم. در این مطلب انجام این فرایند را در ویندوز 10 و ویندوز 7 آموزش خواهیم داد. اگر از ظاهر یکسان ویندوزتان خسته شدهاید به هیچ عنوان این مطلب را از دست ندهید.
تغییر ظاهر صفحهی ورود به ویندوز 10
برای اعمال تغییرات در ظاهر ویندوز 10 شما دو گزینه پیش رو دارید: پیام نشان داده شده و عکس صفحهی پس زمینه.
تغییر پیام نشان داده شده در صفحهی ورود به ویندوز 10
فرقی نمیکند دستگاهی که در اختیار دارید کامپیوتر رو میزی باشد، لپتاپ باشد و یا حتی سرفیس. اگر سیستم عامل نصب شده روی این دستگاهها ویندوز باشد، میتوانید با طی کردن این روش پیام نشان داده شده در صفحهی ورود به ویندوز را تغییر دهید.
به یاد داشته باشید که صفحهی اصلی ورود به ویندوز سر جایش باقی خواهد ماند. شما با طی کردن راه حلی که در ادامه ارائه میکنیم تنها یک صفحهی جدید قبل از صفحهی ورودی اصلی ایجاد میکنید.
برای این کار ابتدا Registry Editor را باز کنید. برای این کار کافیست ابتدا کلیدهای ترکیبی WIN + R را فشار دهید و سپس در نوار جست و جو تایپ کنید regedit و Ok را بزنید. حالا از سمت چپ به مسیر HKEY_LOCAL_MACHINE بروید و روی علامت + کوچکی که کنارش قرار دارد کلیک کنید. سپس مسیر Software\Microsoft\Windows\Current Version\Policies\System را طی کنید.
بعد از کلیک کردن روی System شما در بخش راست تعدادی فایل مربوط به رجیستری ویندوز را مشاهده کنید. روی یکی از آنها با نام legalnoticecaption کلیک راست کنید و گزینهی Modify را بزنید. در نوار زیر Value data پیامی که میخواهید در صفحهی جدید ورود به ویندوز 10 به شما نمایش داده شود را وارد کنید.
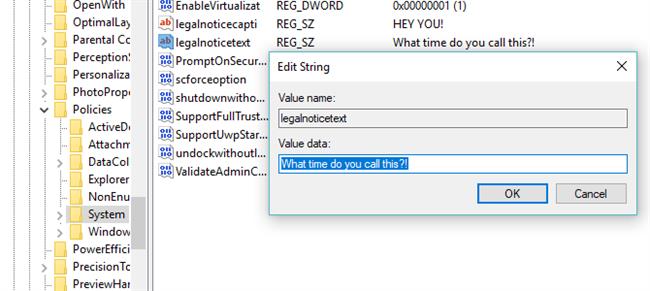
سپس از بین همان فایلها، روی legalnoticetext کلیک راست کرده و سپس Modify را بزنید. زیر Value Data میتوانید تشریح کامل تری از پیام خود را نیز تایپ کنید.
به طور مثال اگر در بخش اول HEY YOU را تایپ میکردید و در بخش دوم What time do you call this را، آنوقت در صفحهی جدید ایجاد شدهتان تصویری مثل عکس زیر مشاهده خواهید کرد:
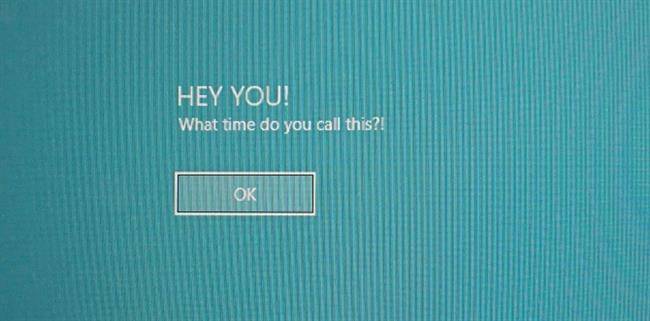
بعد از طی کردن مراحل گفته شده، حالا میتوانید با خروج از اکانت ویندوز 10، مجددا وارد ویندوزتان شوید و صفحهای که ایجاد کردید را مشاهده کنید. کافیست دکمهی OK را بزنید تا به صفحهی اصلی بروید.
تغییر عکس پس زمینهی صفحهی ورود ویندوز 10
یکی دیگر از گزینههایی که برای تغییر ظاهر صفحهی ورودی ویندوز 10 دارید، تغییر پس زمینه است. برای این کار کافیست کلیدهای ترکیبی WIN + I را بزنید تا پنجرهی تنظیمات باز شود. سپس از مسیر Personalization > Lock Screen از بخش Background بین گزینههای Windows Spotlight، Picture و Slideshow یکی را انتخاب کنید.
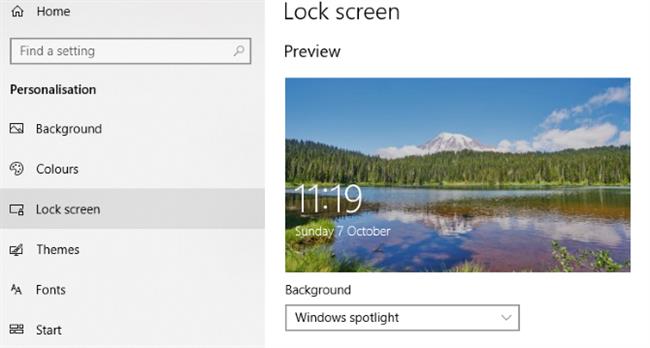
دو گزینهی انتهایی این امکان را برایتان فراهم خواهد کرد که از بین عکسهای داخل کامپیوترتان یکی را برگزینید. حالا باید مطمئن شوید که گزینهای به نام Show Lock screen background picture on the sign-on screen فعال باشد.
در صورتی که این گزینه غیر فعال باشد، ممکن است در صفحهی ورودی عکسهایی دیگر مشاهده کنید یا اصلا عکسی نمایش داده نشود. بعد از اطمینان حاصل کردن از فعال بودن این گزینه، از تنظیمات خارج شوید.
برای تماشای تغییرات اعمال شده مجددا باید از اکانت ویندوز خود خارج شوید و مجددا وارد ویندوز 10 شوید. متاسفانه در ویندوز 10 نهایت تغییرات ظاهری به همین دو گزینه منتهی میشود و خیلی دست کاربر برای اعمال تغییرات ظاهری بیشتر باز نیست.
تغییر ظاهر صفحهی ورود به ویندوز 7
ویندوز 7 علی رغم محدودیتهایی که دارد اما در زمینهی تغییر ظاهر صفحهی ورود به ویندوز امکانات بیشتری نسبت به ویندوز 10 در اختیار کاربران قرار میدهد، به عنوان مثال شما در ویندوز 7 میتوانید فونت نمایش داده شده را هم تغییر دهید.
تغییر پیام نمایش داده شده در صفحهی ورودی ویندوز 7
با استفاده از ویندوز 32 بیتی یا 64 بیتی سرویس پک 1 میتوانید با طی کردن این مراحل تغییرات مورد نظر را اعمال کنید. این کار بدون فعال بودن Account Control هم امکان پذیر است. همچنین شما به یک نرم افزار رایگان برای اعمال تغییرات مورد نیاز روی فایلهای exe ویندوز 7 دارید که ابتدا باید آن را دانلود کنید.
در همین حین که نرم افزار یاد شده در حال دانلود است، به مسیر C:\Windows\System32\en-US\ بروید و گزینهی winlogon.exe.mui را بیابید (به یاد داشته باشید که نسخههای غیر انگلیسی ممکن است مسیرهای دیگری داشته باشند).
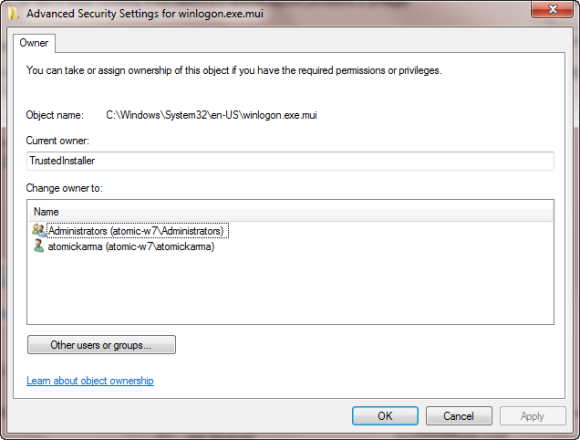
روی فایل اشاره شده کلیک راست کنید و سپس مسیر Properties > Security > Advanced > Owner را طی کنید. در پنجرهی باز شده روی گزینهی Edit کلیک کنید. بعد از این کار با صفحهای مثل عکس بالا مواجه میشوید. روی نام صاحب اصلی ویندوز کلیک کنید و سپس گزینهی Apply را بزنید. Ok را بزنید و از این پنجره خارج شوید.
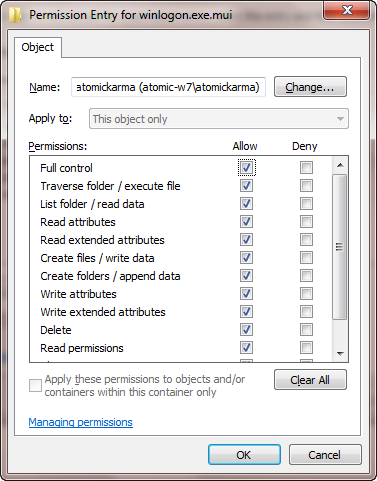
سپس به Properties > Security برگردید و روی گزینهی Edit کلیک کنید. در پنجرهی باز شده روی گزینهی Add کلیک کنید و به دنبال نام صاحب ویندوز (نام اکانت) بگردید. باید با چیزی شبیه PCNAME\USERNAME مواجه شوید.
آن را انتخاب کرده، OK را بزنید تا مجددا به تب Security بازگردانده شوید. از اینجا با کلیک روی Advanced > Permissions > Change Permissions و زیر بخش Permission Entries روی ورودی جدید کلیک کرده و سپس گزینهی Edit را بزنید.
گزینهی Full Control از ستون Allow را انتخاب کرده و سپس OK و Apply را بزنید تا از صفحه خارج شوید. سپس باید فایل winlogon.exe.mui را در مکان دیگری مثل صفحهی دسکتاپ کپی کنید.
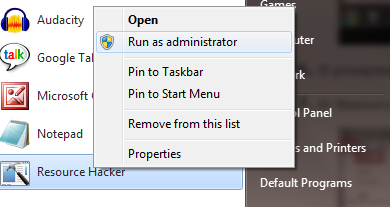
حالا اپلیکیشن دانلود شده (Resource Hacker) را به صورت Run as Administrator اجرا کنید. برای انجام این کار بهتر است از طریق منوی استارت اپلیکیشن را پیدا کنید و بعد از کلیک راست روی آن، گزینهی Run as Administrator را بزنید.
احتمالا با پیام UAC مواجه خواهید شد. این دسترسی را تایید کنید و سپس بعد از اجرا شدن نرم افزار از طریق گزینهی File > Open به صفحهی دسکتاپ خود بروید و فایل کپی شده یعنی winlogo.exe.mui را انتخاب کنید.
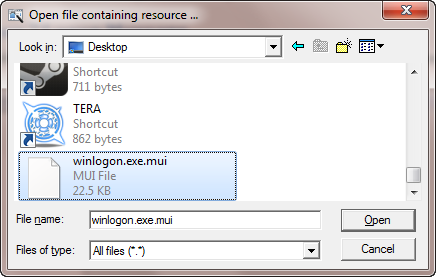
احتمالا متوجه خواهید شد که پنجرهی نمایش داده شده شباهت زیادی به Windows Registry Editor دارد. از بخش سمت چپ، String Table را باز کنید و سپس فولدر 63 و سپس فولدر 1033 را باز کنید.
در سمت راست، خطوطی که با شمارهای 1002 و 1005 نمایش داده شدهاند، در واقع پیامهایی هستند که در صفحهی ورودی ویندوز 7 نمایش داده میشوند.
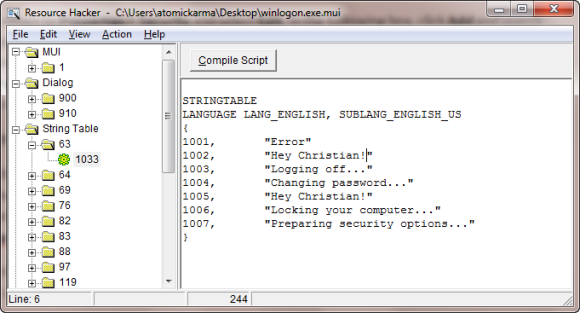
دقت کنید که علامتهای " در دو طرف پیام حتما باقی بماند. بعد از تغییر متنها گزینهی Compile Script را بزنید و سپس از طریق File > Save تغییرات اعمال شده را ذخیره کنید.
نرم افزارم Resource Hacker را ببندید و فایل winlogon.exe.mui را به مسیر C:\Windows\System32\en-US مجددا بازگردانید. حالا از طریق منوی استارت و نوار جست و جو CMD را به صورت Run as Administrator اجرا کنید.
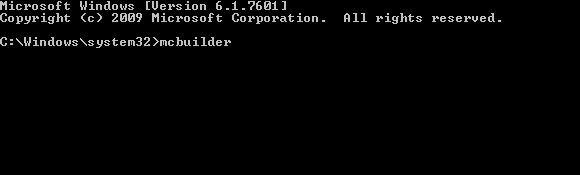
حال در محل مربوطه فرمان mcbuilder را تایپ کنید و Enter بزنید. منتظر بمانید تا فرایند تکمیل شود.
بعد از اتمام فرایند، Exit را تایپ کرده و Enter را بزنید تا از CMD خارج شوید. برای مشاهدهی تغییرات اعمال شده باید سیستم خود را ریستارت کنید.
هرزمان بخواهید همه چیز را به حالت اولیهی خود برگردانید کافیست همین مراحل را طی کنید و تنها به جای پیام تغییر داده شده، Welcome را تایپ کنید.
تغییر فونت نمایش داده شده در صفحهی ورودی ویندوز 7
بر خلاف تغییر پیام نمایش داده شده در صفحهی ورود به ویندوز که کمی طولانی بود، تغییر فونت در ویندوز 7 به مراتب سریعتر انجام میپذیرد. کافیست Start را باز کرده و سپس regedit را در نوار جست و جو تایپ و اجرا کنید.
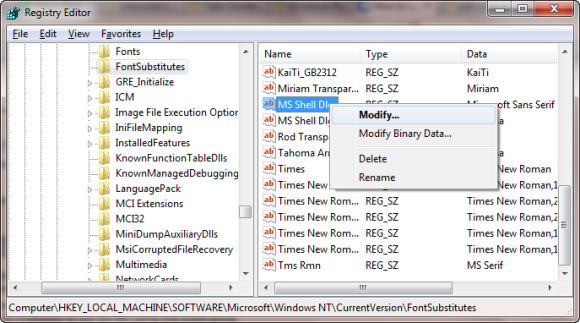
مانند روال گذشته این بار به مسیر HKEY_LOCAL_MACHINE\SOFTWARE\Microsoft\WindowsNT\CurrentVersion\FontSubstitutes بروید و فایل MS Shell Dlg را از سمت راست بیابید. روی آن کلیک راست کرده و گزینهی Modify را بزنید.
در پنجرهی کوچک باز شده در بخش نام یکی از فونتهای نصب شده در سیستم عاملتان را وارد کنید (به صورت پیش فرض Tahoma انتخاب شده است). کار تمام شده و با ریستارت کردن سیستم عامل میتوانید تغییرات اعمال شده را مشاهده کنید.
متن نمایش داده شده در صفحهی ورود به ویندوز خیلی تاریک/روشن است
تغییر رنگ فونتهای نمایش داده شده در این صفحه امکان پذیر نیست. اما میتوانید تغییرات محدودی را در آن ایجاد کنید. برای این کار به Windows Registry Editor بروید و به مسیر HKEY_LOCAL_MACHINE\SOFTWARE\Microsoft\WindowsNT\CurrentVersion\Authentication\LoginUI بروید.
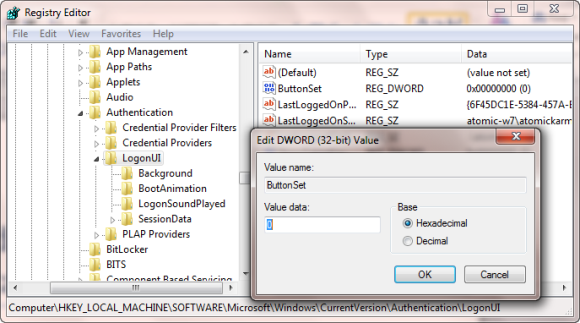
در یکی از بخشهای خالی سمت راست، کلیک راست کرده و سپس گزینهی New > DWORD را بزنید و نامش را به ButtonSet تغییر دهید. حالا در بخش Value Data میتوانید یکی از مقادیر 0، 1 و 2 را وارد کنید که در زیر به تشریح هر سه میپردازیم:
0: این مقدار فونت را کمی روشن تر میکند و دکمهی نمایش داده شده را تیره تر میکند. این گزینه به صورت پیش فرض انتخاب شده است.
1: برای پس زمینههای روشن مناسبتر است. این گزینه نوشتهها را کمی تیره تر و دکمهها را روشنتر نمایش خواهد داد.
2: برای پس زمینههای تاریکتر مناسب است. سایهی نوشتهها برداشته میشود و دکمهها مات میشوند.
بعد از انتخاب گزینهی مد نظر، برای اعمال تغییرات باید سیستم را ریستارت کنید.
استفاده از نرم افزارهای شخص ثالث
نرم افزارهای زیادی هستند که میتوانند ظاهر ویندوز را تغییر دهند که میتوانید آنها را هم مورد استفاده قرار دهید. اما در این مطلب ما سعی کردیم به روشهایی بپردازیم که به طور کامل برای همهی کاربران در دسترس قرار دارد.
به یاد داشته باشید که استفاده از نرم افزارهای شخص ثالث با اینکه ساده تر است، اما احتمالا نیازمند هزینههاییست که شاید خیلیها علاقهای به پرداخت آنها نداشته باشند. بنابراین اگر از راه و روش تغییرات فایلهای رجیستری ویندوز با خبر هستید، میتوانید از روشهای گفته شده در بالا استفاده کنید.