استفاده از رسانهها و فایلهای صوتی و تصویری در کامپیوتر و لپ تاپها روز به روز بیشتر از گذشته میشود و و اگر علاقمند به موسیقی باشید، کیفیت صدا اهمیت بسیار زیادی برایتان خواهد داشت. اگر کیفیت صدای موسیقی کامپیوتر یا لپ تاپ آنطور که میخواهید نباشید، شاید توی ذوقتان بزند و نتوانید به اندازهی کافی از موسیقی لذت ببرید. اما مهم است بدانید که چند روش برای بهبود کیفیت صدا در ویندوز 10 وجود دارد.
در این مطلب قصد داریم به ارائه و بررسی 6 راه حل برای بهبود کیفیت صدا در ویندوز 10 بپردازیم تا بتوانید تجربهی بهتری از موسیقی و همهی فایلهای صوتی و تصویری داشته باشید. این مطلب را از دست ندهید.
البته باید به یاد داشته باشید که همهی روشهای گفته شده ممکن است در کامپیوتر شما جوابگو نباشند؛ چرا که هر کامپیوتر از چیپ و کارت صدای متفاوتی استفاده میکند که تنظیماتشان متفاوت است. اما به هر ترتیب بد نیست نگاهی به روشهای زیر بیاندازید.
1. تنظیم صوتی سیستم عامل
ویندوز ویژگیهای جالب زیادی برای تنظیم صوتی سیستم عامل در اختیار کاربران قرار میدهد که عموما خیلی به آنها توجه نمیشود. یکی از آنها Loudness Equalization نام دارد که وقتی فعال باشد، قدرت صدا را تا 150 درصد افزایش میدهد. این ویژگی با اکثر کارتهای صدا در کامپیوترهای مختلف کار میکند و میتوانید آن را از بخش Sound Settings بیابید.
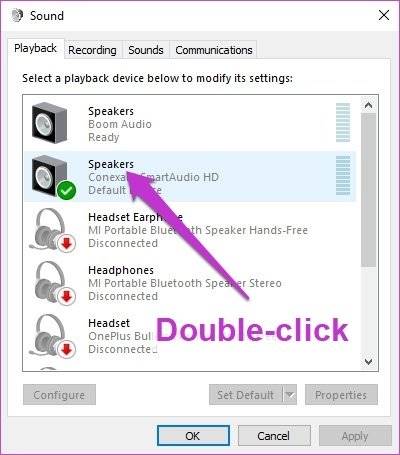
برای دسترسی به Sound Settings کافیست روی آیکون صدا در کنار ساعت کلیک راست کنید و سپس Sounds را بزنید. دو بار روی Speakers از تب Playback کلیک کنید تا پنجرهای جدید باز شود. از این قسمت و از تب Enhancements میتوانید گزینهی Loudness Equalization را مشاهده نمایید. دقت بفرمایید که در بعضی سیستم عاملها ممکن است این گزینه قابل مشاهده نباشد.
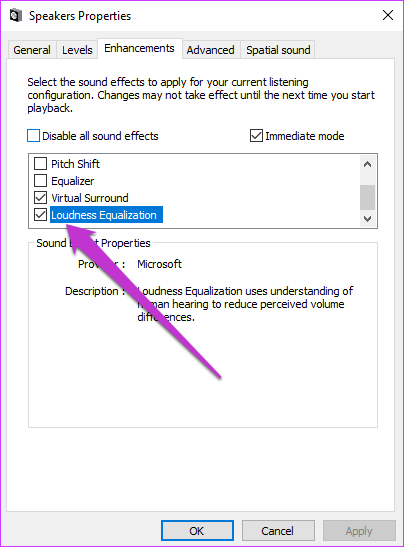
2. از یک تقویت کنندهی صوتی استفاده کنید
اگر سیستم شما از ویژگی Loudness Equalization پشتیبانی نمیکند، میتوانید این گزینه را با استفاده از یک نرم افزار تجربه کنید. یکی از این نرم افزارها Boom 3D نام دارد. این تقویت کنندهی صوتی میتواند علاوه بر ارائهی ویژگیهای مختلف، به بهبود کیفیت صدای کلی سیستم نیز کمک کند.
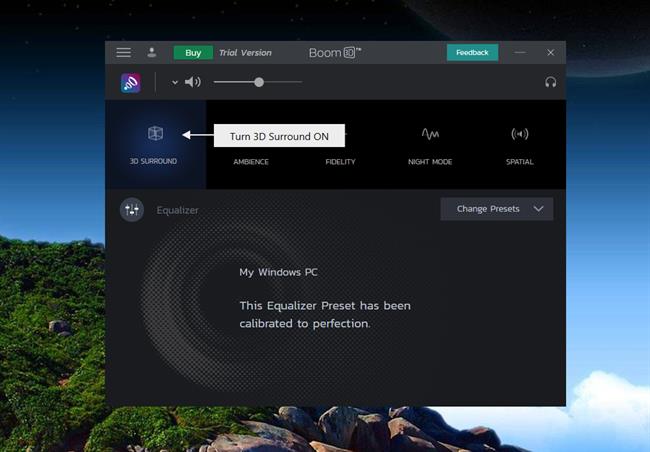
یکی از ویژگیهای کلیدی Boom 3D استفاده از پخش سه بعدی صوتی است که تجربهی بسیار جذابی از تماشای فیلمها و شنیدن موسیقیهای استریو به شما خواهد داد. مزیت اصلی این نرم افزار را میتوان عدم وابستگی به سخت افزار دانست.
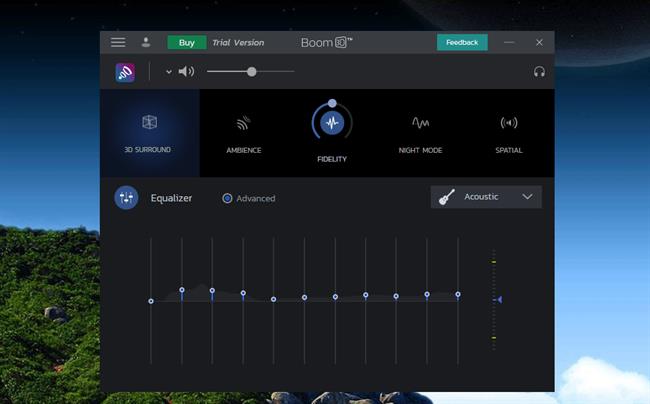
علاوه بر این، این نرم افزار همراه با چهار افکت صوتی امبینت، فیدلیتی، نایت مود و فضایی یا Spatial عرضه شده و همچنین میتوانید با استفاده از تنظیمات Equalizer نسبت به تنظیم کلی صداهای دریافتی از سیستم عامل اقدام نمایید.
3. استفاده از Dolby Atmos برای دریافت صداهای فضایی یا Spatial
یکی دیگر از راههای جالب برای استفاده از ویژگی «دالبی اتموس برای هدفون» هاست. با استفاده از این ویژگی میتوانید افکت فضایی یا Spatial را به هدفونهایتان بیاورید.
بر خلاف دالبی اتموس قدیمی، این ویژگی نیاز به هیچ سخت افزاری نخواهد داشت. بلکه این نرم افزار یک پردازندهی سیگنال دیجیتال است که با ادغام صداهای درون کامپیوتر برای ایجاد یک تجربهی مطلوب صوتی اقدام میکند.
دالبی آتموس برای هدفونها توسط بازیهای بسیاری مثل Assassin's Creed، توم ریدر و گیرز آو وار 4 هم پشتیبانی میشود.
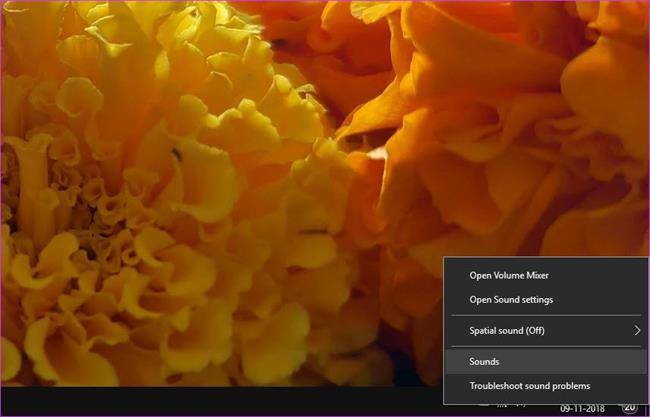
برای فعال کردن این ویژگی کافیست به بخش Sounds رفته و سپس روی دستگاه پخش کنندهی صوتی نمایش داده شده در لیست دو بار کلیک کنید. در پنجرهی جدید از تب Spatial Sound گزینهی Dolby Atmos for Headphones را انتخاب نمایید.
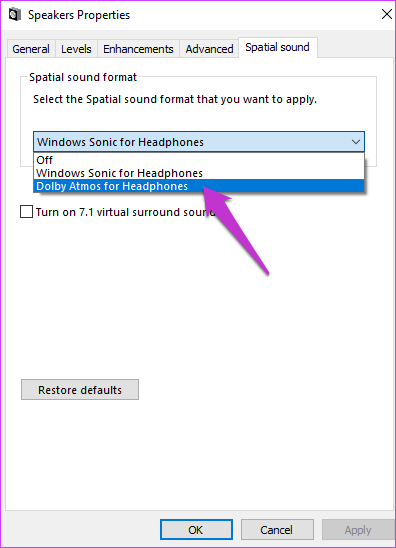
اگر اولین بار باشد که از این ویژگی استفاده میکنید، احتمالا پنجرهای باز میشود که شما را به بخش Store مایکروسافت میبرد تا دورهی رایگان آن را فعال نمایید. از ایرادات اصلی این روش این است که دالبی آتموس یک ویژگی رایگان محسوب نمیشود و برای استفادهی همیشگی از آن باید پول پرداخت نمایید.
4. تنظیمات بخش Equalizer را تغییر دهید
اگر یکی از علاقمندان پر و پا قرص موسیقی باشید، قطعا به این موضوع پی بردهاید که هیچ چیزی تحت عنوان «بهترین حالت صوتی» وجود خارجی نخواهد داشت و سلیقهی شخصی در این امر تاثیر به سزایی دارد. بنابراین هر زمان که بخواهید جزئیات خاصی از یک موسیقی را بیشتر بشنوید، همیشه میتوانید با تنظیم Equalizer سیستم و اعمال تغییرات در آن صوت مورد علاقهی خود را ایجاد کنید.

ویندوز 10 به طور پیشفرض دارای یک Equalizer است که میتوانید با استفاده از آن صدای دریافتی از سیستم را به طور کامل تنظیم کنید.
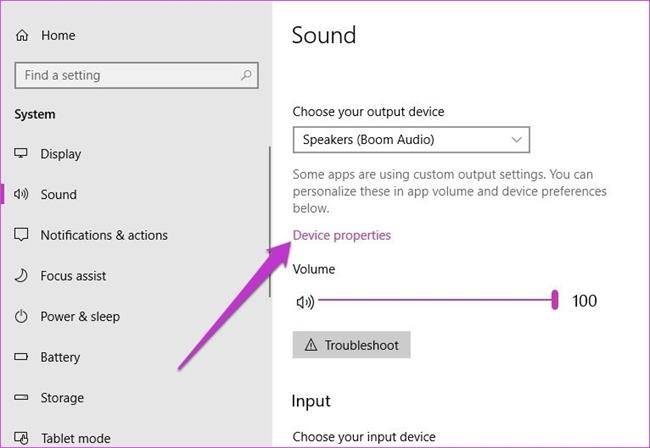
برای دسترسی به Equalizer کافیست به Sound Settings رفته و سپس گزینهی Device Properties را انتخاب کنید. سپس از تب Enhancements گزینهی Equalizer را غیر فعال نمایید.
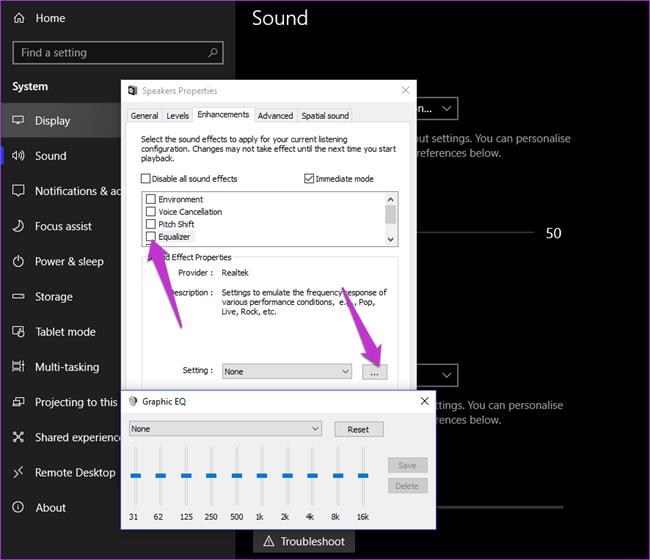
حالا از بخش Setting یکی از گزینههای مطلوب خود را انتخاب کنید یا با کلیک کردن روی گزینهی ... به صورت دستی تنظیمات صوتی را به انجام برسانید. به یاد داشته باشید که در این تنظیمات، تنظیم کنندههای سمت چپ مربوط به بیس و گزینههای سمت راست مربوط به صداهای زیر است. همچنین فرکانسهای صوتی میانه در وسط این تنظیمات قابل مشاهده و تنظیم خواهند بود.
5. درایورهای کارت صوتی خود را به روزرسانی کنید
اگر با کارت صدای خود دچار مشکل هستید همیشه میتوانید درایورهای آن را به روزرسانی کنید. به طور کلی بیشتر شرکتها با ارائهی آپدیت جدید کاربران را نسبت به انجام به روزرسانی آگاه میکنند. اما به طور کلی میتوانید با رفتن به Device Manager و دو بار کلیک کردن روی Audio inputs and outputs گزینهی Update Driver را مشاهده نمایید.
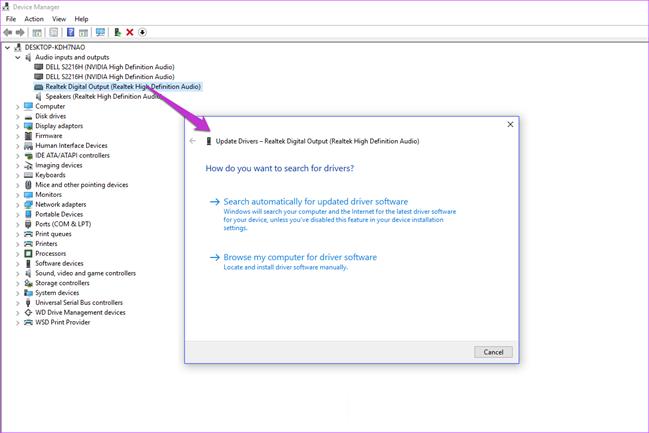
6. خروجیهای مختلف برای نرم افزارهای صوتی را تنظیم کنید
یکی از ویژگیهای خوب ویندوز 10 این است که هر نرم افزار به صورت جداگانه میتواند خروجی صوتی خاصی را ارائه کند. شما با استفاده از این ویژگی میتوانید صدای یکی از اپلیکیشنها را کمتر از اپلیکیشنهای صوتی قرار دهید تا بتوانید صدای بهتری را دریافت نمایید.
برای دسترسی به این ویژگی روی آیکون صدا در ویندوز کلیک کرده و سپس Open Volume Mixer را انتخاب نمایید. حالا همهی نرم افزارهای باز شده را میتوانید مشاهده کنید.
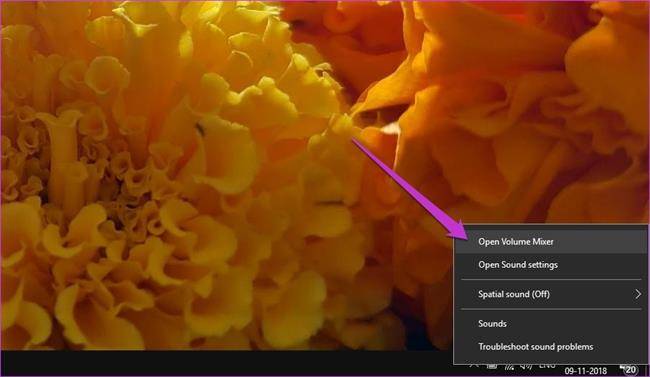
حالا همهی کاری که باید انجام دهید این است که صدای نرم افزارهایی که بیشتر به صدایشان نیاز دارید را بالاتر برده و صدای باقی نرم افزارها را پایین بیاورید و یا اصلا آنها را قطع کنید.
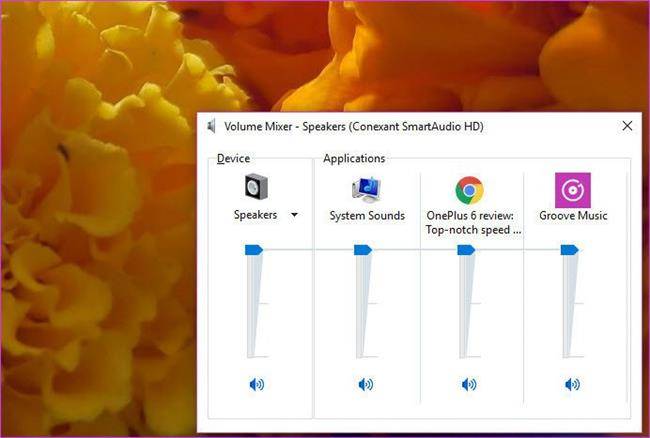
علاوه بر این میتوانید کار مشابه را با رفتن به مسیر Sound Settings > Other Sound options > App volume به انجام برسانید.