تولیدکنندگان نسخهی بهروزرسانی شدهی ویندوز 10، تمهای آن را در ویندوز استور اضافه کردند. این کار موجب شد کاربران بتوانند بهراحتی دسکتاپ خود را با استفاده از بکگراندها، صداها و رنگها بهدلخواه خود ویرایش کنند. اینها همان تمهایی هستند که در ویندوز 7 نیز بهصورت اورجینال قرار داشتند.
چگونه برای دسکتاپ تم انتخاب کنیم؟
برای انتخاب تم مورد نظر خود مسیر زیر را طی کنید:
Settings --> Personalization --> Themes to view your installed themes
در زیر قسمت «Apply a theme»، تمهای مختلف نصبشدهای را که میتوانید انتخاب کنید، مشاهده خواهید کرد و با کلیک روی «Get more themes in the Store» لیستی از تمهای موجود در Store application خواهید دید.
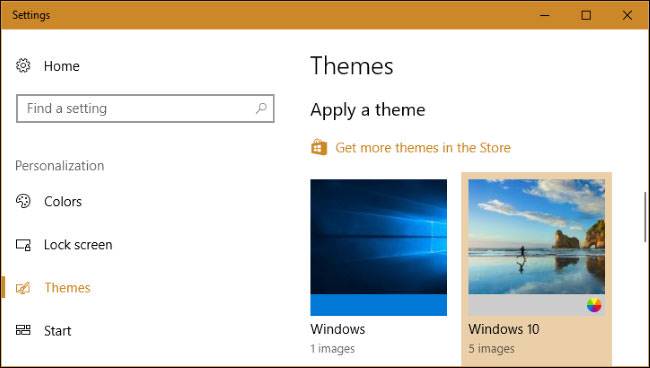
در زمان راهاندازی Creators Update، حدود 174 تم در استور بهصورت رایگان قابل دسترسی است. با کلیک روی هر تم، صفحهی مربوط به آن باز میشود و میتوانید جزییات آن را مشاهده کنید.
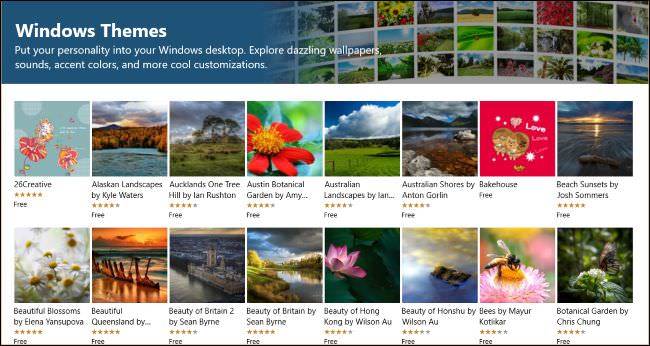
برای دانلود تم دلخواه خود، در صفحهی مربوط به آن، روی دکمهی «Get» کلیک کنید.
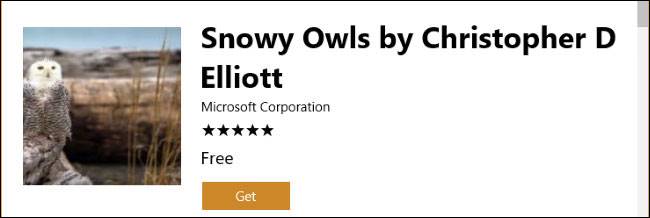
ویندوز آن تم را از استور دانلود میکند و در لیست تمهای نصبشده در Settings app قرار میدهد و شما با انتخاب آن میتوانید از تم استفاده کنید.
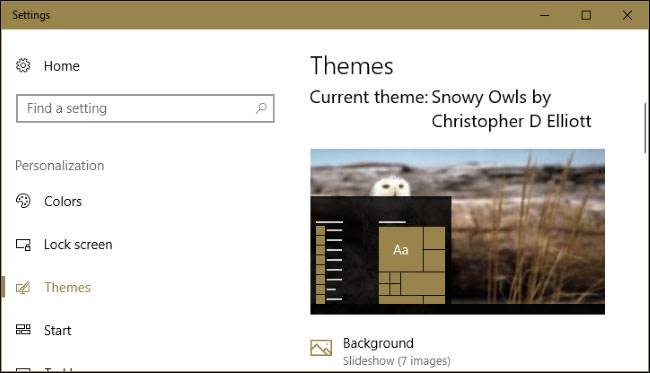
چگونه Desktop Theme خود را سفارشی کنیم؟
تمها میتوانند شامل چند عنصر اصلی باشند؛ یک یا چند تصویر زمینه، یک رنگ، مجموعهای از صداها و مجموعهای از نشانگرهای مربوط به شکل ماوس. در عمل، متوجه خواهید شد که بیشتر تمها از یک اسلایدشو و یک رنگ، برای تصاویر پسزمینه استفاده میکنند. در این تمها صدا و تصویر نشانگر ماوس اعمال نخواهد شد و شما باید بهصورت جداگانه و با استفاده از «Windows Default» و «Windows Aero» صداها و تصویر نشانگر ماوس مورد نظر خود را انتخاب کنید.
با کلیک روی «Background» ،«Color» ،«Sounds» و «Mouse cursor» میتوانید گزینههای موجود در قسمتهای مختلف تمها را مشاهده و ویرایش کنید. در ادامه به بررسی تکتک قسمتها میپردازیم.
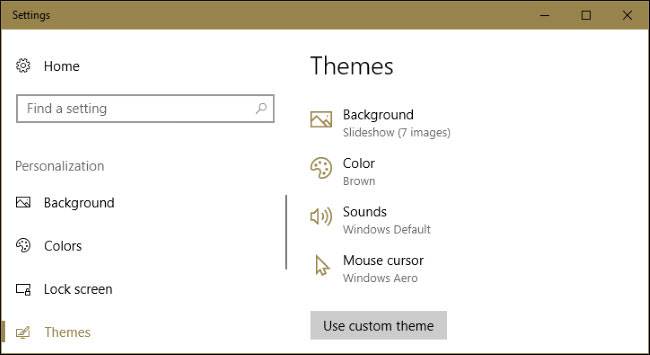
شما میتوانید تصویر زمینهی خود را با کلیک روی «Background» ویرایش کنید. بیشتر تمها از چند تصویر برای پسزمینه استفاده میکنند که بهصورت اسلایدشو نمایش مییابند. این امکان برای شما وجود دارد که مدتزمان نمایش هر تصویر را مشخص کنید یا اسلاید شو را روی «Shuffle» تنظیم کنید. با این کار تصاویر اسلایدشو بهصورت تصادفی انتخاب و نمایش داده خواهند شد.
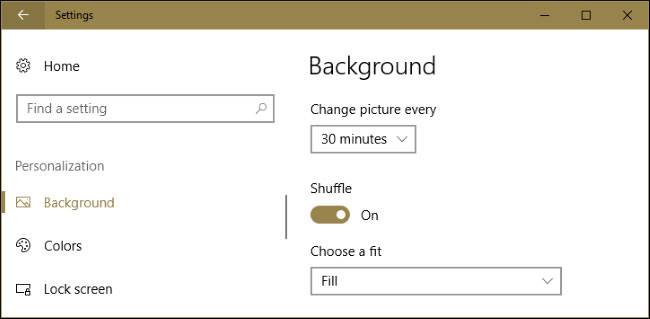
با استفاده از گزینهی «Color» میتوانید برای هر کاربر یک «accent color» متفاوت انتخاب کنید که در آن هر یک از عناصر مانند منوی استارت و تسکبار دارای رنگهای متفاوت هستند.
اگر میخواهید رنگ خاصی برای نوار عنوان پنجرههای اکانت خود انتخاب کنید، صفحهی مربوط به Color را به سمت پایین بکشید، گزینهی «Title bars» موجود در زیر قسمت «Show accent color on the following surfaces» را فعال کنید. اگر این کار را انجام ندهید، ویندوز 10 از رنگ پیشفرض خود (سفید) برای نوار عنوان استفاده میکند.
در پایین این صفحه بهطور پیشفرض در قسمت «Choose your default app mode» میتوانید برای اپلیکیشنها از بین تم روشن و تیرهی موجود در ویندوز 10، یکی را انتخاب کنید.
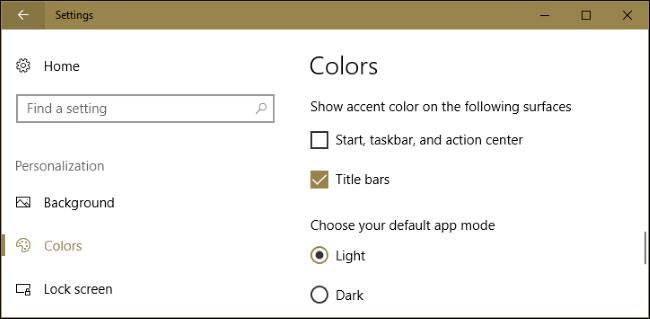
حتی اگر یک تم جدید انتخاب کنید، ویندوز تم صدای «Windows Default» را مجددا فعال میکند. روی «Sounds» کلیک کنید تا بتوانید این تنظیمات را بهدلخواه خود تغییر دهید. «No Sounds» را از قسمت مربوط به «Sound Scheme» انتخاب کنید و در صورتی که مایل به غیر فعال کردن افکتهای صوتی دسکتاپ در Windows 10 هستید، «OK» را بزنید.
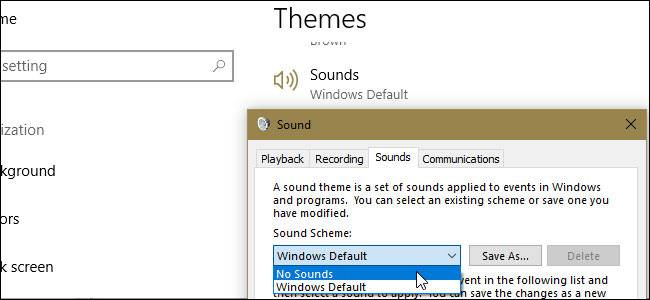
گزینهی «Mouse cursor» این امکان را برای شما به وجود میآورد که شکل ظاهری نشانگر ماوس را انتخاب کنید یا بهدلخواه خود تغییر دهید؛ مثلا میتوانید بهجای رنگ سفید برای نشانگر ماوس، رنگ سیاه را برگزینید یا برای آن، سایه انتخاب کنید.
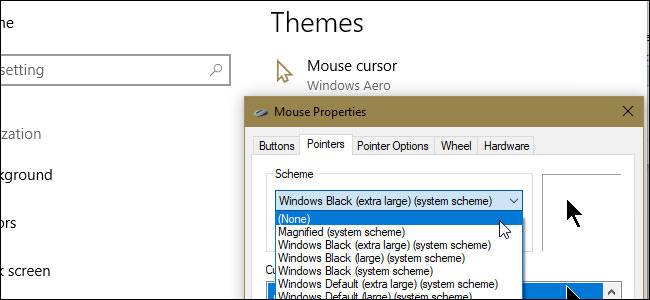
اگر همهی قسمتها را تغییر دهید، نام تم شما به «Custom» تغییر خواهد کرد و میتوانید با انتخاب دکمهی «Save theme»، این تم را برای استفادههای آتی ذخیره کنید. برای تم جدید یک نام انتخاب کنید تا از این پس آن را در لیست تمهای خود داشته باشید. پس از آن میتوانید حتی با وجود انتخاب سایر تمها، بهراحتی تم جدید خود را انتخاب کنید.
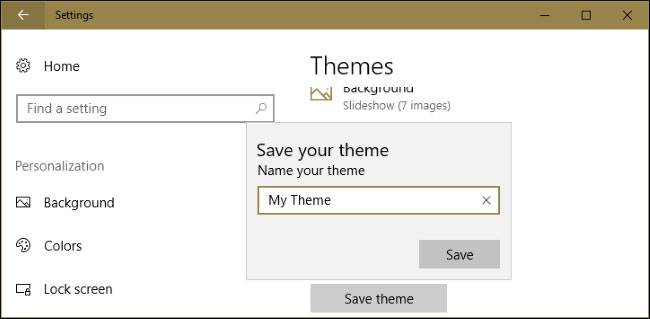
چگونه تم نصبشده را حذف کنیم؟
برای حذف تم نصبشده در لیست، روی آن راست کلیک کنید و گزینهی «Delete» را انتخاب کنید. توجه داشته باشید که تمهای پیشفرض ویندوز 10 را نمیتوان حذف کرد و تنها تمهایی که توسط شما ایجاد یا دانلود شده است، قابل حذف هستند.
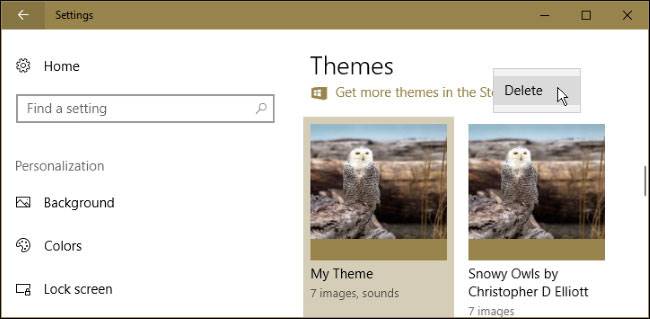
چگونه یک تم سفارشی را ذخیره کنیم و به اشتراک بگذاریم؟
جهت ذخیرهی یک تم سفارشی در یک فایل و به اشتراک گذاشتن آن با سایر افراد، روی تم راست کلیک کنید و گزینهی «Save theme for sharing» را انتخاب کنید.
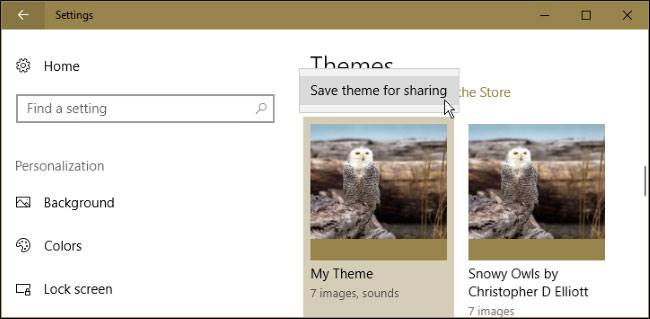
ویندوز این تم را در یک فایل desktopthemepack. ذخیره میکند تا شما بتوانید آن را با سایرین به اشتراک بگذارید. پس از اینکه آنها در فایل desktopthemepack. ذخیره شدند، کاربران دیگر میتوانند با دابل کلیک کردن روی تم مورد نظر آن را روی کامپیوتر خود نصب کنند. پس از آن، تم بهعنوان یکی از گزینههای موجود در Themes pane نمایش مییابد؛ درست مثل زمانی که تمها را از استور دانلود میکنید.
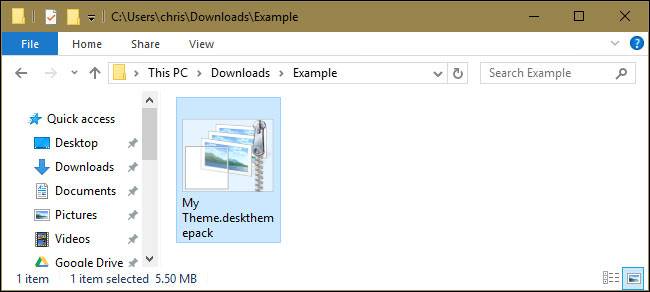
چگونه مشخص کنیم که تم همگامسازی شود یا نه؟
اگر بهحساب کاربری مایکروسافت خود وارد شوید، ویندوز 10 بهصورت خودکار تم دسکتاپ شما را با تم پیشفرض ویندوز 10 همگامسازی میکند. اگر تم خود را در یک کامپیوتر تغییر دهید، این تم بهصورت خودکار در سایر سیستمها نیز تغییر میکند. با اضافه شدن یک کامپیوتر جدید و ورود شما به حساب کاربریتان، تغییرات در تم مورد نظر اعمال میشود.
اگر نمیخواهید تغییراتی که در تم خود اعمال میکنید، بهنگام سازی شود و مایلید در کامپیوترهای مختلف از تمهای متفاوت استفاده کنید، میتوانید در مسیر Settings --> Accounts --> Sync Your Settings گزینه «Theme» را در حالت «Off» قرار دهید و این ویژگی را غیر فعال کنید.
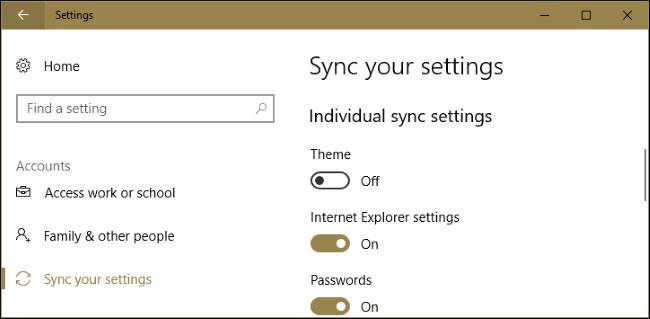
نکتهی حائز اهمیت دیگر در اینجا، هدف از همگامسازی است. ویندوز تمامی تغییراتی را که شما در تم خود ایجاد میکنید، بهعنوان بخشی از تم شما ذخیره میکند. بنابراین اگر از یک تم جدید استفاده نکنید و تنها رنگ و تصویر پسزمینه را تغییر دهید، تغییرات اعمالشده در سایر کامپیوترهایی که از حساب کاربری شما استفاده میکنند همگامسازی خواهد شد. (با این فرض که آنها گزینهی Theme syncing را روشن کرده باشند).