بسیاری از ما گاهی از اوقات نیاز داریم لپتاپ خود را روشن نگه داریم. اما روشن نگه داشتن لپتاپ با درب بسته یکی از چالشهایی است که بسیاری از ما آن را تجربه کردهایم. جالب است بدانید برای انجام این کار، ویندوز راههایی پیش پایمان خواهد گذاشت.
در مطلب پیش رو قصد داریم به توضیح چگونگی انجام این کار بپردازیم. به صورت پیش فرض، ویندوز پس از آنکه شما درب لپتاپ خود را میبندید وارد حالت Sleep یا خواب میشود. این موضوع به این معنیست که همه فرآیندهایی مثل دانلود و عملکرد نرم افزارها به حالت تعلیق در میآید.
در مطلب پیش رو به طور دقیق روشی را توضیح خواهیم داد که با استفاده از آن میتوانید به لپتاپ خود را حتی با درب بسته هم روشن نگه دارید. در واقع با انجام روش ارائه شده، میتوانید دانلود و دیگر فرآیندها را در لپتاپ خود به حالت فعال نگه دارید و سپس درب آن را ببندید.
انجام این کار برای زمانهایی مناسب است که میخواهید لپتاپ خود را در کیف بگذارید اما برخی از فرآیندها را فعال نگه دارید و حتی مواقعی که قصدتان خوابیدن است و نور لپتاپ اذیتتان میکند. با ما همراه باشید.

نحوه روشن نگه داشتن لپتاپ با درب بسته
ویندوز گزینهای ساده در اختیار کاربرانش قرار داده که میتوانید با فعال کردن آن به راحتی این مهم را به انجام برسانید. برای عملی کردن این منظور کافیست مراحل زیر را طی کنید:
- از گوشه پایین سمت راست صفحه نمایش، آیکون باتری را پیدا کنید. گاهی اوقات ممکن است این آیکون نمایش داده نشود و لازم باشد پیش از آن روی فلش کوچک رو به بالا کلیک کنید. به هر ترتیب با پیدا کردن آیکون یاد شده روی گزینه باتری کلیک راست کرده و سپس گزینه Power Options را بزنید.
- در ویندوز 10 میتوانید به جای روند بالا به مسیر Settings > System > Power & Sleep بروید و گزینه Additional power Settings را انتخاب کنید.
- از سمت چپ منوی Power Options گزینه Choose what closing the lid does را انتخاب نمایید.
- گزینههای مختلفی در زمینه عملکرد کلیدهای پاور و Sleep خواهید دید. از بخش When I close the lid گزینه Plugged in را به حالت Do nothing تغییر دهید.
- اگر بخواهید این امکان را دارید که موضوع یاد شده را در دو حالت مختلف عملی کنید. یکی از این حالتها در صورتی است که لپتاپ به شارژر متصل باشد و حالت دیگر زمانیست که تنها از باتری تغذیه میکند.
- در نهایت گزینه Save Changes را انتخاب کنید تا تغییراتتان اعمال شود.
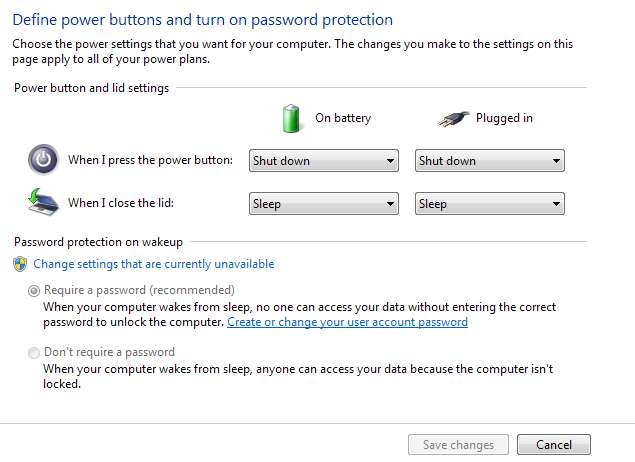
حالا میتوانید بدون نگرانی از ورود لپتاپ به حالت Sleep درب کامپیوتر خود را ببندید. از این پس با انجام این کار لپتاپتان روشن باقی میماند. در واقع در این حالت میتوانید لپتاپ خود را کاملا ببندید و سپس با متصل کردن کیبورد و ماوس و نمایشگر به آن، مانند یک کیس کامپیوتر از آن استفاده کنید.
همچنین به یاد داشته باشید که پس از اعمال این تغییرات زمانی که میخواهید کامپیوتر خود را خاموش کنید و یا به حالت Sleep ببرید، باید از طریق منوی استارت اقدام نمایید. همچنین امکان خاموش کردن و بردن لپتاپ به حالت Sleep با استفاده از دکمههای تعبیه شده روی دستگاه هم امکان پذیر است.
پس از انجام این تغییرات، مراقب دمای لپتاپ باشید
عملیات یاد شده در این مطلب به شما اجازه میدهد لپتاپ خود را حتی با درب بسته هم روشن نگه دارید. اما این موضوع ممکن است تاثیرات مخربی روی کامپیوترتان هم بگذارید که در ادامه به آن اشاره خواهیم کرد.
دلیل این که کامپیوتر شما پس از بسته شدن درب به صورت خودکار وارد حالت Sleep میشود این است که وقتی آن را داخل کیف خود قرار میدهید، به خاطر کاهش جریان هوا دچار مشکل نشود. اما بعد از اعمال این تغییر، در صورتی که حواستان نباشد ممکن است لپتاپ خود را به صورت روشن و با درب بسته داخل کیف خود بگذارید. موضوعی که میتواند برای کامپیوتر خطرناک باشد.
علاوه بر این، استفاده زیاد از باتری میتواند باعث افزایش دمای کامپیوتر شود که با گذشت زمان تاثیرات مخربی روی دستگاه خواهد گذاشت. به همین دلیل توصیه میکنیم که موضوع یاد شده را تنها در حالتی که کامپیوتر به شارژر متصل است فعال کنید.