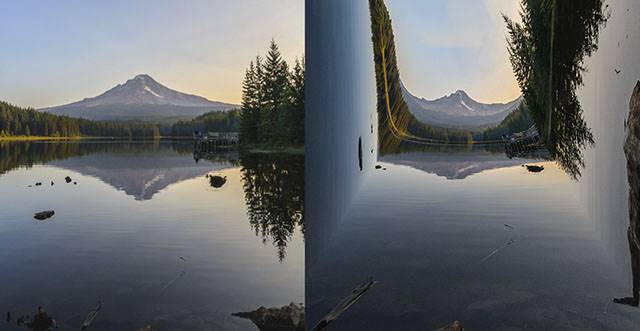
به تازگی روش جدیدی در وب مد شده است، و آن عمود کردن دو قسمت از عکس و ساخت دنیایی خیالی است. با اینکه این روش ها مانند مدی زودگذر هستند ولی یاد گرفتن این تکنیک در فتوشاپ خالی از لطف نیست.
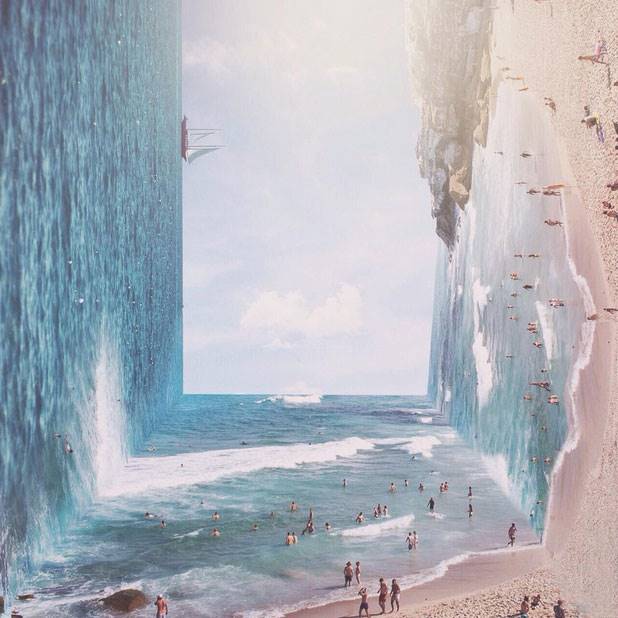
افراد بسیاری در حال حاضر از این شیوه استفاده می کنند و نتیجه کارخود را در شبکه های اجتماعی به اشتراک می گذارند.

اگر شما هم دوست دارید بدانید این نوع عکس ها چگونه درست می شوند، امروز روز شانستان است! در ادامه آموزش گام به گام و ساده این تکنیک را به شما می آموزیم:
1- عکسی از یک منظره پیدا کنید
ما با این عکس شروع می کنیم.

2- یک Duplicate Smart Object از عکس بسازید

برای این کار عکستان را در فتوشاپ بالا بیاورید، از پانل layers گزینه Duplicate Layer را انتخاب کنید، و یا خیلی ساده تر روی لایه اصلی عکس راست کلیک کنید و Duplicate Layer را انتخاب کنید. با این کار لایه ای جدید درست می کنید که می توانید روی آن کار کنید. حالا روی لایه جدیدی که ساختید راست کلیک کنید و گزینه Convert to Smart Object را انتخاب کنید.
3- Perspective Warp
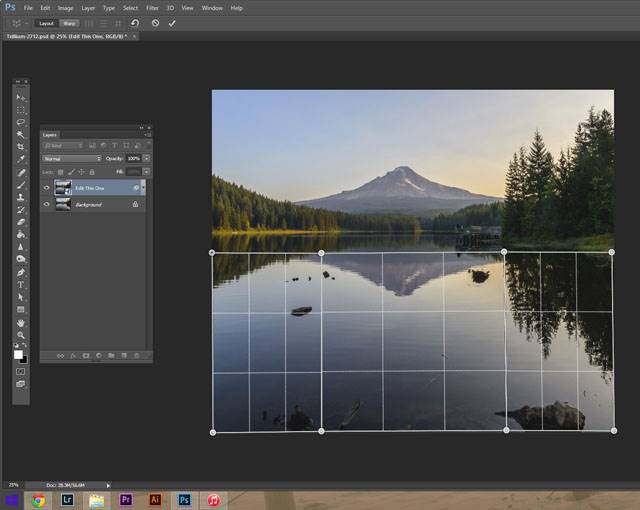
در منوی Edit گزینه Perspective Warp را انتخاب کنید، اگر این گزینه را نمی بینید به این معناست که جدیدترین نسخه فتوشاپ را ندارید. با استفاده از این ابزار طرح مورد نظر خود را بسازید. من فقط سه مربع روی انعکاس آب درست کردم. البته هر عکسی نیازمند روش خاص خود است که با چند بار آزمون و خطا می توانید طرح مناسب عکستان را پیدا کنید.
4- عکس را warp کنید
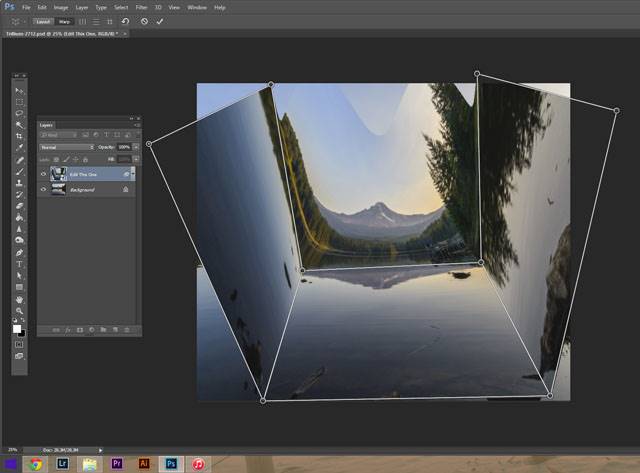
همین که طرح مورد نظرتان را چیدید، گزینه warp که در بالای صفحه و کنار layout قرار دارد را انتخاب کنید. روی نقاطی که چیدید کار کنید تا به چیزی مانند تصویر بالا برسید. نقاط را بدون تنظیم دیگر موارد زیاد دور نکنید چون عکس خراب می شود.
5- خطوط را مرتب کنید
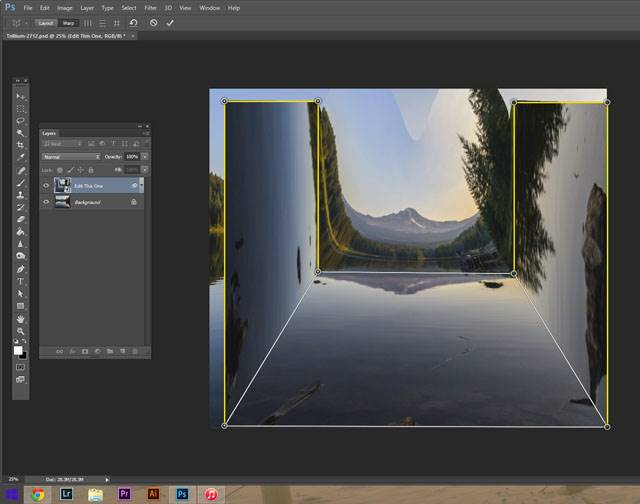
بعد از اینکه تصویر را به درستی warp کردید، باید خطوط را مرتب کنید. دکمه Shift را پایین نگه دارید و مانند تصویر بالا خطوط را صاف کنید. هنگام مرتب کردن خطوط زوایای 90 درجه بسازید.
6- موقعیت دهی به warp
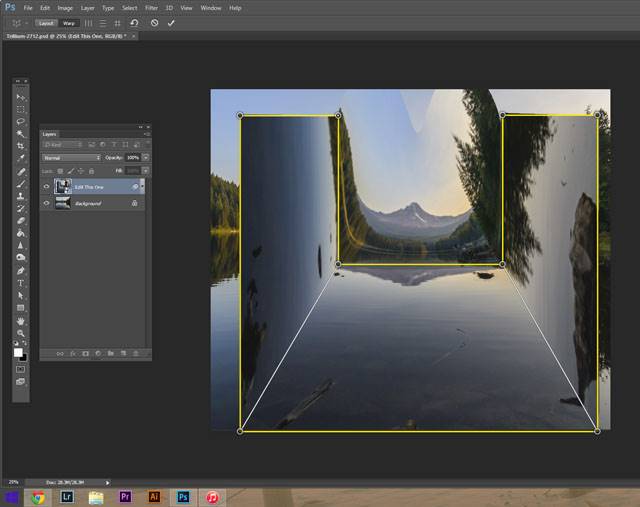
Warp را با استفاده از موس به اطراف بکشید تا موقعیت مناسبش در عکس را پیدا کنید.
7- کراپ (Crop )
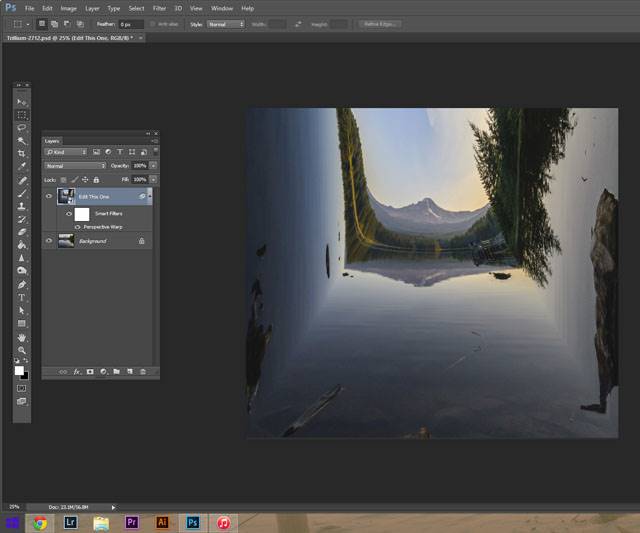
نقاطی که شامل warp نمی شود را با ابزار crop حذف کنید تا عکس نهایی بدست بیاید.
8- هورا! موفق شدید
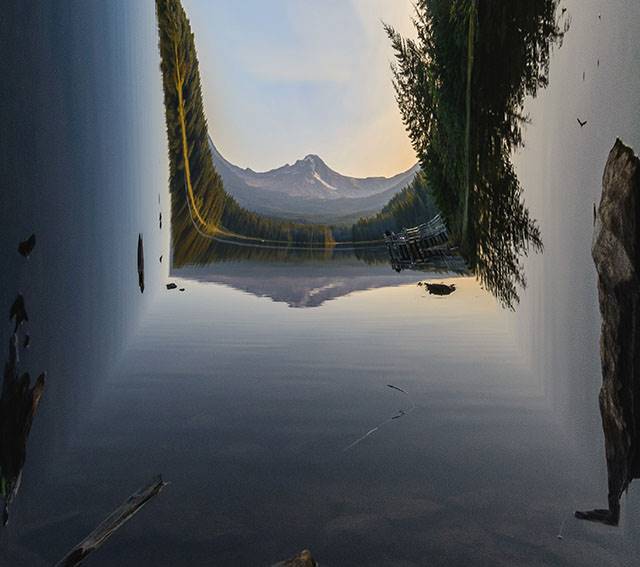
در پایان این پروسه چنین عکسی را بدست خواهید آورد، البته ممکن هم هست نتیجه نهایی شما بسته به طرحی که می زنید کمی متفاوت باشد.
اگر شما هم از این آموزش استفاده کردید و چنین عکسی ساختید، خوشحال می شویم نمونه کار خود را در قسمت نظرات با ما به اشتراک بگذارید.