در این آموزش به شما یاد خواهم داد که چگونه بدون تاثیر گذاشتن روی
جزئیات سایه های پرتره، های لایت های اضافی را از بین ببرید.
در مواردی خاص می بینید که نور در نقاط مشخصی از پرتره بیش تر از جاهای دیگر است.
این طبیعت دید انسان است که ابتدا به سراغ جاهای پر نور تر تصویر می رود.
معمولا در پرتره ها می خواهیم اولین جایی که دیده می شود چشم ها باشد.
اما گاهی برخی نقاط دیگر چهره آنقد روشن می شوند که نگاه
فقط به یک نقطه خاص منعطف می شود و و کل تصویر در دید نمی آید.
چگونه می توانیم بدون تاثیر گذاشتن روی سایه ها، های لایت ها را تنظیم کنیم؟
این تکنیک سریع فتوشاپ کمکتان می کند به طور کلی این مشکل را مدیریت و حل کنید.
دنبال کردن این راهنمای گام به گام شاید به نظر طولانی بیاید
اما همین که کامل یاد بگیرید تنها با چند بار تمرین و تکرار آنقدر مسلط خواهید شد
که در کمتر از یک دقیقه می توانید روی هر عکسی پیاده اش کنید.
حتی می توانید با استفاده از این تکنیک اکشنی برای فتوشاپ خود
تعریف کنید که با اجرایش زیر چند ثانیه هایلایت های اضافی تصویر حذف شود.
1- عکسی که مشکل های لایت دارد را در فتوشاپ باز کنید.
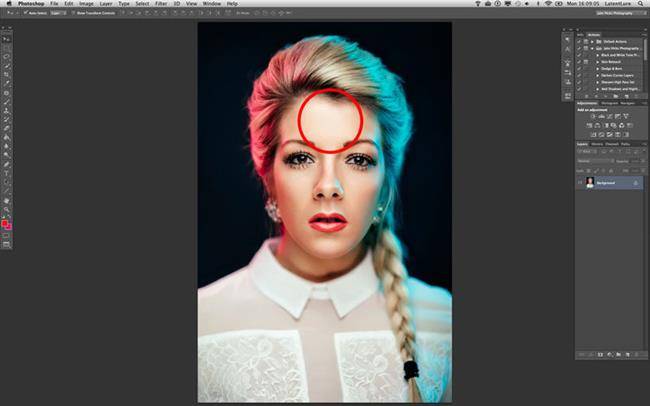
یک levels adjust layer جدید باز کنید. از این مسیر استفاده کنید:
Layer -> New Adjustment Layer -> Levels…
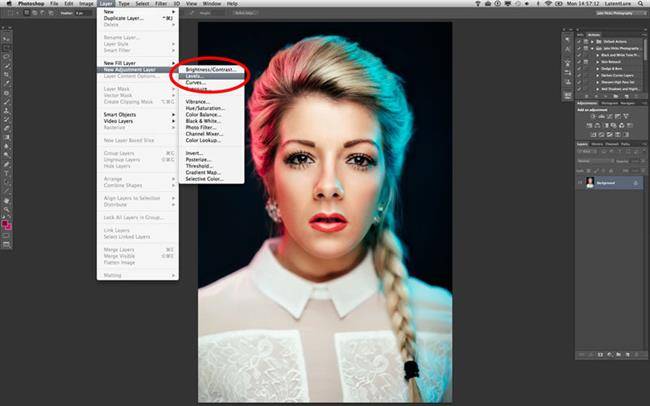
3- یک نام جدید برایش انتخاب کنید مثلا ” Reduced Highlights ” مانند تصویر، سپس OK را بزنید.
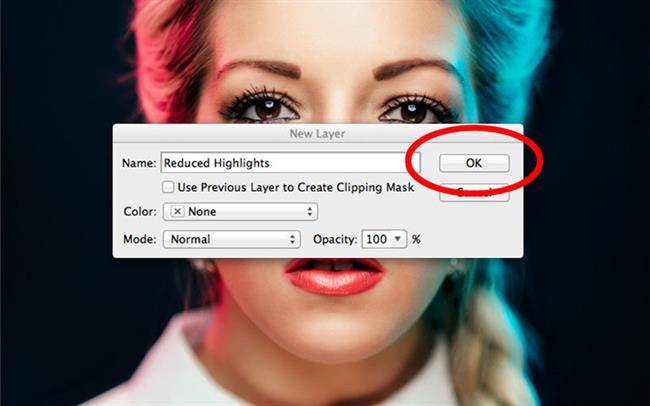
4- تنظیمات حالت لایه را به ‘Multiply’ تغییر دهید.
( این کار را می توانستید در مرحله پیش و زمانی که نام لایه را انتخاب می کردید هم انجام دهید )
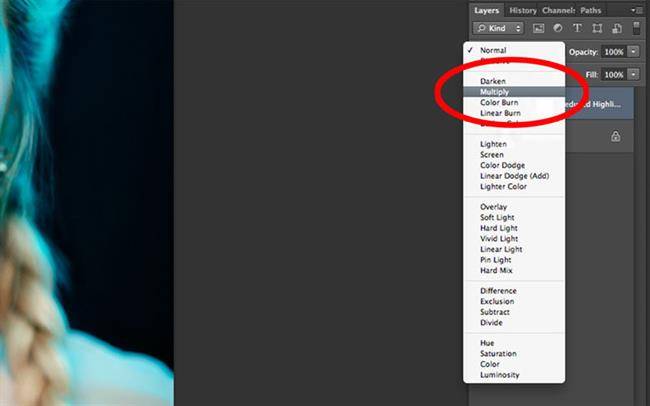
5- خواهید دید که عکستان تیره می شود و علاوه بر های لایت دیگر نقاط عکس نیز تاریکتر شده است. حالا باید این های لایت های تیره را بدون اینکه روی سایه ها و دیگر نقاط عکس تاثیر بگذاریم جدا کنیم.
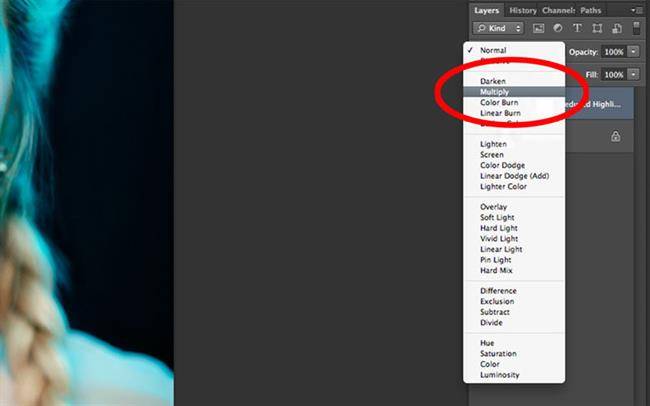
6- در قسمت لایه ها، تنظیمات ماسک لایه ‘Reduced Highlights’ را انتخاب کنید.
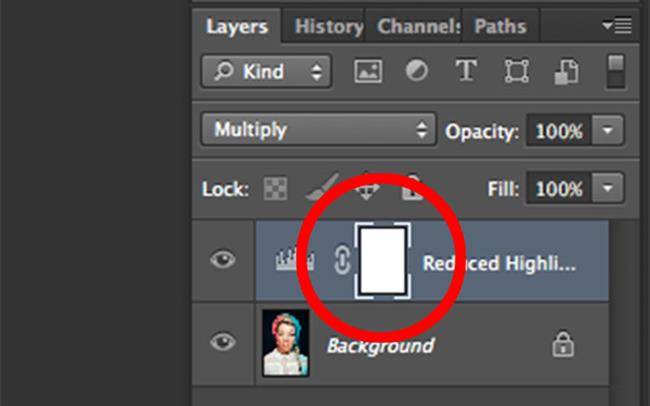
7- به این مسیر بروید: Select -> Color Range. در این منو روی فهرست کشویی کلیک کنید، Sampled Colors را انتخاب کنید. به پایین اسکرول کنید تا به Highlights برسید، آن را انتخاب کنید و OK را بزنید.
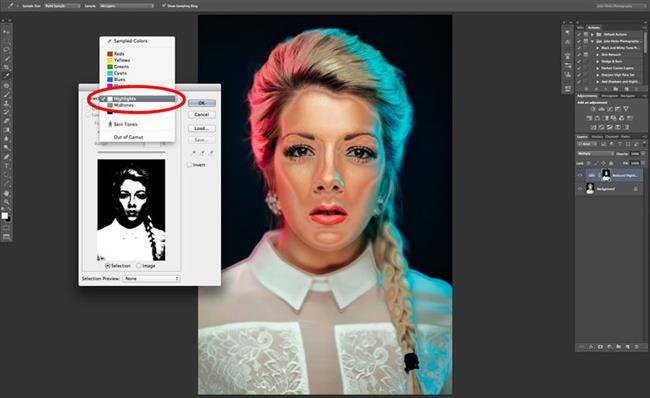
8- حالا عکستان کمی عجیب تر به نظر می رسد اما های لایت ها همچنان تیره تر به نظر می آیند و به نظر می رسد تاثیر تاریکی روی باقی عکس را از بین برده ایم، باید کمی بیشتر روی این عکس کار کنیم تا به حالتی مناسب برسد و بتوانیم روی های لایت ها مسلط شویم.
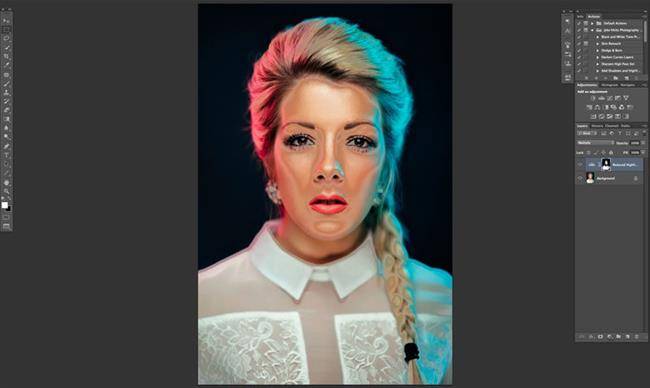
9- در این گام می خواهیم ماسکی را کنترل کنیم که تنظیمات را به ما نشان می دهد. از Photoshop CS6 ما قادر شدیم به صورت پویا مقدار Feather یک ماسک را تنظیم کنیم. برای انجام این کار باید به properties پنل تنظیمات لایه برویم. روی تنظیمات لایه ماسک کلیک کنید و سپس به این مسیر بروید: Windows -> Properties .
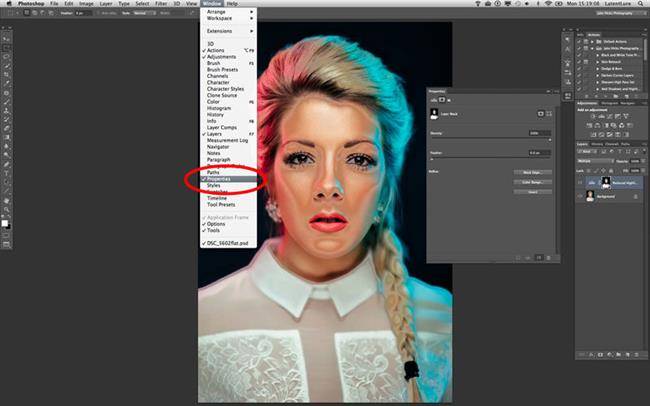
10- حالا باید قسمت Feather را در این پنل دست کاری کنیم. این مقدار بسته به مقدار درصد های لایت و ترجیحات شخصی می تواند برای هر عکس متفاوت باشد.
با دست بردن در تنظیمات پویا و بازی کردن با آن تاثیرش را بلافاصله روی تصویر خواهید دید. من بیشتر تمایل دارم اندازه Feather را نزدیک 100 پیکسل تنظیم کنم.
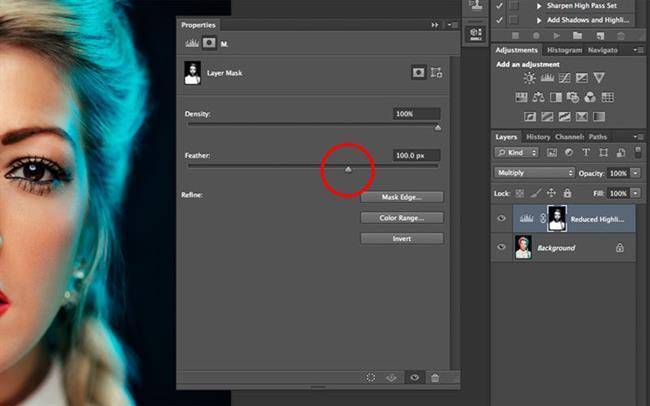
11- حالا که مقدار Feather را تنظیم کردیم به خاطر داشته باشید می توانیم با تنظیم مقدار وضوح بیشتر در آن دست ببریم.
در این قسمت هم مقدار برای هر عکسی می تواند متفاوت باشد اما نقطه مناسب برای شروع 70 درصد است.
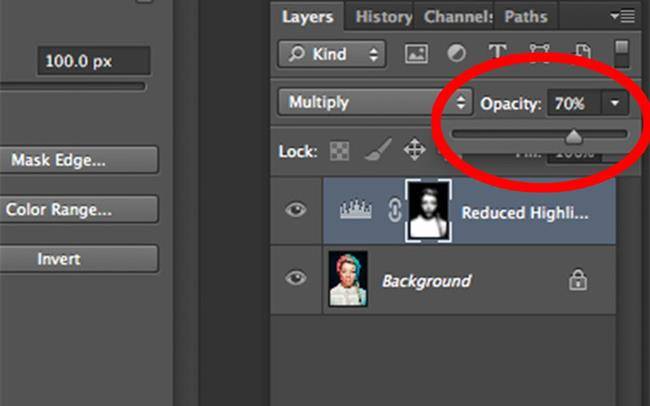
12- به همین سادگی، کارتان تمام شد.
همانطور که در ابتدا اشاره کرده بودم، آموزش این ترفند فتوشاپ به نظر طولانی می آید اما با یاد گرفتنش و چند مرتبه تمرین همه مراحل را در کمتر از یک دقیقه طی خواهید کرد.
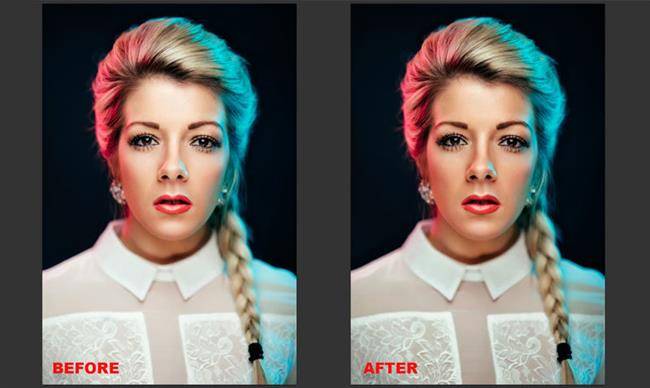
در پایان این مقاله دیگر آموخته اید که چگونه بدون تاثیر گذاشتن روی سایه ها و دیگر نقاط عکس های لایت های اضافه را از بین ببرید.
لطفا نظر خود را درباره این آموزش در قسمت کامنت ها بگویید
و اگر پیشنهاد دیگری دارید بیان کنید تا برای بهبود بدونیم به ما کمک کرده باشید.