از آیفون به اندروید مهاجرت کردهاید و میخواهید پیامکها و تاریخچه تماسهای خود را منتقل کنید؟ در این مطلب نحوه انتقال تاریخچه تماسها و پیامکها از آیفون به اندروید را به شما آموزش میدهیم.
کاربران در گوشیهای اندرویدی به iMessage دسترسی ندارند، اما میتوانند از راه دیگری برای انتقال پیامکهای خود استفاده کنند و تنها به کامپیوتر (با سیستم عامل ویندوز یا مک او اس) و گوشیهای خود نیاز دارند. برای اطلاع از نحوه انتقال تاریخچه تماسها و همچنین پیامکها از آیفون به اندروید در ادامه با دیجیاتو همراه باشید.
از گوشی خود بکاپ بگیرید
در این آموزش از سیستم عامل ویندوز 10 استفاده شده، اما امکان استفاده از مک او اس نیز وجود دارد. از آیفون خود روی کامپیوتر بکاپ بگیرید. کاربران کامپیوترهای ویندوزی برای این کار باید از iTunes استفاده کنند. برای دانلود آیتونز به این لینک بروید و پس از نصب مراحل زیر را دنبال کنید:
- برنامه را اجرا کرده و وارد اپل آیدی خود شوید. باید به این نکته اشاره کنیم که بکاپ باید آفلاین باشد و همچنین رمزگذاری نشود. همانطور که میدانید دیتا رمزگذاری شده قابل خواندن نیست ولی ما به اطلاعات قابل خواندن نیاز داریم.
- روی آیکون گوشی نزدیک نوار منو کلیک کنید.
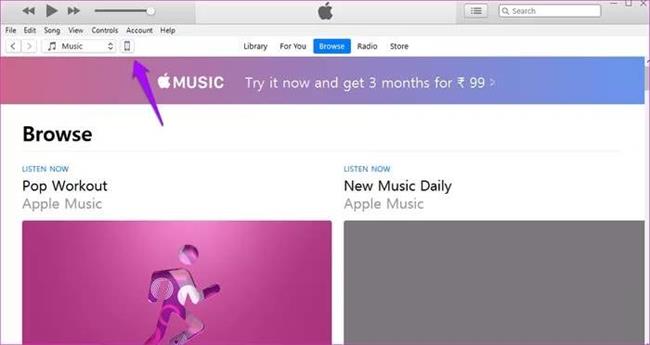
- در تب Summary، از انتخاب گزینه This Computer و غیرفعال کردن گزینه Encrypt Local Data مطمئن شوید. روی دکمه Back Up Now کلیک کنید.
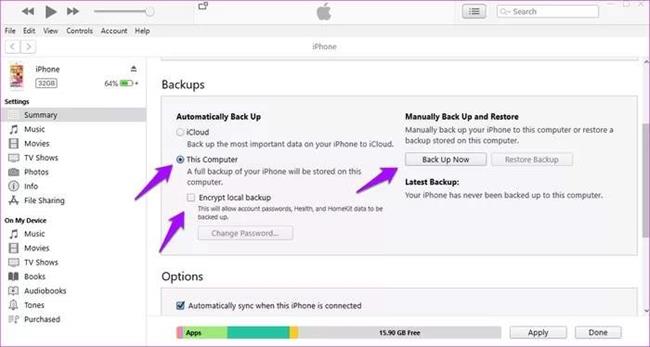
در بالای آیتونز میتوانید پیشرفت فرایند بکاپگیری را مشاهده کنید. تا پایان آن صبر کنید.
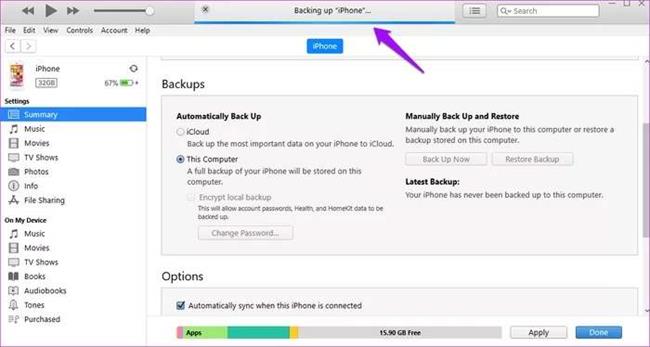
انتقال فایل بکاپ به اندروید
در سیستم عامل ویندوز برای دسترسی به فولدر بکاپ باید به مسیر زیر بروید:
\C:\Users[USERNAME]\AppData\Roaming\Apple Computer\MobileSync\Backup
اگر آیتونز را از مایکروسافت استور نصب کرده باشید، نسخه پشتیبان در مسیر زیر قرار دارد:
C:\Users\[USERNAME]\Apple\MobileSync\Backup
در سیستم عامل مک او اس نیز این فایل در مسیر زیر است:
/Library/Application Support/MobileSync/Backup\~
پس از پیدا کردن فولدر بکاپ، مراحل زیر را انجام دهید:
- باید فایلهایی که حاوی تاریخچه تماسها و پیامکها هستند را پیدا کرده و سپس در فولدر دانلود یا روت گوشی اندرویدی خود کپی کنید.
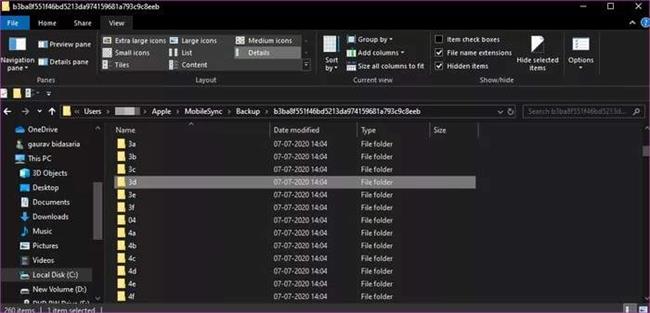
- فایل 3d0d7e5fb2ce288813306e4d4636395e047a3d28 در فولدر 3d حاوی پیامکها و فایل 5a4935c78a5255723f707230a451d79c540d2741 در فولدر 5a حاوی تاریخچه تماسهای شما است.
وارد کردن بکاپ
این مرحله شامل دانلود اپلیکیشنی با نام «iSMS2droid» از پلی استور میشود. این اپلیکیشن کاملا رایگان بوده و تبلیغات آن آزاردهنده نیستند. علاوه بر این، نیازی به خرید اشتراک درون برنامه نیز ندارید. این برنامه به ما در خواندن اطلاعات درون فایل و نوشتن آن روی گوشی اندرویدی و برنامه پیامرسان کمک میکند.
برای دانلود اپلیکیشن iSMS2droid روی این لینک کلیک کنید و پس از نصب، مراحل زیر را انجام دهید:
- برنامه را اجرا کرده و گزینه Import Messages را لمس کنید. شما باید مجوزهای لازم را به برنامه بدهید که شامل تبدیل کردن آن به برنامه پیامرسان پیش فرض میشود.
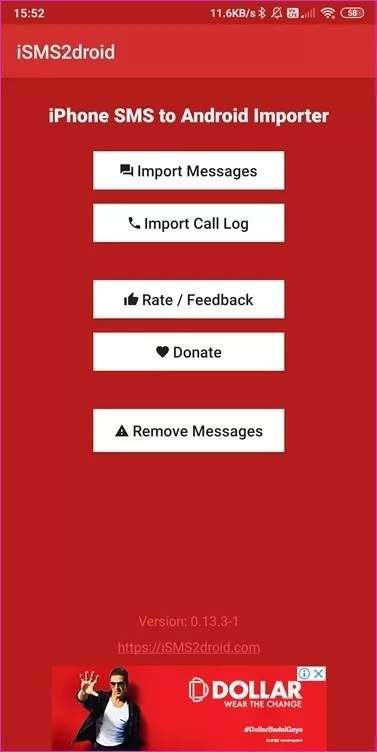
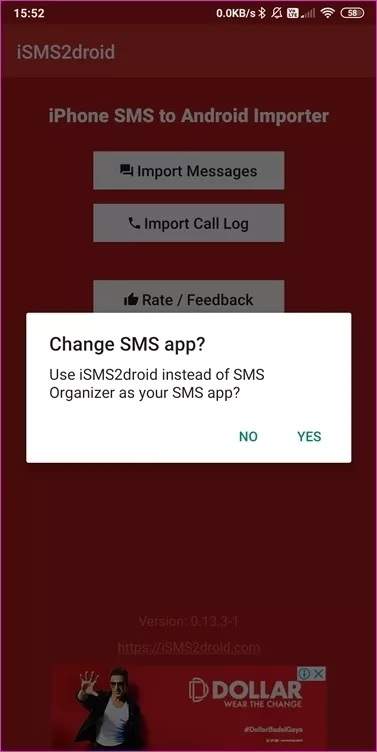
- در پنجره باز شده، فایل بکاپ پیامکها که ذخیره کردهاید را انتخاب کنید تا فرایند بازیابی آغاز شود. پس از اتمام این مرحله، آن را برای تاریخچه تماسها تکرار کنید که البته باید در ابتدا گزینه Import Call Log انتخاب شما باشد.
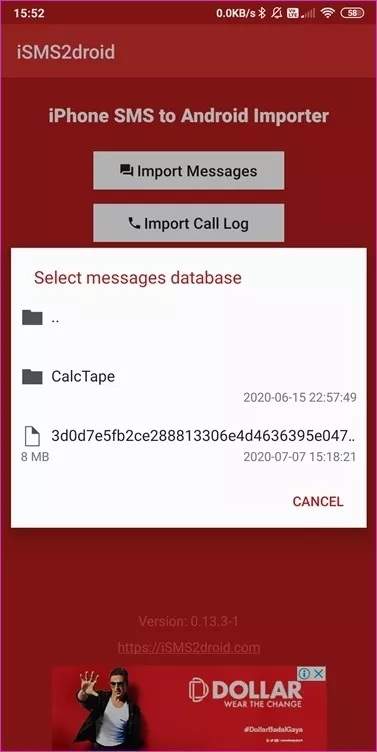
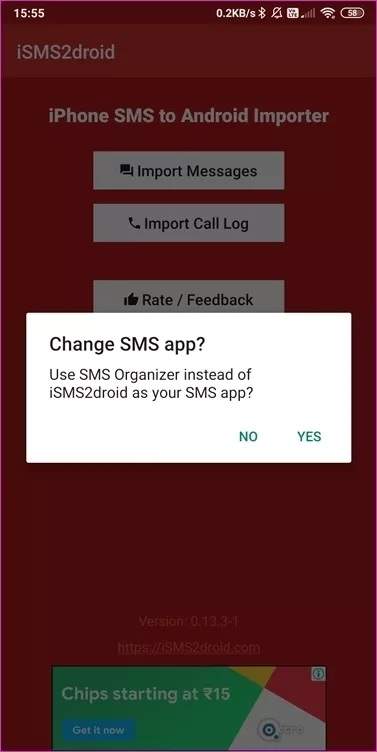
پس از پایان بازیابی پیامکها و تاریخچه تماسها، iSMS2droid به صورت خودکار از شما درباره انتخاب برنامه قبلی به عنوان اپ پیش فرض پیامرسان سوال میپرسد، البته شما همیشه میتوانید در تنظیمات آن را تغییر دهید.
فرایند وارد کردن پیامکها و تاریخچه تماسها با توجه به تعداد پیامکها، حجم و همچنین قدرت گوشی شما، چندین دقیقه طول میکشد. اگر تعداد پیامکهای شما بسیار زیاد است، گوشی خود را به شارژ وصل کنید تا از شب تا صبح آنها بازیابی شوند. پس از اتمام این کار، دیگر نیازی به برنامه iSMS2droid نخواهید داشت.