در روزهایی نه چندان دور، ابزار زیادی برای کنترل صدای سیستم عامل ویندوز وجود نداشت. اما ویندوز 10 با آمدنش اوضاع را برای همیشه تغییر داد. آخرین سیستم عامل ویندوز تعامل خوبی با اسمارتفونها، انواع سختافزار و نرمافزارهای شخص ثالث برقرار میکند و گزینههای پرشماری برای کنترل از راه دور آن وجود دارد.
همین موارد باعث شده که برای موضوع کوچکی مثل «کنترل صدا» گزینههای متعددی پیش رویتان قرار بگیرد. در این مقاله 8 روش کاربردی برای کنترل صدای ویندوز 10 را به شما معرفی میکنیم. پس تا پایان با ما همراه باشید.
1. کنترل صدای ویندوز 10 از طریق PC Remote برای اندروید و iOS

PC Remote برای صاحبان دیوایسهای اندرویدی و آی دیوایسها کاربرد دارد. برای استفاده از قابلیتهای این اپ کافیست نسخه دسکتاپ آن را روی رایانه نصب کرده و سپس به سراغ اپلیکیشن اندروید بروید. با ایجاد ارتباط از طریق وای فای (یا بلوتوث) حالا میتوانید کنترل صدای ویندوز 10 را از طریق دیوایس هوشمند خود در دست بگیرید.
- PC Remote برای اندروید یا آی او اس را دانلود کنید
- نسخه ویندوز PC Remote را نصب کنید
- گوشی و رایانهتان را به یک وای فای مشترک وصل کرده یا از بلوتوث استفاده کنید
- حالا میتوانید با استفاده از دکمههای تنظیم صدای گوشی، صدای ویندوز را هم کنترل نمایید
PC Remote قابلیتهای جالب دیگری هم دارد. از جمله این که میتواند در نقش ریموت کنترلر برای بازیها هم ظاهر شود.
دانلود PC Remote برای اندروید ؛ iOS
دانلود PC Remote برای ویندوز
2. استفاده از EarTrumpet
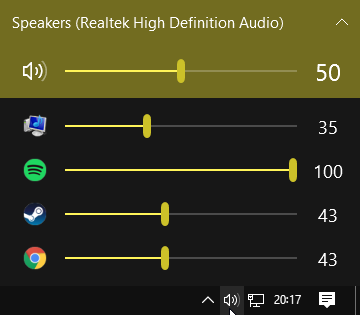
EarTrumpet نرمافزار متنباز فوقالعاده ای است که امکانات وسیعی برای کنترل صدای ویندوز 10 در اختیارتان قرار میدهد. به عنوان مثال، یکی از امکانات خوب این نرمافزار ایجاد یک پنل جامع است که از طریق آن بتوانید صدای تک تک دیوایسهای صوتی را کنترل کنید. نکته خوب دیگر اینکه نرمافزار تعامل خوبی با ویندوز داشته و میتواند در قامت یک نرمافزار بومی ویندوز 10 ظاهر شود.
و در نهایت یک ویژگی عالی دیگر اینکه به لطف استفاده از EarTrumpet میتوانید کنترل صدای تک تک نرمافزارهای ویندوز را به طور مجزا در دست بگیرید.
3. محدودسازی صدای ویندوز با نرمافزار Speaker Locker
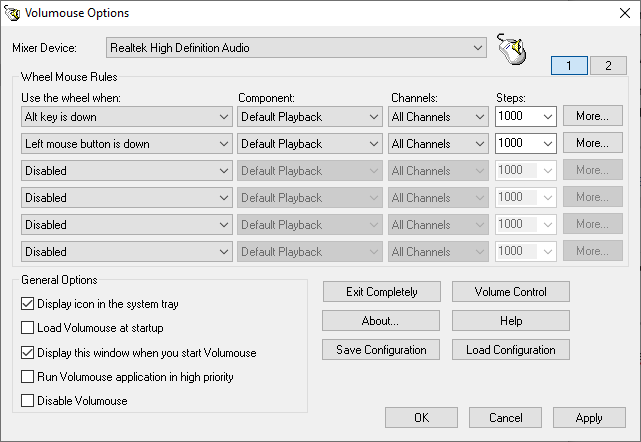
خیلی مرسوم نیست، اما شاید دوست داشته باشید که میزان صدا را برای ویندوز 10 محدود کنید. Speaker Locker برای این هدف چهار گزینه در اختیارتان قرار میدهد:
- امکان میوت (بیصدا) کردن اسپیکر
- محدودسازی صدا تا یک حد بالا
- محدودسازی صدا تا یک حد پایین
- نگه داشتن صدای اسپیکر در یک حد مشخص
نکته عالی امکان زمانبندی این کارهاست. مثلا میتوانید برای نرمافزار تعیین کنید که از ساعت شش صبح تا ظهر، حجم صدا را بالا ببرد و شب هنگام صدا را در پایینترین میزان خود نگه دارد.
دانلود Speaker Locker برای ویندوز
4. کنترل صدای ویندوز از طریق غلتک ماوس با Volumouse
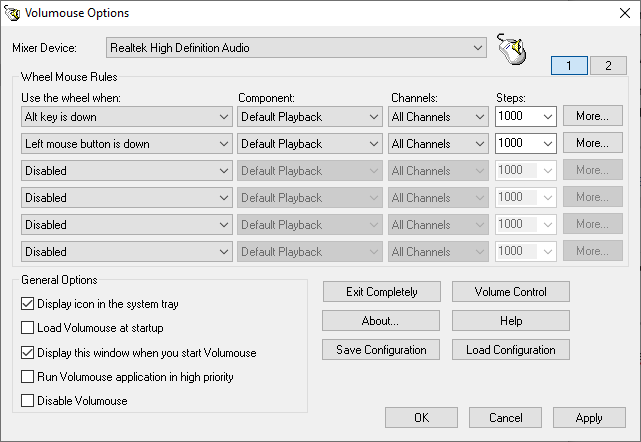
میدانستید در ویندوز 10 امکان کنترل صدا از طریق غلتک ماوس هم وجود دارد؟ نرمافزار Nirsoft’s Volumouse میتواند این امکان را برایتان فراهم کند. برای کنترل صدا با این نرمافزار باید از یک دکمه تریگر کمک بگیرید.
به عنوان مثال این دکمه میتواند Ctrl در نظر گرفته شود تا وقتی آن را فشار میدهید، بتوانید با بالا و پایین بردن غلتک ماوس صدای ویندوز را تنظیم کنید. همچنین امکان تنظیم صدا با آوردن نشانگر ماوس روی نقطه مشخصی از صفحه هم وجود دارد.
دانلود Volumouse برای ویندوز
5. تنظیمات روی صفحه ویندوز برای صدا با 3RVX
3RVX یک نرمافزار کنترل کننده صداست که تنظیمات متعدد و کارآمدی را در اختیارتان قرار میدهد که همگی از تنظیمات پیشفرض ویندوز بهتر و جذابترند. از این نرمافزار میتوانید به طور رایگان در ویندوز استفاده نمایید.
دانلود 3RVX برای ویندوز
6. استفاده از اسکینهای کنترلکننده صدای Rainmeter
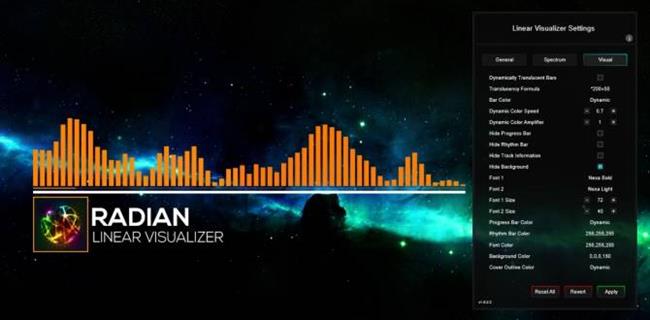
Rainmeter یک نرمافزار متنباز و رایگان برای ویندوز است که ابزاری مثل تقویم، نمودارهای مصرف سختافزاری، اپلت و تنظیمات کنترل صدا را شامل میشود. اسکینهای زیادی برای Rainmeter وجود دارند که میتوانید هر کدام را به طور جداگانه دانلود کنید. در این مقاله چند مورد از این اسکینها را به شما معرفی میکنیم:
Audio Switcher که اسکین سادهای برای جابجایی میان هدفون و اسپیکر است
VolKnob که مثل Volumouse برای کنترل صدا با غلتک ماوس کاربرد دارد
AppVolumePlugin امکان کنترل صدای تک تک نرمافزارها را فراهم میکند
Mimimal Volume Control یک نوار کنترل صدای بسیار ساده اما کاربردی را به دسکتاپ شما اضافه میکند
به طور کلی Rainmeter فارغ از تنظیماتی که برای صدا ارائه میکند، میتواند ابزار بسیار مفیدی در ویندوز 10 به شمار بیاید. بنابراین توصیه میکنیم حتما نیم نگاهی به آن داشته باشید.
دانلود Rainmeter برای ویندوز
7. استفاده از AutoHotKey برای کنترل صدای ویندوز 10
با AutoHotKey میتوانید برای کنترل صدا با کیبورد میانبرهای اختصاصی بسازید. مثلا میتوانید با وارد کردن کد پایین، از طریق فشردن همزمان کلیدهای ویندوز+Page Up و ویندوز+Page Down تنظیمات صدای ویندوز را بدست بگیرید:
#PgUp::Send {Volume_Up 3}
#PgDn::Send {Volume_Down 3}
اما با این کد باید چه کار کنید؟
1. AutoHotKey را دانلود، نصب و اجرا کنید
2. روی دسکتاپ راست کلیک کرده و مسیر New > Text Document را دنبال کنید
3. اسکریپتهای بالا را در یک فایل تکست جدید کپی/پیست کنید
4. مسیر File > Save as را دنبال کرده و فرمت فایل را به ahk. تبدیل نمایید
5. اسکریپت AutoHotKey را اجرا کنید
قابلیتهای AutoHotKey فقط به این اسکریپت محدود نمیشود. با مطالعه این فایل راهنما میتوانید به امکانات بیشتری در این نرمافزار دسترسی پیدا کنید.
دانلود AutoHotKey برای ویندوز
8. کنترل صدای ویندوز 10 به وسیله ژستهای حرکتی با StrokesPlus
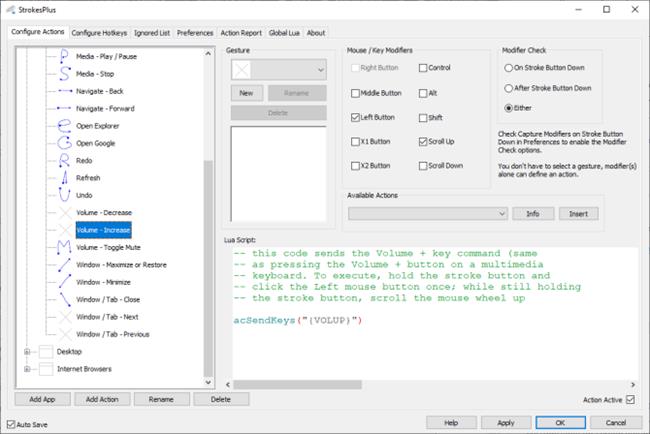
StrokesPlus یک نرمافزار رایگان است که برای تشخیص ژستهای حرکتی ماوس کاربرد دارد. به لطف آن، میتوانید چند ژست حرکتی خاص با ماوس را برای تنظیم صدای ویندوز برنامهریزی کنید.
به عنوان مثال، میتوانید با گرفتن راست کلیک و حرکت دادن ماوس به یک جهت کنترل صدا را در دست بگیرید. یا با کشیدن یک U یا D با ماوس، حجم صدا را بالا و پایین ببرید؛ یک روش بسیار کاربردی و مفرح و جذاب.
دانلود StrokesPlus برای ویندوز