لک، جوش و آکنه ها به هر طریقی ممکن است روی اعصاب باشند. روش های زیادی برای ادیت عکس هست اما خیلی ها دوست ندارند عکس هایشان بیش از حد و به طور کامل ادیت شود. فقط کمی دستکاری کوچک در بعضی قسمت های عکس باعث می شود از همان حالت طبیعی بیرون نیاید. این کار را می توان به راحتی با فتوشاپ انجام داد.
روش ساده: استفاده از ابزار Spot Healing Brush
عکس مورد نظر را در فتوشاپ باز کنید. تغییر دادن پیکسل های عکس کار درستی نیست. پس می خواهیم بدون این که به عکس آسیبی برسد این کار را انجام دهیم.
دکمه های ترکیبی Control + J را روی صفحه کلید بزنید تا لایه جدیدی را ایجاد کنید. سپس ابزار Spot Healing Brush tool را از منوی کنار صفحه فوتوشاپ انتخاب کنید یا دکمه J را در صفحه کلید بزنید. اگر هر کدام از ابزارهای دیگر healing انتخاب شده بود روی ابزار مورد نظر کلیک کرده و نگه دارید تا تمام ابزارهای healing نشان داده شود. یا این که از دکمه های ترکیبی Shift + J استفاده کنید تا ابزار Spot Healing Brush انتخاب شود.
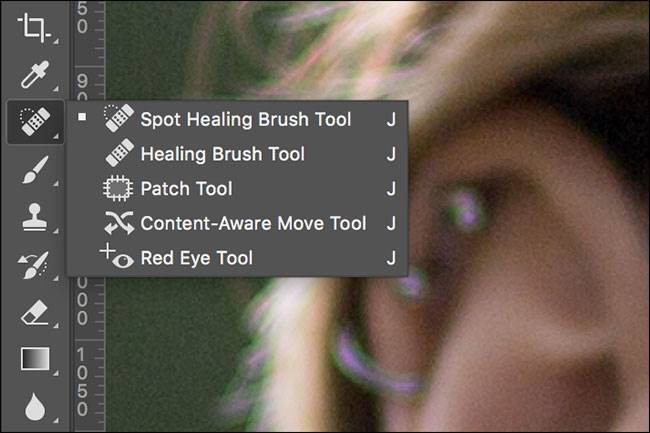
اندازه ابزار را تغییر دهید تا کمی بزرگ تر از لکه روی صورت شود.
یکبار روی لکه کلیک کنید. فتوشاپ از قسمت های اطراف لکه نمونه برداری کرده و پیکسل ها را جایگزین می کند تا لکه پنهان شود.
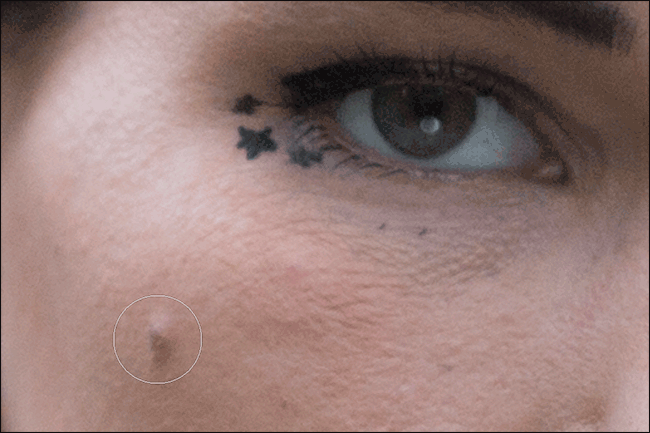
این کار را روی هر لکه ای که می خواهید از صورت حذف شود تکرار کنید.
از این ابزار می توانید برای چین و چروک ها هم استفاده کنید.
روش پیشرفته: استفاده از ابزار Healing Brush
ابزار Spot Healing Brush برای قسمت هایی کارایی دارد که پیکسل های خوبی اطراف آن وجود داشته باشد. وقتی لکه ها نزدیک قسمت هایی مثل لب یا مو قرار داشته باشند دیگر نمونه برداری اتوماتیک فتوشاپ ممکن است کارایی نداشته باشد. همانطور که در تصویر زیر می بینید وقتی سعی داشتم لکه ای که کنار لب ها بود را بردارم فتوشاپ دچار سردرگمی شده است و سعی کرده با به کار بردن قسمتی از پیکسل های لب ها برای جایگزینی لکه را ترمیم کند.
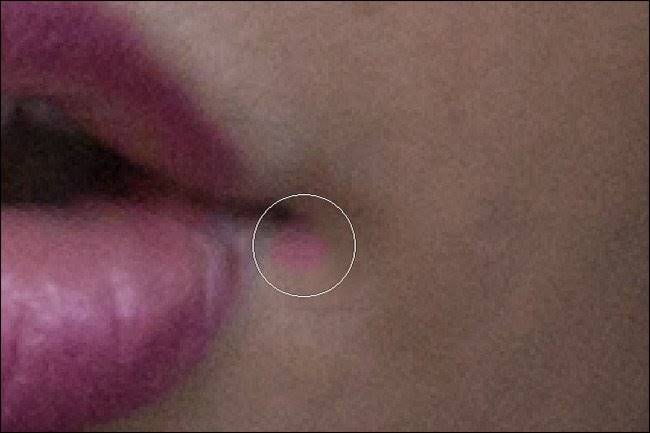
برای جلوگیری از این مشکل باید از ابزار پیشرفته تری استفاده کنید. ابزار Healing Brush شباهت زیادی به ابزار Spot Healing Brush دارد. اما با این ابزار می توانید پیکسل هایی را خودتان برای جایگزینی انتخاب کنید. اگر از قبل ابزار Spot Healing Brush را انتخاب کرده اید اکنون می توانید دکمه های ترکیبی Shift + J را بزنید تا ابزار Healing Brush انتخاب شود. یا این که با استفاده از ماوس روی ابزار جانبی فتوشاپ کلیک کرده و Healing Brush را انتخاب کنید.
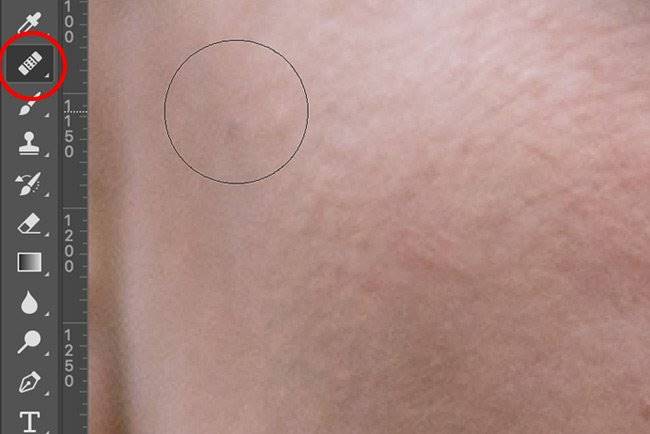
برای استفاده از این ابزار باید مطمئن شوید که تنظیمات آن روی Aligned و Sample و Current & Below قرار داشته باشد. قسمت Diffusion سرعت ترکیب پیکسل های انتخابی را تعیین می کند که معمولا برای آن 4 یا 5 انتخاب می شود.

دکمه Alt را نگه دارید و همزمان روی قسمتی که می خواهید انتخاب کنید کلیک کنید. باید قسمتی را انتخاب کنید که بیشترین شباهت را داشته باشد. به عنوان مثال اگر لکه نزدیک لب هاست باید از قسمت های نزدیک لب برای جایگزینی انتخاب کنید.

اندازه ابزار را تغییر دهید تا کمی بزرگ تر از اندازه لکه باشد. سپس روی لکه کلیک کنید تا فتوشاپ معجزه کند. این کار را تکرار کنید تا به نتیجه دلخواهتان برسید.
اگر مایل هستید تکنیک های دیگری در فتوشاپ یاد بگیرید به این لینک مراجعه کنید.
خوشحال می شوم نظرتان را درباره این مطلب در قسمت دیدگاه بیان کنید تا کمکی برای بهبود بدونیم کرده باشید.