مدیریت ضعیف لایه ها در فتوشاپ می تواند نتیجه کار شما را به یک فاجعه تبدیل کند. باید بدانید که لایه ها به نوعی مرکز فتوشاپ محسوب می شوند. از این رو اگر در استفاده از این ویرایشگر عکس مبتدی هستید، سعی کنید مدیریت و سازماندهی لایه ها برایتان به یک کار عادی و روتین تبدیل شود.
اینجا هستیم تا 3 نکته درباره مدیریت لایه ها در فتوشاپ که سبب ساده تر شدن کار با این بخش می شود را برای مبتدیان بازگو کنیم؛ پس تا پایان مطلب با ما همراه باشید.
1- استفاده از کد رنگ در لایه ها
به هر لایه یک نام و همچنین برای شناسایی آن ها در ستون لایه ها یک رنگ به خصوص اختصاص بدهید. به عنوان مثال شما می توانید از کد رنگی که با رنگ آن لایه به خصوص مطابقت دارد استفاده کنید.
روی آیکن چشم در کنار لایه ای که می خواهید رنگ آن را تغییر دهید راست کلیک کنید. بلافاصله یک منوی پاپ آپ ظاهر می شود؛ رنگ مورد نظر خود را از بین گزینه های موجود برگزینید.
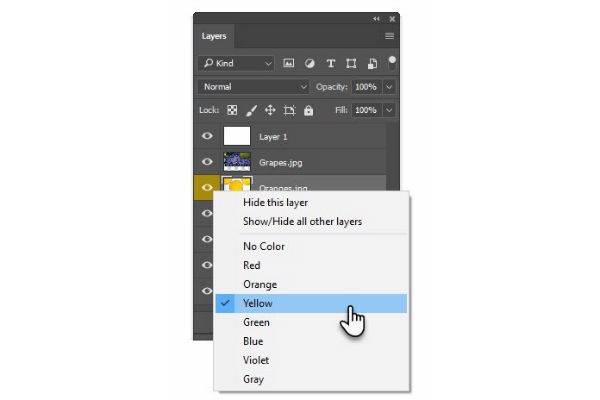
برای حذف کد رنگ کافیست بار دیگر گزینه No Color را انتخاب نمایید.
2- سازماندهی لایه ها در پوشه ها
لایه های کاربردی مشابه را در پوشه های شخصی خود قرار دهید. در رابطه با این موضوع ممکن است در ستون لایه ها، تعداد لایه ها زیاد شود و بی نظمی به هنگام ویرایش به سراغتان آید.
لایه های کاربردی مشابه را در پوشه های شخصی خود قرار دهید.
برای رفع این مشکل می توانید لایه های مشابه را در یک پوشه سازماندهی کنید؛ به عنوان مثال قادر هستید تمام لایه هایی که به ویرایش آسمان مربوط می شوند را در یک پوشه با اسم معین قرار دهید.
ابتدا لایه هایی که می خواهید را انتخاب کنید و سپس روی آیکن پوشه در پایین پالت لایه ها ضربه بزنید.
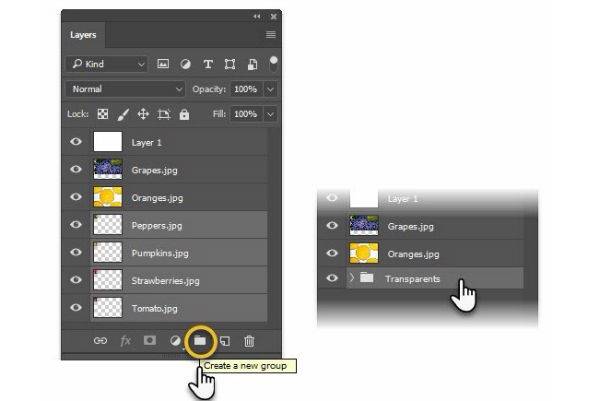
همچنین می توانید پوشه های خالی ایجاد کنید و سپس لایه ها را با استفاده از قابلیت کشیدن و رها کردن درون آن ها قرار دهید. پس از ایجاد پوشه برای آن یک نام مشخص در نظر بگیرید.
گروه ها این امکان را به شما می دهند تا در یک زمان روی لایه های مخلف متمرکز شوید.
در ادامه برای دیدن لایه های موجود در هر پوشه روی فلش کوچکی که در سمت راست آن قرار دارد کلیک نمایید تا پوشه باز شود. گروه ها این امکان را به شما می دهند تا در یک زمان روی لایه های مخلف متمرکز شوید.
قابلیت دیدن هر لایه در این حالت نیز وجود دارد. همچنین امکان اعمال ماسک ها به کل گروه را می توان بزرگترین مزیت این روش دانست.
علاوه بر این فتوشاپ به کاربران این امکان را می دهد تا درون هر پوشه، پوشه های دیگری نیز ایجاد کنند و بدین ترتیب مدیریت لایه ها را ساده تر نمایند. برای خارج کردن دسته ای از لایه ها از گروه روی گروه مورد نظر خود راست کلیک نموده و گزینه Ungroup را انتخاب نمایید.
3- با یک کلیک لایه های متعدد فتوشاپ را پنهان کنید
فایل تصاویر شما ممکن است صدها لایه داشته باشد؛ با این حال ممکن است بخواهید بدون دخالت بقیه لایه ها، تنها یک لایه را ببینند. برای این کار لازم نیست به هر گروه و یا لایه بروید و آن را به صورت تکی پنهان نمایید، بلکه با استفاده از یک میانبر به راحتی قادر به انجام این کار هستید.
کافیست دکمه Alt (در مک دکمه Option) را نگه دارید و روی آیکن چشم لایه ای که می خواهید تنها آن را مشاهده کنید، ضربه بزنید. در این حالت تمام لایه های دیگر به صورت خودکار پنهان خواهند شد.
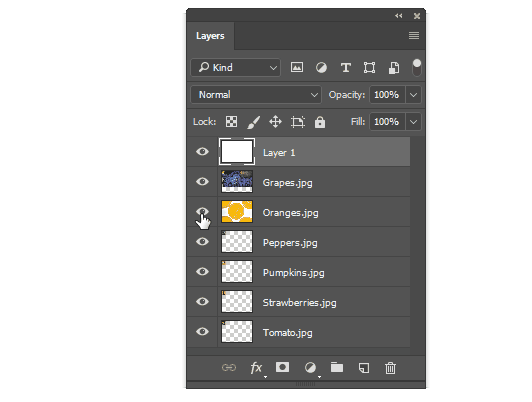
برای بازگشت به حالت قبل و نمایش تمام لایه ها نیز بار دیگر مراحل بالا را تکرار نمایید.
آیا می خواهید یک عکاس خوب شوید؟ تسلط در کار با لایه ها پاسخ شماست. چه راهکارهای دیگری را در فتوشاپ برای صرفه جویی در وقت پیشنهاد می کنید؟ تجربیات خود را در این زمینه با ما و دیگر کاربران دیجیاتو در بخش نظرات به اشتراک بگذارید.
در بخش تکنولوژی دیجیاتو بخوانید: