یکی از ملزومات این روزها، نصب سیستم عامل روی کامپیوترهای مختلف است. روشهای زیادی برای این کار وجود دارد. اما از آن جایی که امروزه ویندوز یکی از فراگیر ترین سیستم عاملهای دنیاست و عموما از آن استفاده میکنند؛ تصمیم گرفتیم که در این مقاله آموزش نصب ویندوز 10 را برای شما عزیزان آماده کنیم.
در این آموزش دو بخش متفاوت را پوشش میدهیم. یکی مربوط به چگونگی نصب ویندوز 10 روی سیستمی که ویندوزی روی آن نصب نیست (به اصطلاح به این روش Clean Install گفته میشود) و همچنین نصب ویندوز 10 روی سیستمی که یک سیستم عامل روی آن نصب است. با ما همراه باشید.
نکتهی مهم: در این آموزش، ما به نصب ویندوز ارجینال و قانونی خواهیم پرداخت. بنابراین احتمالا این روش برای نصب ویندوزهای کرک شده جوابگو نخواهد بود!
ایجاد فایل نصب و آغاز نصب ویندوز 10 (Clean Install)
قبل از آغاز نصب ویندوز، ابتدا باید ابزار مربوط به ایجاد فایل نصب ویندوز 10 را از سایت رسمی مایکروسافت دریافت کنید. برای دانلود ابزار مربوط به ایجاد فایل نصب ویندوز 10، به صفحهی دانلود این ابزار رفته و گزینهی Download Now را انتخاب کنید. سپس آن را اجرا کرده و گزینهی Create installation media for another PC را انتخاب کنید.
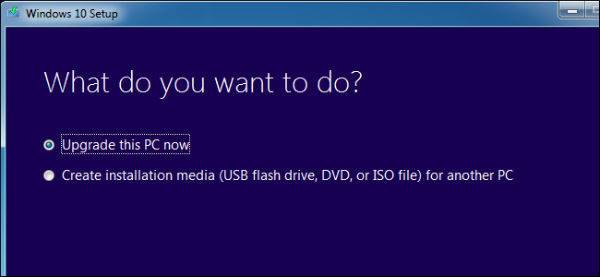
مطمئن باشید که زبان و معماری مطلوب خود را برای ویندوز 10 انتخاب کرده باشید. اگر در حال نصب ویندوز روی سیستمی هستید که از پردازندهی 64 بیتی بهره میبرد، در انتخاب این گزینه در بخش معماری تردید نکنید. اما اگر در حال نصب سیستم عامل روی سیستمی هستید که پردازندهاش 32 بیتی است، حتما گزینهی 32 بیت را انتخاب کنید. نکتهی مهم این است که این روزها عموما پردازندههای جدید از 64 بیت پشتیبانی میکنند. اما استفاده از سیستم عامل 64 بیتی تنها زمانی مفید واقع میشود که سیستمتان حافظهی رم زیادی داشته باشد. در واقع اگر سیستم شما از پردازندهی 64 بیتی استفاده میکند و رم آن بیش از 4 گیگابایت است، حتما از ویندوز 64 بیتی استفاده کنید.
اگر در حال ساخت فایل نصب برای سیستم فعلیتان هستید، گزینهی Use the recommended options for this PC را انتخاب کنید. با انتخاب این گزینه، نسخهی مناسب برای سیستم به طور خودکار دانلود میشود.
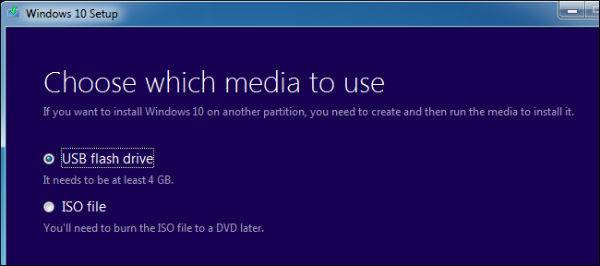
این ابزار به شما اجازه میدهد تا فایلهای نصب ایجاد شده را روی USB درایو یا حتی یک دی وی دی کپی کنید. اگر از درایو USB استفاده میکنید، مطمئن شوید که حداقل دارای 4 گیگابایت فضای داخلی باشد. همهی فایلها که پیش از این در آن بوده پاک خواهند شد.
اگر میخواهید ویندوز 10 را روی یک ماشین مجازی نصب کنید، در این بخش گزینهی ISO File را انتخاب کنید. با انتخاب این گزینه، ابزار یک فایل ISO دانلود میکند که شما میتوانید در ماشین مجازی آن را بوت کرده و نصب ویندوز 10 را در آن آغاز کنید.
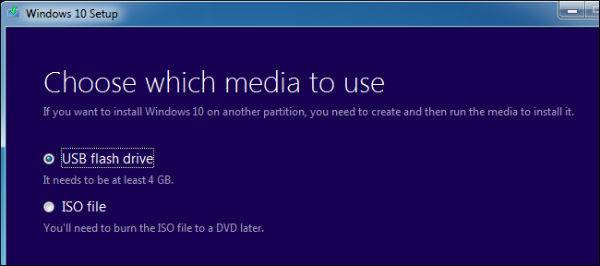
بعد از کپی کردن فایل نصب، آن را به سیستم متصل کنید. سپس از طریق آن نصب ویندوز 10 را بوت کنید. این موضوع شاید نیازمند تغییراتی در بخش ترتیب Boot در بایاس سیستم داشته باشد.
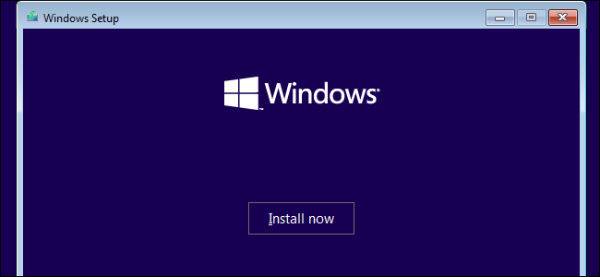
در صفحهی نصب ویندوز زبان، زمان و واحدها و همچنین طرح کیبورد مطلوب خود را انتخاب کنید و سپس Next را بزنید.
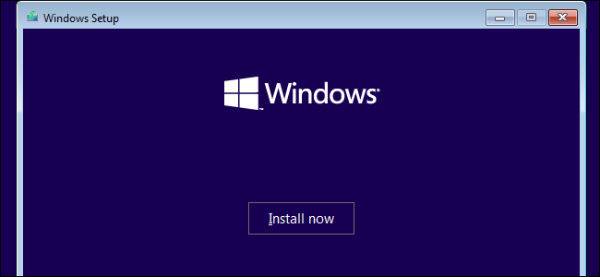
زمانی که به صفحهی نصب میرسید، گزینهی Install Now را انتخاب کنید.
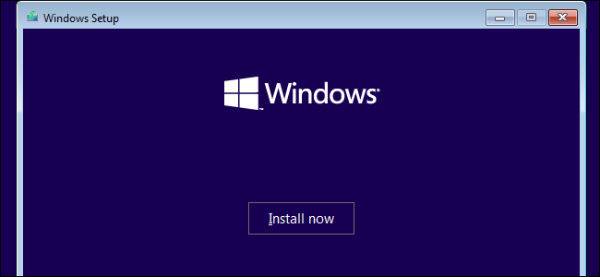
وقتی به بخش فعالسازی ویندوز میرسید، یا باید از رمزی که دارید استفاده کنید و یا این که آن را نادیده گرفته و رد کنید. در صورتی که فایل نصب ویندوز، وجود کلید را در سیستم شما احساس کند، ممکن است این صفحه را مشاهده نکنید.
- اگر هیچوقت پیش از این، ویندوز 10 را روی این کامپیوتر نصب نکردید، رمز مربوط به ویندوز 10 (که در هنگام خرید آن را دریافت میکنید) را وارد کنید. اگر کلید را در اختیار ندارید، و پیش از این، نسخهی ارجینال و سالمی از ویندوز 7، ویندوز 8 یا ویندوز 8.1 را داشتید، رمز آنها را وارد کنید.
- اگر پیش از این، شما از آپگرید رایگان به ویندوز 10 بهره بردهاید، روی گزینهی I don’t have a product key بزنید. ویندوز به طور خودکار یک لایسنس دیجیتال مربوط به سخت افزار کامپیوترتان را روی سرورهای مایکروسافت و بعد از اتمام نصب؛ ایجاد خواهد کرد.
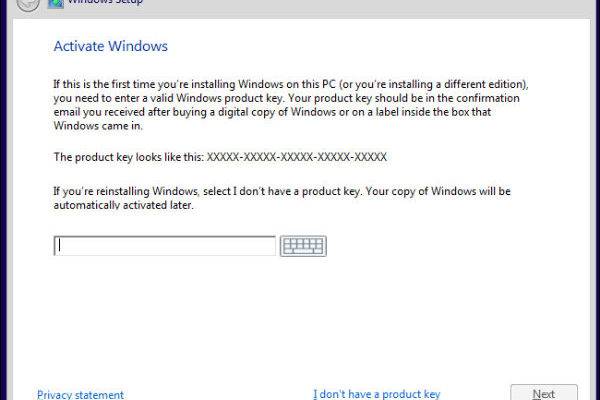
زمانی که به صفحهی انتخاب نوع نصب رسیدید، گزینهی Custom را انتخاب کنید تا نصب کاملی از ویندوز را روی سیستمتان داشته باشید. (اگر تصمیمتان نسبت به Clean Install تغییر کرده و ترجیح میدهید ویندوز خود را به روزرسانی کنید، گزینهی Upgrade را بزنید.)
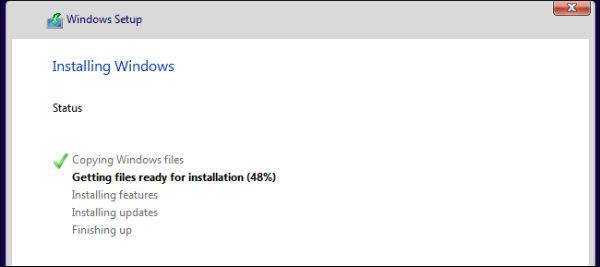
در صفحهی بعد، مسیری که میخواهید ویندوز را در آن نصب کنید را انتخاب کرده و پاکش کنید. اگر در هارد خود، چند پارتیشن مختلف دارید، میتوانید نسبت به حذف آنها هم اقدام کنید.
هشدار: حذف یک پارتیشن، به منزلهی حذف شدن همهی فایلهای داخل آن پارتیشن است. بنابراین حتما نسبت به داشتن بکآپ از فایلهای مهمتان پیش از نصب ویندوز اقدام کنید.
بعد از اینکه پارتیشنهای مورد نظر را حذف کردید، باید بلاکی که دارای حجم بالایی است را با عنوان Unallocated Space مشاهده کنید. گزینهی New را بزنید و بعد از آن که درایور مد نظرتان را فرمت کرد، گزینهی Next را انتخاب کنید.
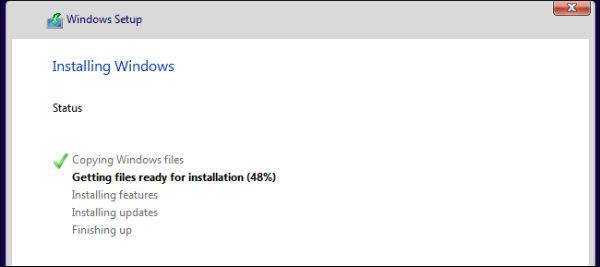
ویندوز 10 نصب خود را آغاز کرده و ممکن است چند بار در حین این فرایند ریستارت شود. بعد از پایان نصب، شما محیط آشنایی را میبینید که معمولا در اولین استفاده از هر ویندوزی با آن رو به شدهاید. جایی که میتوانید اکانتهای کاربری به سیستم اضافه کنید و یا تنظیمات مختلف را روی آن اعمال کنید.
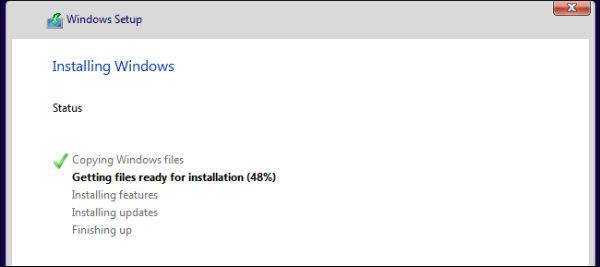
چگونگی نصب مجدد ویندوز 10 روی کامپیوتری که در حال حاضر دارای ویندوز 10 است
اگر همین حالا هم ویندوز 10 را روی سیستم خود دارید ، میتوانید مجددا نسبت به نصب ویندوز 10 روی آن سیستم اقدام کنید.
سازندگان ویندوز 10 این راه را ساده کردهاند. شما میتوانید با استفاده از گزینهی Fresh Start در ویندوز دیفندر سیستمی کاملا نو از ویندوز 10 نصب شدهتان داشته باشید. بر خلاف امکان ریستهای معمول، که در آن نرم افزار های آزار دهندهای که معمولا سازندههای لپ تاپ در سیستم میگنجانند باز میگردند؛ با استفاده از Fresh Start شما تنها نسخهای جدید و تمیز از ویندوز 10 را خواهید داشت.
البته فراموش نکنید که شما در این شرایط هم میتوانید با روشی که پیش از این گفته شد اقدام به نصب مجدد ویندوز 10 کنید.
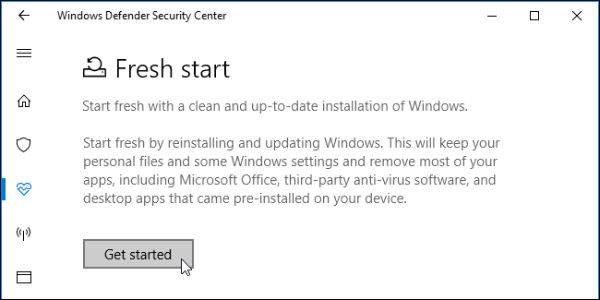
لازم به ذکر است که نصب ویندوز 10 روی کامپیوتر کار سختی نیست و به راحتی قابل انجام است. اما اگر پیش از این چنین کاری را نکردهاید، توصیه میکنیم از یک متخصص کمک بگیرید.
همچنین مجددا لازم است اشاره کنیم که توضیحات بالا، مربوط به نصب قانونی ویندوز 10 روی سیستم هاست. بنابراین احتمالا این روشها برای نصب ویندوز 10 که در دی وی دی هایی که در ایران به فروش میرسد موجود است، جوابگو نخواهد بود.