گوگل فوتوز یکی از بهترین نرم افزارهای مدیریتی عکسها و بک آپ گرفتن از آنها بوده و پر است از ویژگیهایی که احتمال دارد از چشمان شما پنهان مانده باشند؛ میتوانید به سرعت عکسها را ویرایش کنید، با دیگران به اشتراک بگذارید و حتی فیلمهای ساده از آنها بسازید. با ما و آموزش گوگل فوتوز همراه باشید تا با این برنامه و قابلیتهای مختلفش آشنا شوید.
استفاده از Assistant برای ساخت آلبومها، کتابها، فیلمها و ...
اگر استفادهی شما از گوگل فوتوز برای ذخیرهسازی و بک آپ گرفتن از عکسهایتان بوده، احتمالا با دریایی از عکسها سر و کار داشتهاید. با استفاده از Assistant -که البته نباید آن را با Google Assistant اشتباه بگیریم- میتوانید به راحتی عکسها را به صورت آلبوم (یا آلبومهای اشتراکی)، فیلم، کلاژ و انیمیشن سازماندهی کنید.
نکته: تصاویری که در این مطلب میبینید از ورژن اندروید گوگل فوتوز است. نسخهی iOS کاملا مشابه است. نسخهی وب هم تا حد زیادی مشابه تصاویری است که در این مطلب مشاهده میکنید و بعد از خواندن این مطلب کار سختی در زمینهی کار با نسخهی وب این اپلیکیشن نخواهید داشت.
برای مشاهدهی گزینههایی که در تصویر پایین میبینید، روی دکمهی Assistant در پایین صفحه (اگر از نسخهی وب استفاده میکنید، لینک Assistant در سمت راست تصویر قرار دارد) کلیک کنید. اکنون همهی گزینههای اصلی را بالای صفحه مشاهده میکنید: آلبوم، کتاب عکس، فیلم، انیمیشن و کلاژ. انتخاب هرکدام از این گزینهها شما را به صفحهای خاص خواهد برد.
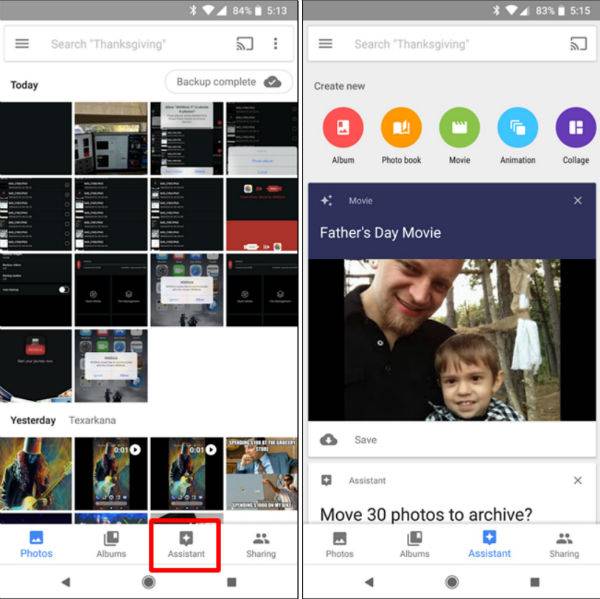
در زیر نگاهی اجمالی به ویژگی هرکدام از این گزینهها داریم:
- آلبوم: مجموعهای از عکسهایتان را برای سازماندهی راحت تر ایجاد میکند.
- کتاب عکس: کتاب عکسی واقعی برایتان آماده میکند که اگر علاقمند بودید میتوانید آن را سفارش دهید. عکسهایی واقعی در کتابی واقعی.
- فیلم: ویدیو میسازد! این گزینه بسیار جذاب است چرا که نیازی نیست عکسها را خودتان انتخاب کنید. تنها لازم است فرمت خاصی از حال و هوای ویدیو مورد علاقهتان انتخاب کنید. باقی اتفاقات با استفاده از ویژگی یادگیری ماشین گوگل خواهد بود که در این زمینه واقعا خوب عمل میکند.
- انیمیشن: عکسها را به هم متصل میکند و کلیپی کوتاه از آنها میسازد.
- کلاژ: تا 9 عکس را در یک عکس ایجاد میکند.
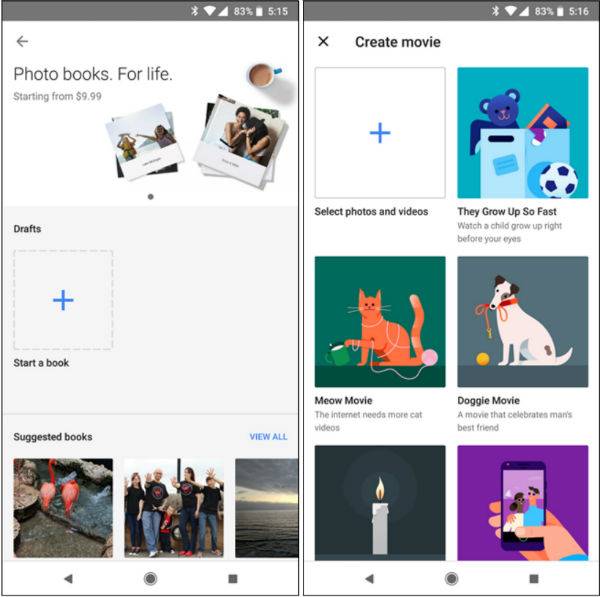
البته برای آشنایی کامل با این گزینهها باید بیشتر از اینها با آن کار کنید. اما Assistant روشهای ساده و جالبی را ارائه میکند که اگر بخواهید خودتان دستی آنها را انجام دهید؛ دشوار و زمانبر خواهد بود.
به اشتراک گذاشتن آلبومها و عکسها با دوستان و آشنایان
احتمالا اگر فرزندی داشته باشید عکسهای زیادی از او میگیرید و با این حساب، ممکن است دوستان و آشنایان زیادی هم بخواهند لحظههای درون این عکسها را ببینند. موضوع جالبی که در اپلیکیشن گوگل فوتوز وجود دارد این است که شما میتوانید آلبومها و عکسهایی که دوست دارید را با افراد خاصی به اشتراک بگذارید.
این ویژگی نسبتا جدید Shared Libraries نام دارد. کافی است فرد مورد نظر برای به اشتراک گذاری عکسها را انتخاب کنید. سپس مشخص میکنید که قصد به اشتراک گذاری چه عکس یا عکسهایی را دارید. از این جا به بعد، گوگل فوتوز کارها را به طور خودکار انجام خواهد داد.
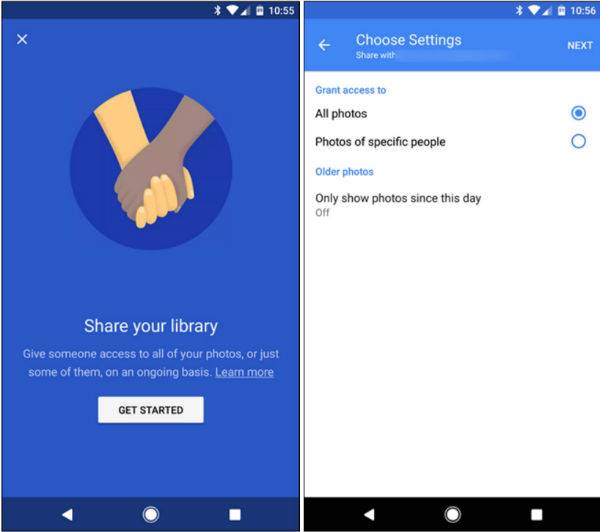
اما اگر علاقمند به اشتراک گذاری خودکار نیستید، میتوانید تنها عکسهای خاصی که مورد نظرتان است را به اشتراک بگذارید. چند راه برای این کار وجود دارد. میتوانید با نگه داشتن انگشت خود روی یکی از عکسها وارد حالت انتخاب شوید و عکسهای مورد نظر خود را انتخاب کنید.
بعد از آن، گزینهی به اشتراک گذاری را از بالای صفحه انتخاب کنید و سپس فرد یا افراد مورد نظر را برای به اشتراک گذاری عکسهایتان برگزینید. همچنین امکان ایجاد لینک اشتراک گذاری هم فراهم است که میتوانید با ایجاد این لینک و ارسال آن برای افراد مورد نظر، عکسهای انتخاب شدهی خود را با آنها به اشتراک بگذارید.
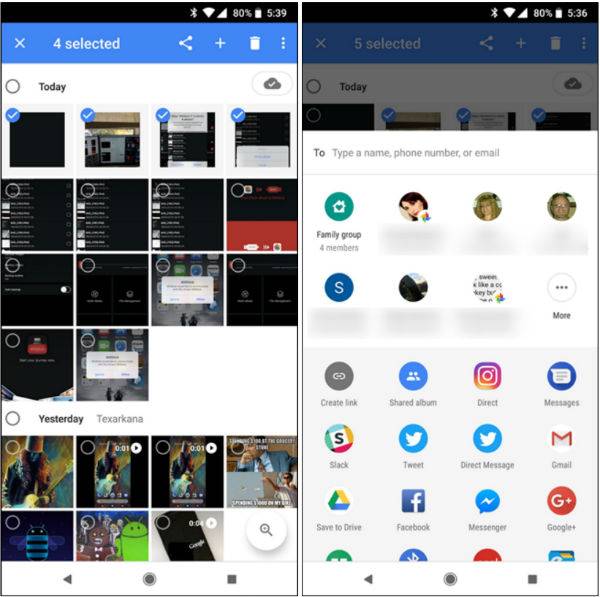
روش دیگر این است که میتوانید گزینهی اشتراک گذاری در پایین صفحه را انتخاب کرده و سپس روی منوی سه نقطهای در بالای صفحه بزنید. گزینهی Start New Share را انتخاب و سپس عکسهای مورد نظر خود را برای به اشتراک گذاری علامت بزنید. وقتی که عکسها انتخاب شدند، دکمهی Add Recipients در بالای صفحه را لمس کنید، مخاطبتان را انتخاب و در انتها گزینهی Done را فشار دهید. در صورت تمایل میتوانید پیامی را هم به آن اضافه کرده و سپس لینک ایجاد شده را ارسال کنید.
بهینهسازی و ویرایش سریع
گوگل فوتوز ویرایشگری داخلی را در همهی پلتفرمها ایجاد کرده که میتوانید به راحتی و با سرعت قابل توجهی به ویرایش عکسها بپردازید. اضافه کردن فیلترها، بهینهسازی خودکار و قطع تصاویر به راحتی توسط این ویرایشگر قابل انجام است.
برای دسترسی به این ویژگی، کافی است عکس را باز کنید و گزینهای که آیکن آن سه خط موازی است و در پایین صفحه قرار دارد را انتخاب کنید.
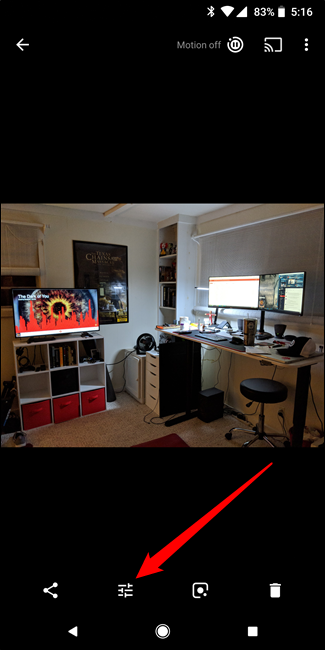
نمای پیش فرض و ابتدایی ویرایشگر انتخاب فیلتر است. همراه با گزینهی Auto که بعد از گزینهی Original -که تصویر اصلی را نشان میدهد- قرار دارد.
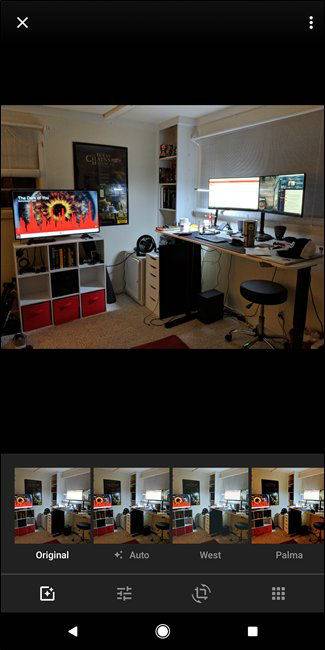
اگر میخواهید نور تصویر را تغییر دهید، کافی است مجددا همان گزینه با سه خط موازی را بزنید. شاید کمی گیج کننده به نظر برسد اما به هر ترتیب گوگل این روش را میپسندد. در نهایت، به صفحهای میرسید که میتوانید با تغییر لغزندههایی که پایین صفحه قرار دارند، نور تصویر را تغییر دهید.
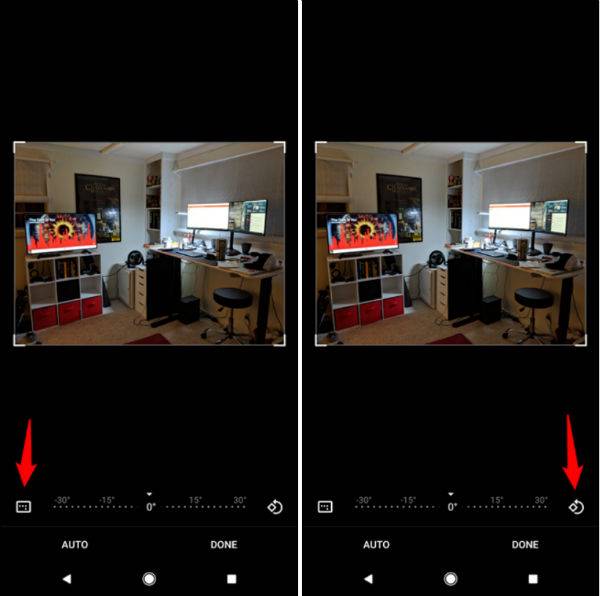
اگر قصد دارید تنها به قطع تصویر یا چرخاندن آن بپردازید، کافی است گزینهای که یک مربع و دو فلش اطراف خود دارد را لمس کنید. شما میتوانید با لمس کردن و کشیدن گوشههای تصویر، اندازهی مورد علاقهی خود برای عکس را به صورت دستی مشخص کنید. همچنین میتوانید یکی از اندازههای از پیش تعیین شده را انتخاب کنید. برای این کار آیکنی که در تصویر سمت چپ مشخص شده را انتخاب کنید. چرخش تصاویر هم مشابه است. شما میتوانید به صورت دستی با لمس و لغزاندن نواری که در پایین صفحه است، تصویر را به صورت دستی بچرخانید و یا اینکه با انتخاب گزینهی مشخص شده در عکس سمت راست، چرخش تصویر را به صورت 90 درجه انجام دهید.
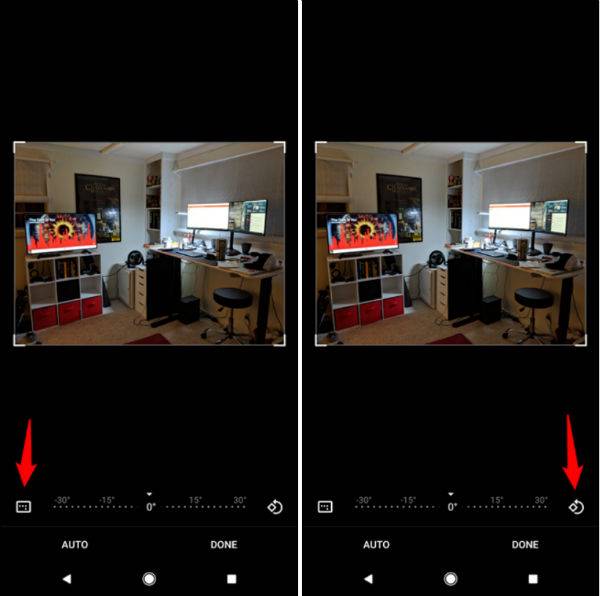
عکسها را پاک نکنید، بایگانی کنید
اگر احساس کردید محیط عکسهایتان به شدت شلوغ است و نیاز به پاکسازی دارد ولی قصد حذف کردن عکسهایتان را ندارید؛ میتوانید آنها را بایگانی کنید. منو را از سمت چپ صفحه باز کنید و گزینهی Archive را انتخاب کنید. سپس دکمهی Add Photos که در بالا و گوشهی سمت چپ تصویر قرار دارد را فشار دهید. حال، تنها کافی است که عکسهای مورد نظرتان را انتخاب کنید و آنها را بایگانی کنید.
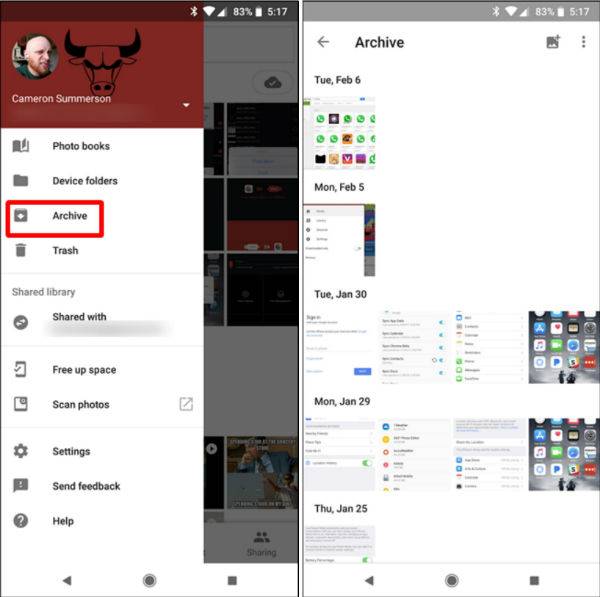
با این کار تصاویرتان از صفحهی اصلی گوگل فوتوز محو خواهند شد اما هرگز حذف نمیشوند. شما میتوانید هر زمانی که خواستید از طریق گزینهی Archive عکسهای بایگانی شده را مجددا مشاهده کنید.