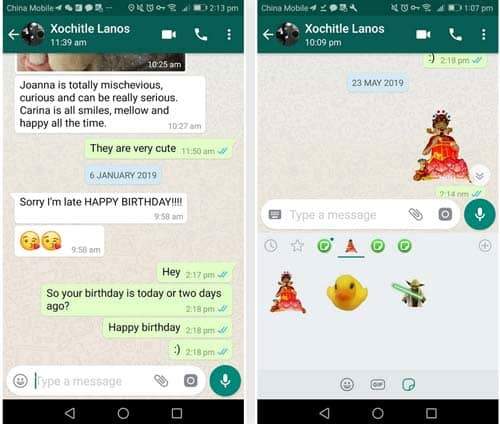فرادید؛ واتساپ یکی از برنامههای سوشیال مدیا "Social media" یا همان شبکه اجتماعی است که در سرتاسر جهان دارای میلیونها کاربر است و این نشان دهنده امنیت، قابلیت و کاراییهای این برنامه میباشد که عموم کاربران بدون هر گونه هزینهای در این شبکههای اجتماعی میتوانند فعالیت کنند و یا با دوستانشان سرگرم شوند. با این وجود استیکرها یکی دیگر از قابلیتهای شبکههای مجازی همچون واتساپ هستند.
اما وقتی اسمی از استیکر برده میشود، ذهن ما به جایی منتقل میشود که اصلا قابل درک نیست؟! چرا که احساس میکنیم سازندههای استیکر در پشت گران قیمتترین سیستمها با دستگاههای بسیار گران قیمت در حال ساخت استیکر هستند و به همین دلیل ما هیچ وقت نمیتوانیم استیکر بسازیم تا زمانیکه این دسته از افراد با دستگاههای گران قیمتشان، مجموعهای از استیکرها را منتشر کنند.
این تصور تا حدودی اشتباه است چرا که هر کاربری میتواند تنها با یک گوشی و تنها با یک برنامه ساده استیکرهای مورد علاقه اش را بسازد و این اصلا بستگی به دستگاههای گران قیمت ندارد؟! به همین دلیل در ادامه این گزارش قصد داریم شما را با آموزش ساخت استیکر واتساپ "whatsapp sticker maker" آشنا سازیم. همراه ما باشید.
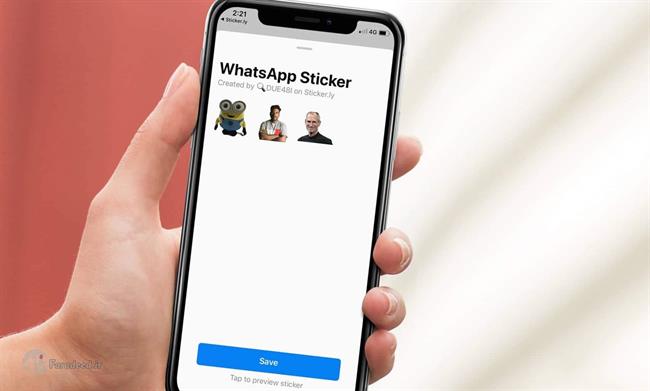
قدم اول: برنامه Personal Stickers را نصب کنید
برای این که بتوانید استیکر مورد نظر خود را درست کنید، در ابتدا باید یک برنامه ای را بر روی گوشی موبایل خود نصب کنید. اولین برنامه ای که به شما معرفی می کنیم، برنامه Personal Stickers که توسط handyCloset توسعه پیدا کرده است. این برنامه به شما کمک می کند تا تصاویر خود را به استیکر واتس اپ تبدیل کنید. برای دانلود برنامه، می توانید به google play بروید و آن را دانلود کنید یا از طریق لینک زیر به راحتی این برنامه را دانلود و نصب کنید.
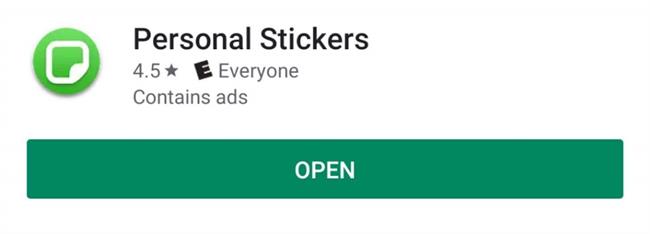
قدم دوم: برنامه Background Eraser را نصب کنید (اختیاری)
در قدم دوم، اگر دوست دارید پشت زمینه تصاویرتان را شفاف و حذف کنید، توصیه میکنیم برنامه Background Eraser را نصب کنید. این برنامه به گونهای طراحی شده است که پشت زمینه عکسها را حذف و نهایتا عکس را به استیکر تبدیل کند.
به عنوان مثال، اگر میخواهید از یک اردک پلاستیکی عکس بگیرید و پس زمینه عکس را حذف کنید تا تنها چیزی که در عکس بماند اردک باشد، برنامه Background Eraser بعد از اینکه عکس به یک برچسب یا استیکر تبدیل شد، کار را برای شما راحت میکند. با این وجود، اگر میخواهید که استیکر شما دقیقا همان عکسی باشد که به آن دادید (مستطیلی یا عکس کامل) یا عکس شما از قبل برش خورده است، از این مرحله باید رد شوید و قدم بعدی را مطالعه کنید.
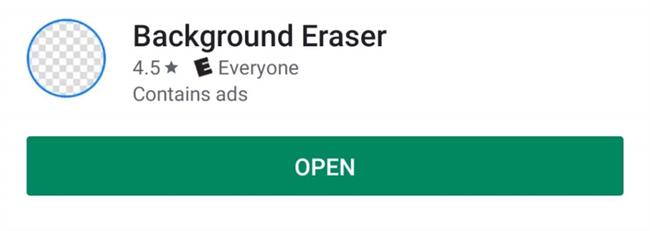
قدم سوم: 3 تصویری که می خواهید آن ها را به استیکر تبدیل کنید را انتخاب کنید
برای این که یک پک استیکر ایجاد کنید باید حداقل سه تصویر را انتخاب کنید. این تصاویر، باید تصاویری باشند که شما میخواهید پشت زمینه آنها را بردارید یا تصاویری باشند که پشت زمینه آنها از قبل برداشته شده است. روش دومی که وجود دارد، این است که شما میتوانید از عکسهای برش خورده استفاده کنید، اما این استیکرها در نهایت به شکل یک استیکر مستطیلی توسط برنامه ساخته میشوند.
شما به راحتی میتوانید در گوگل، عکسهای از قبل برش خورده یا دارای پس زمینه شفاف را جستجو کنید. اگر به دنبال تصاویری هستید که پشت زمینه آنها شفاف است، باید در انتهای اسم مورد نظر خود، “.png” را بنویسید. به عنوان مثال، شما اگر میخواهید از اردک، عکس شفاف پیدا کنید، “duck.png” را در گوگل جستجو کنید. اگر به این صورت سرچ کنید، گوگل تمامی عکسهای اردکی که پشت زمینه آنها سفید یا شفاف است را برای شما به نمایش در میآورد. شما از این نوع تصاویر، به راحتی میتوانید استفاده کنید تا استیکرهای مورد نظر خود را بسازید.
مهم نیست که چه تصویری میخواهید انتخاب کنید. عکسهایی را انتخاب کنید که میخواهید آنها را به استیکر تبدیل کنید. در اینجا ما سه عکس را انتخاب کردیم.

قدم چهارم: عکس را ادیت (ویرایش) کنید (اختیاری)
اگر میخواهید پشت زمینه عکسهای خود را حذف کنید باید این مرحله را انجام دهید. کاری که باید انجام بدید این است که وارد برنامه Background Eraser شوید. گزینه ” Load a photo” یا “بارگذاری یک عکس” را انتخاب کنید. در مرحله بعد، فایل تصاویر برای شما باز خواهد شد. جایی که عکسهای خود را نگه داشته اید انتخاب کنید. البته در اکثر مواقع عکسها در گالری ذخیره میشوند و شما میتوانید گالری را انتخاب کنید. سپس گزینه ” Camera” یا “دوربین” را انتخاب کرده و تصویری که میخواهید آن را به استیکر تبدیل کنید، انتخاب کنید.
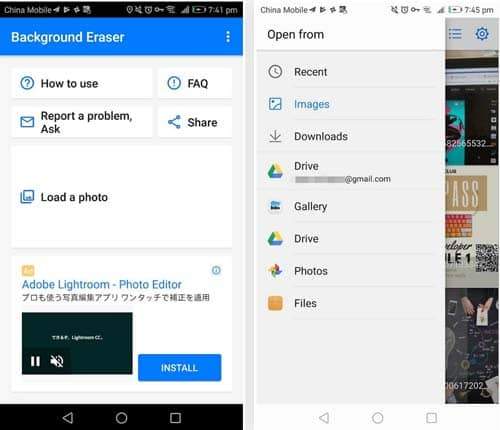
بعد از اینکه تصویر مورد نظر خود را انتخاب کردید، فلشهای صورتی را جلو و عقب بکشید تا بتوانید پشت زمینه مورد نظر خود را پاک کنید. برای اینکه بتوانید یک استیکر قشنگ درست کنید، تا جایی که میتوانید دور عکس را برش دهید. بعد از اینکه این کار را انجام دادید، گزینه ” Done” یا ” انجام شد” را انتخاب کنید.
در مرحله بعد، ممکن است تمام پس زمینه عکس پاک نشده باشد و شما بخواهید که همه پس زمینه را پاک کنید. در این صورت ما به شما توصیه میکنیم که گزینه ” Auto” را انتخاب کنید تا برنامه، بقیه پس زمینه عکس را پاک کند. البته برای این که پس زمینههای بزرگ را پاک کنید، گزینه ” Magic” را انتخاب کنید تا برنامه به صورت دقیقتر پشت زمینه عکس را برای شما پاک کند.
- Extract: این گزینه برای حفظ ناحیه هایی از عکس را که می خواهید و ناحیه هایی که می خواهید حذف کنید، است. ناحیه ای که می خواهید آن را نگه دارید، با خط آبی دور آن خط بکشید و ناحیه هایی که می خواهید حذف کنید را با خط قرمز دور آن خط بکشید.
- Auto: این گزینه به طور خودکار، دور عکس را پاک کرده و محیط را شفاف می کند. در صورتی که هنوز هم پشت زمینه ای در عکس وجود داشته باشد، آن را به راحتی پاک می کند.
- Magic: این گزینه، شبیه گزینه قبلی است. با این تفاوت که عکس را بزرگ کرده و دور عکس را به صورت خیلی دقیق تر برش می دهد.
- Manual: این گزینه، حذف دستی است. به این صورت که شما خودتان دور عکس را برش می دهید.
- Repair: اگر اشتباه کردید و جایی را به اشتباه حذف کردید، می توانید از این گزینه استفاده کنید.
- Zoom: اگر این گزینه را انتخاب کردید، می توانید عکس را بزرگتر یا کوچکتر کنید تا به راحتی بتوانید دور عکس را برش دهید.
- Slider: زمانی که شما غکس را برش می دهید، گاهی اوقات نیاز دارید که قلم خود را نازک تر یا ضخیم تر کنید تا بتوانید راحت تر کار کنید. در این صورت، شما می توانید از این گزینه استفاده کنید تا اندازه قلم و پاک کن خود را انتخاب کنید.
- Cursor offset: این گزینه می تواند برای شما بسیار مفید باشد. زمانی که شما انگشت خود را برای برش بر روی صفحه می کشید، ممکن است تسلط کافی بر روی آن چه برش می دهید نداشته باشید. این گزینه آفستی برای شما ایجاد می کند. زمانی که شما انگشت خود را روی صفحه قرار می دهید در بالای انگشت شما، صفحه کوچکی نمایش داده می شود تا بتوانید ببینید کجا را حذف می کنید. شاید در ابتدا شما را اذیت کند. اما بعد از چند بار به ان عادت خواهید کرد.
زمانی که کارتان تمام شد و از نتیجه راضی شدید، گزینه ” Done” یا “انجام شد” را انتخاب کنید. در اینجا میتوانید از “Smooth Edge” استفاده کنید تا لبههای تیز عکس را کم کنید. اگر عکسی که دارید، لبههای تیز زیادی دارد، بهتر است از این ویژگی استفاده کنید تا لبههای تیز آن را کم کنید. بعد از اینکه سطح عکس را صاف کردید، گزینه “Save” یا “ذخیره کردن” را انتخاب کنید. زمانی که این گزینه را انتخاب کردید، یک فایل جدیدی در برنامه ایجاد میشود. در صورتی که آن فایل را نخواستید میتوانید گزینه”Eraser” یا “پاک کن” را انتخاب کنید.
اگر مایل به ویرایش تصاویر بیشتری هستید، این مرحله را تکرار کنید. به یاد داشته باشید، برای تهیه یک بسته استیکر واتس اپ، حداقل به سه تصویر نیاز دارید.
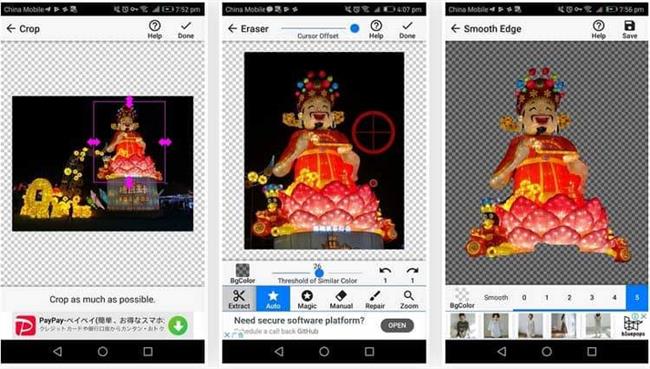
- برش تصویر 2٫ استفاده از ابزارهایی برای حذف پس زمینه تصویر 3٫ ذخیره تصویر با پس زمینه شفاف
قدم پنجم: پک استیکر خود را بسازید
هم اکنون شما میتوانید استیکرهایی را که درست کردید، در برنامه مورد نظر ببینید. شما میتوانید آنها را دانلود کنید. ممکن است برنامه یک سری مجوزهایی را از شما بگیرد که شما میتوانید به آنها اجازه دسترسی بدهید. بعد از این کار، به منوی اصلی رفته و گزینه “Create your new sticker pack” یا “ایجاد پک استیکر خود” را انتخاب کنید.
یک پنجره باز میشود و از شما سوال میپرسد که آیا اجازه میدهید استیکرها به استیکر واتس اپ شما اضافه شوند یا خیر. گزینه “ADD” یا “اضافه کردن” را انتخاب کنید. بعد از اینکه استیکرها به واتس اپ شما اضافه شدند، کنار پک استیکرتان، جمله “Already added to WhatsApp” یا “قبلا به واتس اپ اضافه شده” را باید بتوانید ببینید.
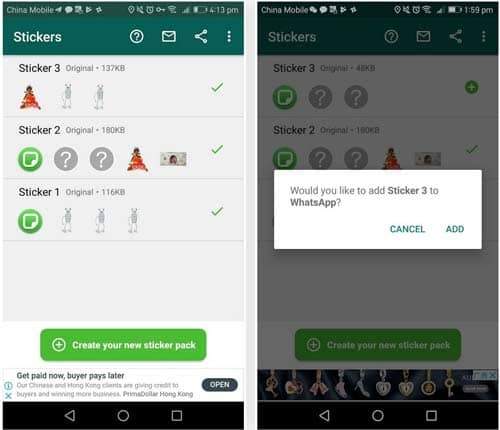
در بخش “Sticker Pack Editor” یا “ویرایشگر بسته استیکر”، گزینه “Add Sticker” یا “افزودن استیکر” را انتخاب کنید. در اینجا، برنامه شما را به صفحهای که تصاویرتان را ذخیره کرده اید، میبرد.
تصویری را که میخواهید در بسته استیکرتان باشد، انتخاب کنید. پس از انتخاب تصویر، آن را در صفحه برنامه مشاهده خواهید کرد. در اینجا میتوانید با استفاده از انگشتان دست، تصویر را بزرگ یا کوچک و یا جابجا کنید و بعد از آن، آنها را برش دهید یا اندازه آنها را تغییر دهید. هنگامی که عکس را ویرایش میکنید، گزینه “Load” یا “بار کردن” را انتخاب کنید. این مرحله را تکرار کنید تا تمام استیکرهای دلخواه خود را ساخته و به پک اضافه کنید.
توجه: تصاویر ویرایش شده شما در گالری دارای پس زمینه سیاه هستند.
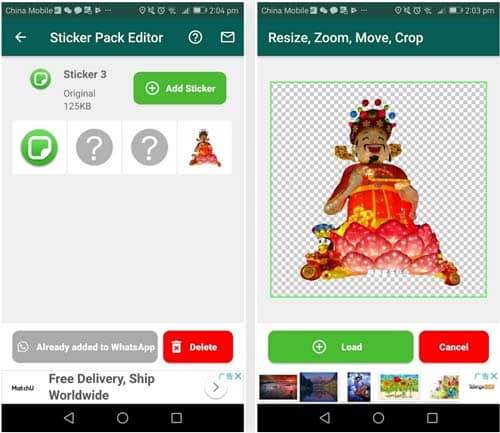
برنامه استیکرساز، در حالت کلی، ابتدا سه برچسب دارد. یکی سبز یکی و دو مورد با “؟ ” نمایش داده میشوند. از آن جا که بسته استیکر همیشه به سه برچسب نیاز دارد، بنابراین شما نمیتوانید بدون اضافه کردن استیکرهای خود ابتدا برچسب پیش فرض را حذف کنید.
بعد از اینکه سه استیکر خود را به بسته اضافه کردید، میتوانید موارد پیش فرض را حذف کنید. بر روی برچسب پیش فرض ضربه بزنید، و سپس گزینه حذف را انتخاب کنید. در صورت تمایل میتوانید استیکرهای خود را از نو تنظیم کنید. هم چنین شما میتوانید یکی از استیکرهای خود را دوباره ویرایش و بازیابی کنید. استیکر اولی که معمولا در پک وجود دارد، یک استیکر مشخصی است.
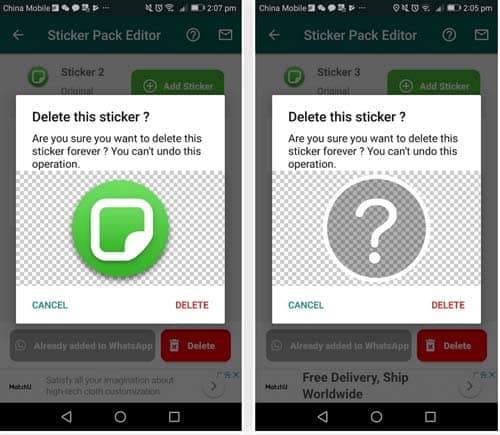
قدم ششم: استیکر جدید خود را برای دوستانتان بفرستید
هم اکنون می توانید از برنامه خارج شده و واتس اپ خود را باز کنید. بعد از آن گزینه برچسب یا استیکر که به شکل یک صورت خندان است را انتخاب کنید. در اینجا، شما می توانید استیکر مخصوصی که برای خود درست کردید را پیدا کنید. آن را انتخاب کرده و استیکرهای مورد نظر خود را ببینید. هم اکنون شما می توانید در گفتگوهای خود این استیکرهای مخصوص به خود را برای دوستانتان بفرستید.