اگر با اکسل کار کرده باشید، یقینا به کاربرد و اهمیت این نرم افزار پی بردهاید و میدانید که رسم نمودار در اکسل از اهمیت بالایی برخوردار است. در این مقاله به آموزش رسم نمودار در اکسل میپردازیم تا شما را با این ویژگی بسیار مهم اکسل آشنا کنیم. اگر مقالهی قبلی ما در زمینهی آموزش ابتدایی اکسل را مطالعه نکردید، بد نیست نگاهی اجمالی به آن بیاندازید تا روند این آموزش سریع تر طی شود. با ما همراه باشید.
با نمودارها بیشتر آشنا شویم
نمودارها مدلهای متفاوتی دارند که اکسل از بیشتر آنها پشتیبانی میکند و میتوان آنها را در اکسل ایجاد کرد. برای رسم نمودار در اکسل لازم است تا با مدلهای مختلف نمودارها آشنا شوید. در زیر به برخی از آنها اشاره میکنیم:
نمودارهای ستونی: نمودارهایی که اطلاعات دادهها را در نوارهایی عمودی نشان میدهد.
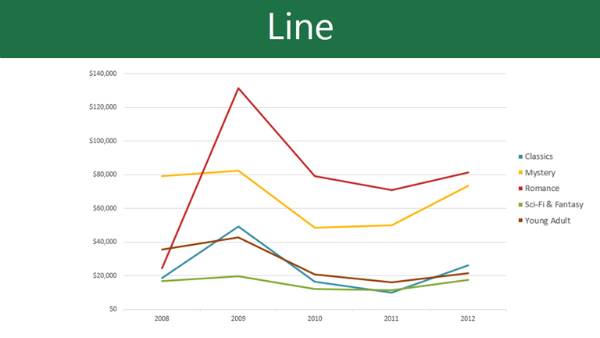
نمودارهای خطی: نمودارهایی که اطلاعات مربوط به دادهها را به صورت خطوطی پیوسته نمایش میدهد.
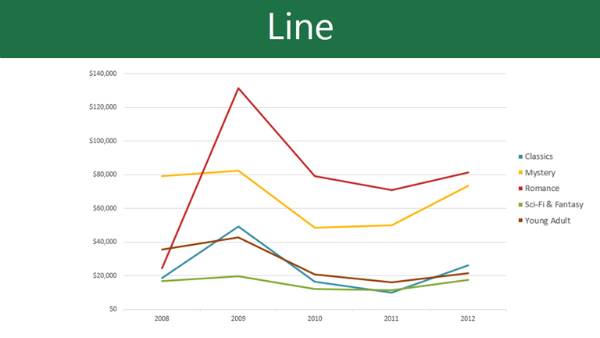
نمودار دایرهای یا Pie Chart: نموداری است که اطلاعات مربوط به دادهها را، با توجه به مقدارشان در بخشی از مساحت یک دایره نمایش میدهد. جدا کردن بخشها در نمودار دایرهای، نسبت و تناسب میان اجزای نموداری را تعیین میکند.
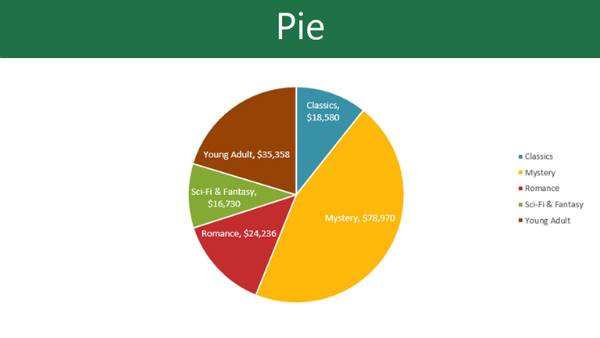
نمودار میلهای: دقیقا شبیه به نمودارهای ستونی هستند، با این تفاوت که نمایششان به صورت افقی است.
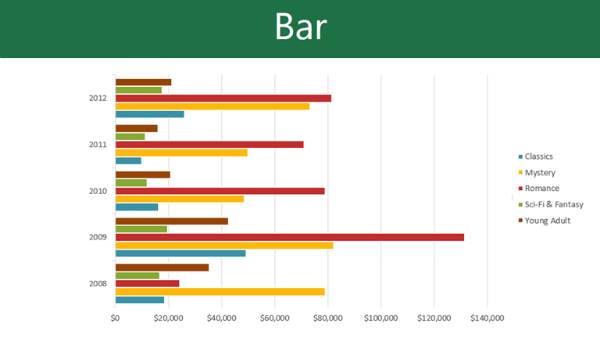
نمودار مساحتی: شبیه به نمودارهای خطی هستند با این تفاوت که مساحت زیر هر خط پر میشود.
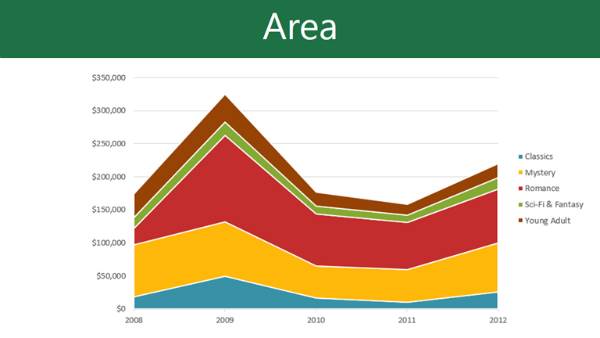
نمودار مساحتی سه بعدی: این نمودارها به شما اجازه میدهد تا نمودار دادهها را به صورت سه بعدی نمایش دهید. این نمودار با مجموعهی بسیار بزرگ از دادهها بهترین عملکرد را دارند و به شما این امکان را میدهد تا در آنِ واحد اطلاعات مختلفی را مشاهده کنید.
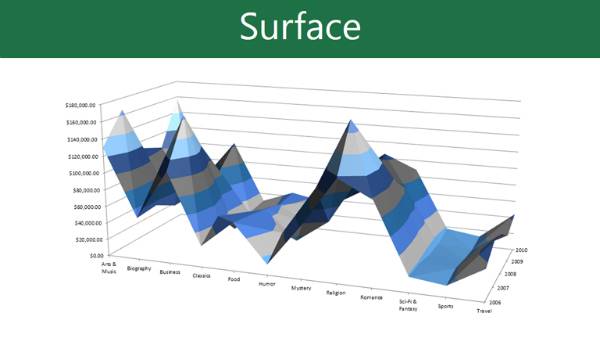
علاوه بر آشنایی با نمودارهای مختلف، لازم است تا پیش از رسم نمودار در اکسل بتوانید نمودارها را بخوانید. هر نمودار بسته به نوعی که دارد؛ اطلاعات مختلفی را به نمایش میگذارد که با استفاده از این اطلاعات میتوانید به تحلیل دادهها بپردازید. به شکل زیر و توضیحاتی که در ذیل آن آمده است توجه کنید:
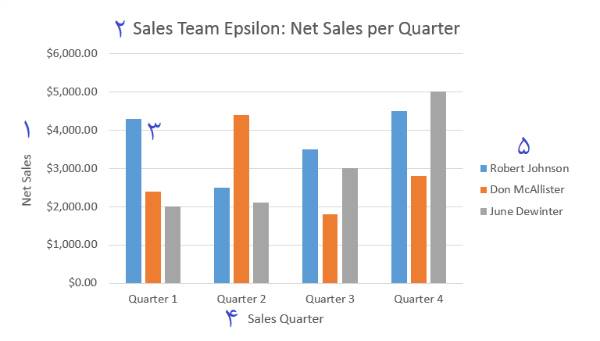
- 1. محور عمودی: محور عمودی، یا محور y ها نشان دهندهی بخش عمودی محور است. در شکل بالا، محور عمودی مقدار ستونها را مشخص میکند. در این مثال، میزان فروش هرکدام از فروشندهها مد نظر است.
- 2. عنوان نمودار: عنوان اصلی هر نمودار مشخص میکند که نمودار مربوط به چه دادههایی است.
- 3. مجموعهی دادهها: مجموعهی دادهها شامل نقاطی مربوط به هر داده است. در این مثال، ستونهای آبی نشان دهندهی میزان فروش آقای رابرت جانسون است. این که چرا ستون آبی مربوط به رابرت جانسون است را از توضیحات نمودار (شمارهی 5) متوجه میشویم. با نگاهی اجمالی به نمودار به راحتی متوجه میشویم که میزان فروش رابرت جانسون در ربع اول و سوم سال بیشتر از همه بوده.
- 4. محور افقی: محور افقی یا محور x ها نشان دهندهی بخش افقی محور است. در شکل بالا محور افقی نشان دهندهی دسته بندیهای مختلف است. در این مثال، بخشهای مختلف محور افقی، مربوط به ربعهای یک سال هستند.
- 5. توضیحات نمودار: این بخش نشاندهندهی این است که هر رنگ در نمودار مربوط به کدام داده است. در این مثال هر رنگ مربوط به یکی از فروشندههاست.
رسم نمودار در اکسل
حالا زمان آن رسیده که رسم نمودار در اکسل را آغاز کنیم. برای رسم نمودار در اکسل، کافی است مراحل زیر را طی کنید:
1. سلولهای مورد نظر خود را که میخواهید در نمودار بگنجانید انتخاب کنید. این سلولها بهتر است شامل عنوان هر سطر و ستون هم باشد. سلولهایی که انتخاب میکنید منبع اصلی دادهها برای نمایش در نمودار خواهند بود. ما در مثال زیر سلولهای A1:F6 را انتخاب کردهایم. (یادآوری: A1:F6 به معنی انتخاب سلولها از سلولی در ستون A و سطر 1 تا سلولی در ستون F و سطر 6 است.)
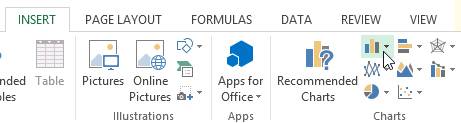
2. از تب Insert در بالای صفحهی اکسل و بخش Charts (طبق شکل زیر) نموداری که به آن نیاز دارید را انتخاب کنید. در این مثال ما از نمودار ستونی استفاده میکنیم.
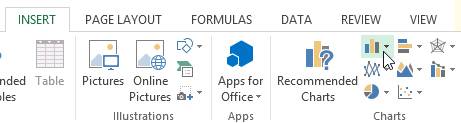
3. نوع نمودار خود را از منوی باز شده انتخاب کنید.
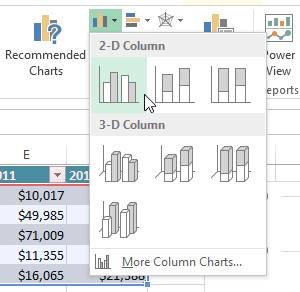
4. نمودار انتخاب شده در صفحهی کارتان نشان داده خواهد شد.
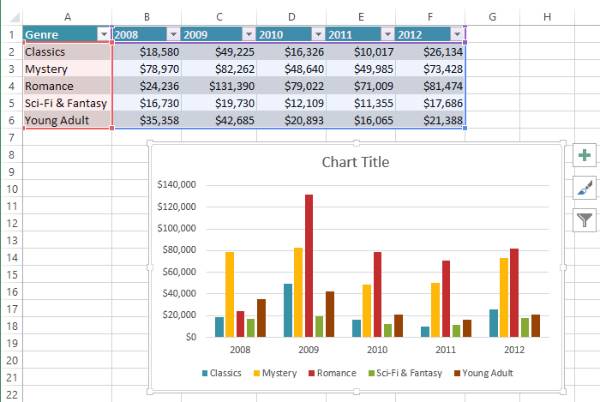
به یاد داشته باشید که اگر به طور دقیق نمیدانید که باید برای سلولهای انتخاب شدهتان از چه نوع نموداری استفاده کنی، روی گزینهی Recommended Charts کلیک کنید. این گزینه به طور پیشفرض نموداری که بیشتر به درد مدل دادههای شما میخورد را نشان خواهد داد. البته همیشه این انتخاب اکسل، بهترین انتخاب نیست.
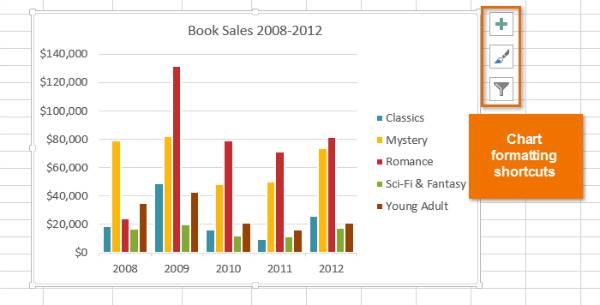
ویژگیهای دیگر نمودارها:
راههای زیادی برای اعمال تغییرات دلخواه روی نمودارها وجود دارد. برای مثال، اکسل به شما اجازهی اعمال تغییرات روی دادهها، تغییر نوع نمودار و حتی تغییر جای چارت در صفحهی اکسل را هم میدهد.
تغییر دادههای سطر و ستون:
گاهی اوقات ممکن است بخواهید نوع بخشبندی نمودار خود را تغییر دهید. برای مثال، در نمودار شکل زیر؛ دادههای مربوط به فروش کتابها به صورت سالانه مشخص شده که هر ستون نشان دهندهی ژانر کتابهاست. حال میخواهیم با اعمال تغییرات در نمودار، گروه بندی بر اساس ژانر و هر ستون نشان دهندهی یک سال باشد. با انجام این کار هیچ تغییری در دادهها اعمال نمیشود و تنها نوع گروه بندی نمودار تغییر خواهد کرد.
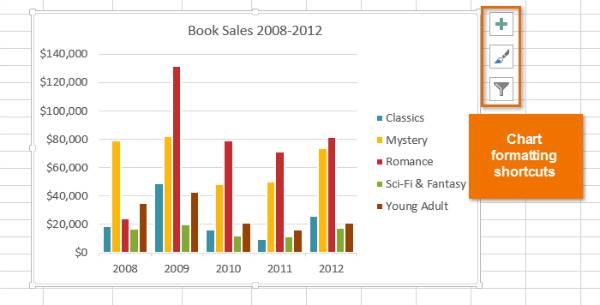
1. نمودار مربوطه را انتخاب کنید.
2. از تب Design، روی دستور Switch Row/Column کلیک کنید.
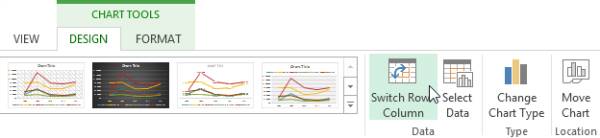
3. اطلاعات سطرها و ستونها تغییر خواهند کرد. در مثال ما، اطلاعات مربوط به دادهها با توجه به ژانر گروهبندی شده و هر ستون نشان دهندهی یک سال است.
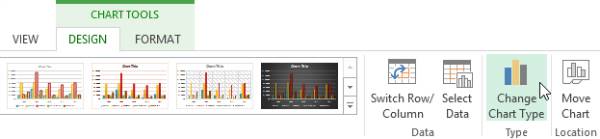
تغییر نوع نمودار:
اگر احساس کردید دادههای شما در نوع خاصی از نمودار به خوبی نمایش داده نمیشود، میتوانید نوع نمودار خود را تغییر دهید. انجام این کار بسیار ساده است. در مثالی که میزنیم سعی میکنیم نمودار خود را از حالت ستونی به حالت خطی تغییر دهیم.
1. از تب Design روی گزینهی Change Chart Type کلیک کنید.
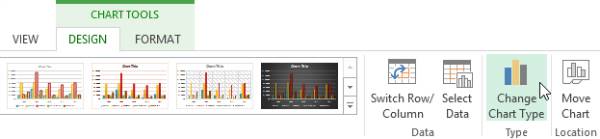
2. پنجرهی مربوط به تغییر نوع نمودار نمایش داده میشود. روی نوع جدیدی که میخواهید و همچنین نوع طراحی دلخواهتان کلیک کنید و سپس دکمهی OK را فشار دهید. در مثال ما، نمودار خطی انتخابمان خواهد.
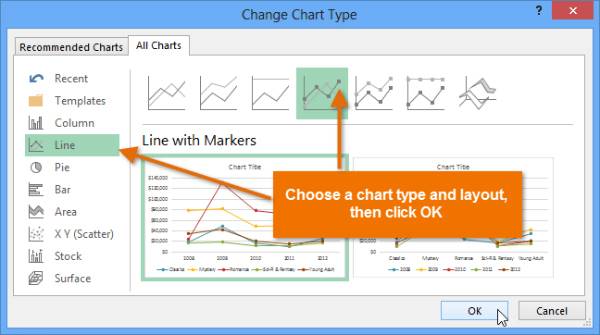
3. نمودار جدید به سادگی نمایش داده خواهد شد. در مثالی که زدیم، نمودار خطی گزینهی مطلوب تری برای نشان دادن میزان فروش در گذشت زمان است.
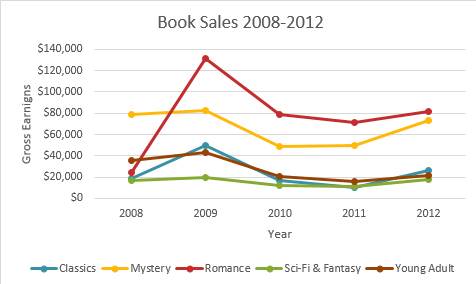
تغییر جای نمودار:
بعد از رسم نمودار در اکسل، نمودار شما به عنوان یک شیء در صفحهی کار شما نشان داده خواهد شد. شما میتوانید جای نمایش این نمودار را بدون هیچ مشکلی تغییر دهید. برای این کار میتوانید مراحل زیر را طی کنید:
1. نموداری که میخواهید جایش را تغییر دهید انتخاب کنید.
2. از تب Design روی دستور Move Chart کلیک کنید.
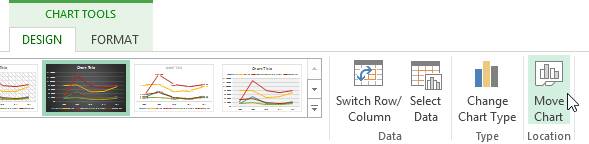
3. پنجرهی مربوط به تغییر جای نمودار باز میشود. مکان مورد نظر خود را برای نمودار انتخاب کنید. ما تصمیم گرفتیم تا نمودار را به صفحهای دیگر انتقال دهیم. موضوعی که باعث ایجاد صفحهی کار جدیدی میشود.
4. روی OK کلیک کنید.
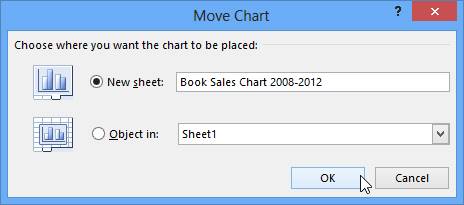
5. نمودار در صفحهی مورد نظر شما نشان داده خواهد شد. در مثال ما، نمودار در صفحهی کار جدید طبق شکل زیر انتقال پیدا کرد.
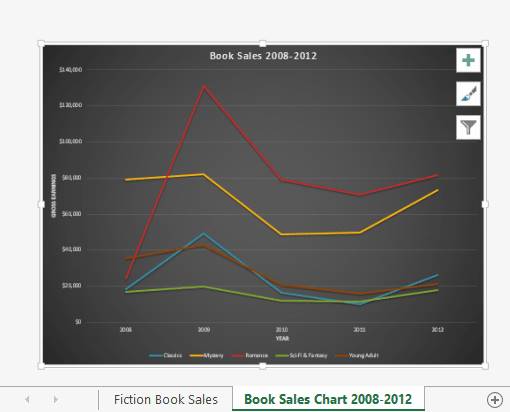
به روز نگه داشتن دادههای نمودار
به صورت پیشفرض، اگر بعد از رسم نمودار در اکسل بخواهید دادهای به سطرها و ستونهای خود اضافه کنید، شاهد اعمال تغییرات روی نمودار نخواهید بود. برای حل این مشکل باید محدودهی دادههای خود را مشخص کنید. این کار به سادگی قابل انجام است. روی نمودار کلیک کنید. این موضوع باعث میشود تا سلولهای مورد نظر نشان داده شوند. به سادگی میتوانید با بزرگ تر کردن محدودهی انتخاب شده در سلولها (طبق شکل زیر) محدودهی بزرگتری را روی نمودار خود اعمال کنید.
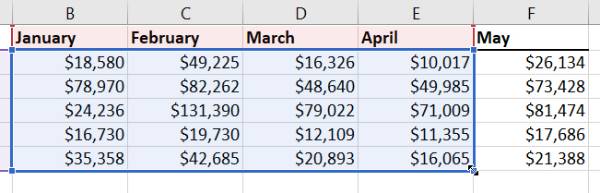
اگر به طور مداوم در حال اضافه کردن دادهها هستید، شاید انجام چندین بارهی این کار خسته کننده به نظر برسد. خوشبختانه راه ساده تری برای این کار وجود دارد. برای این کار، کافی است تا سلولهای منبع دادهی خود را به فرمت جدول تغییر دهید. سپس نموداری را با توجه به جدول خود ایجاد کنید. به این شکل هر زمان که دادهای به جدول اضافه کنید، به صورت خودکار تغییرات مورد نیاز در نمودار اعمال میشود.